The word count is a big deal to bloggers and writers. A lot of different statistics can be tracked using word counts. This is especially true if you are a freelance blogger or writer and you are trying to justify pricing and count measurements. Luckily there is a very easy way to track these metrics using a smooth plugin tool called WP Word Count.
Why Track Word Count?
There may be several reasons why you want to track a website’s word count. You may just want to track how many words you have written on your blog. Or, you may have other reasons to track the content. This could involve pricing options for freelancers, and tracking for certain jobs.
You can also track word count for different aspects of a site. Maybe you need to know how many keywords have been used in a certain piece. You can view this by tracking percentages. Tracking this type of data can help you become a more fluid writer and allow you to make sure you aren’t overstuffing your content with keywords.
Finally, you may also want to track the counts from authors, certain posts, monthly words, and more. Sometimes it can be difficult figuring out how to see a these things directly on the pages.
Today, we are going to go over a smooth little plugin called WP Word Count. This plugin will give you everything you need to track the number of words on your website in several different ways.
Let’s take a look at the plugin together.
WP Word Count

The WP Word Count plugin gives WordPress website owners a way to track words on a website using a number of different stats and tools. For instance, once the plugin is activated, you will be able to track the count via things like authors and months.
The plugin comes with a lot of built-in tools. It will show you reading time statistics for all the posts and pages on your site. You can use this data to figure out how many hours of content you have written.
The plugin also comes with a shortcode built-in that you can post at the top of posts and pages. This will let readers know how long a piece of content should take them to read.
WP Word Count comes with a ton of great features as well. Some of the main ones include:
- Easily see the number of posts and pages you have created.
- Find out how many words all those posts and pages add up to.
- View and display estimated reading times for content.
- Support custom post types.
- Monitor word count from content that has been created using themes and plugins.
- View a monthly writing output that breaks down by post type.
- See individual site author words produced.
If you are looking for an amazing WordPress word count plugin, then WP Word Count should be right up your alley.
Let’s take a look at how to get the plugin installed and activated for use.
Install and Activate Plugin
In order to start tracking different word counts on your website, you first need to install and activate the plugin. You can do this by going to the Plugins page in your WordPress admin dashboard.
Simply search the plugin by name using the search field tool, and you can install and activate right from there.
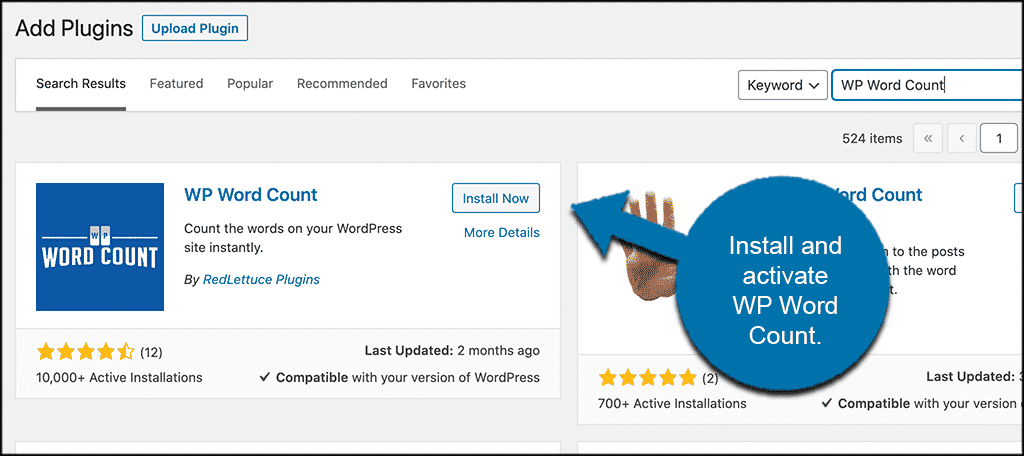
Once the plugin has been installed and activated, you will want to access the settings and layout options. Do this by clicking on the “Word Count” link tab located in the left side menu area of the dashboard.
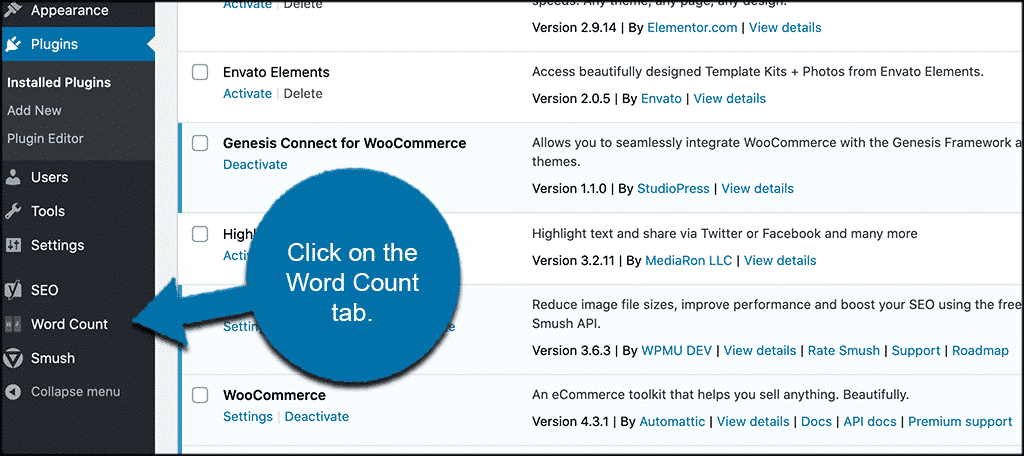
You will see the option is now available once the plugin has been activated. Let’s take a look at plugin setup and options together.
WP Word Count Settings
After you click on the “Word Count” link in the left menu, you will be taken the first WP Word Count page where you can click on the link to calculate the current number of words on the site.
This will go through every post, page, and custom post type to figure out how many words have been created. Go ahead and click on the “Calculate” link to get this done.
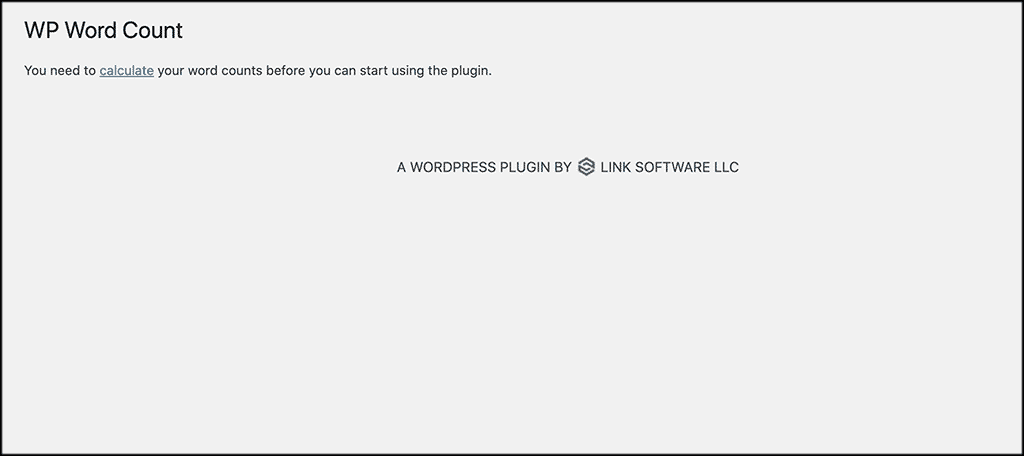
A quick configuration page will come up asking you would like to calculate word counts. Go ahead and make your decision. There is no wrong answer here, just select the box you prefer and let the plugin start doing calculations.
Once you decide, then click on the “Calculate Word Counts” button to get it done.
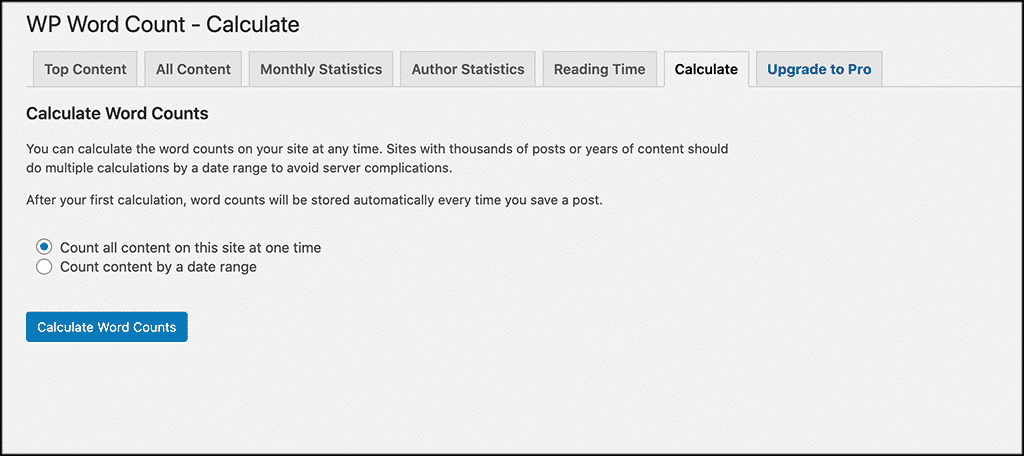
The amount of time it takes will be based on the amount of content currently on your site. When the process is finished, the statistics page will automatically pop up showing you all the current word statistics for your website.
There will be a lot to look at, so get ready. The plugin offers count statistics from a number of different baselines.
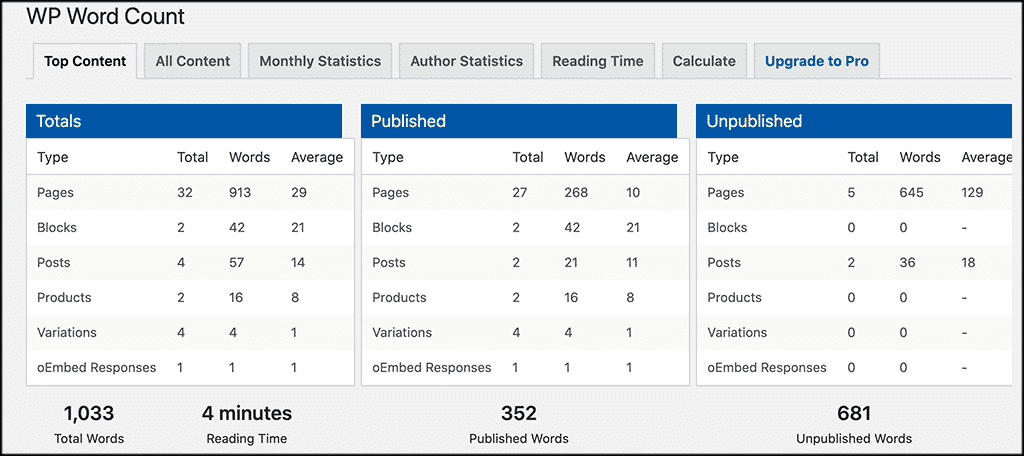
Scroll down a little and you can view all the top content coming from your site as well. Top content may vary from time to time.
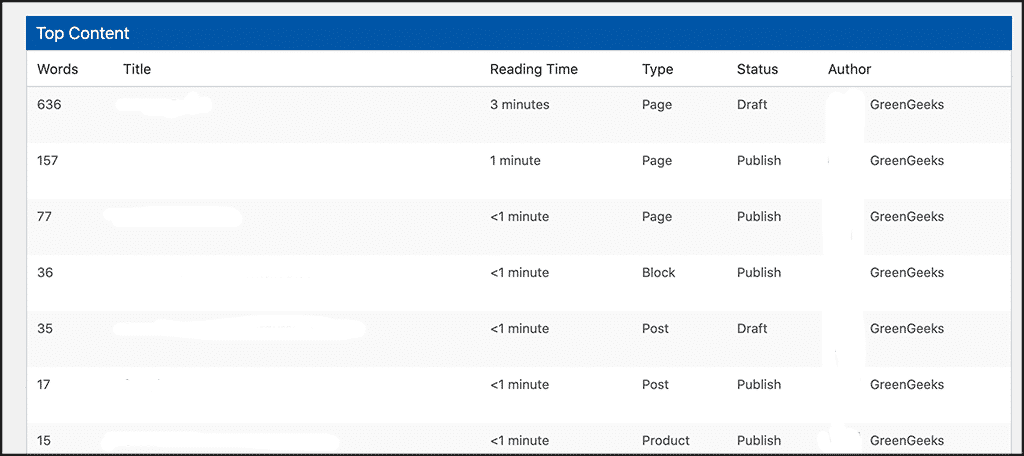
Other Word Count Content Tabs
The plugin is now running smoothly and will automatically track all word counts from here on out. You can see that there are several other WP Word Count content tabs that you can view and look at data. These include:
- All Content
- Monthly Statistics
- Author Statistics
- Reading Time
- Calculate
- Upgrade to Pro
Let’s pop through these together real quick.
All Content
This tab will show you statistics for all the content on your website.
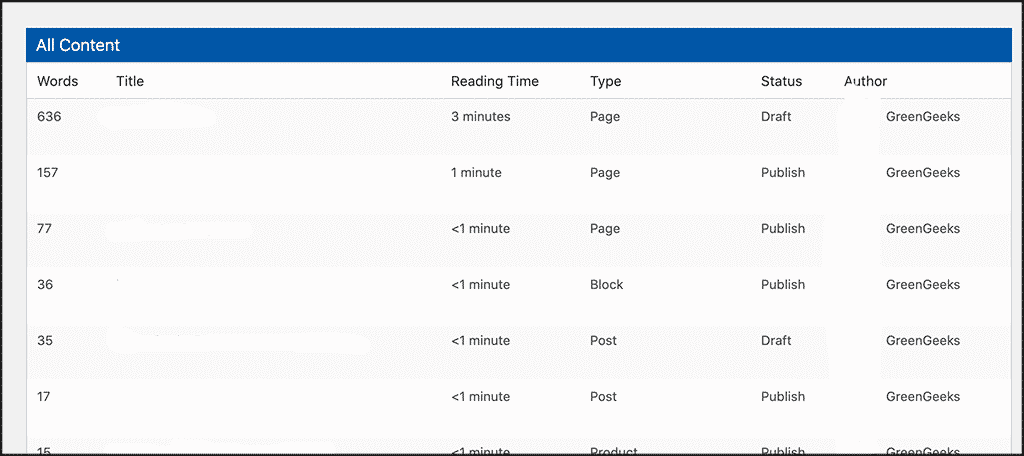
Monthly Statistics
Find out all your monthly word count statistics under this tab. This can be of great help if you’re striving to meet certain production goals every month.
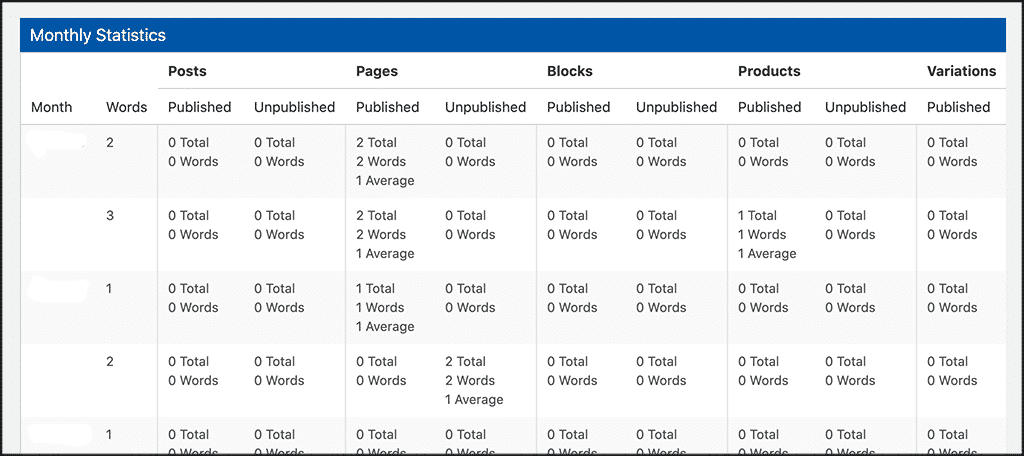
Author Statistics
View all the different author statistics under this tab.
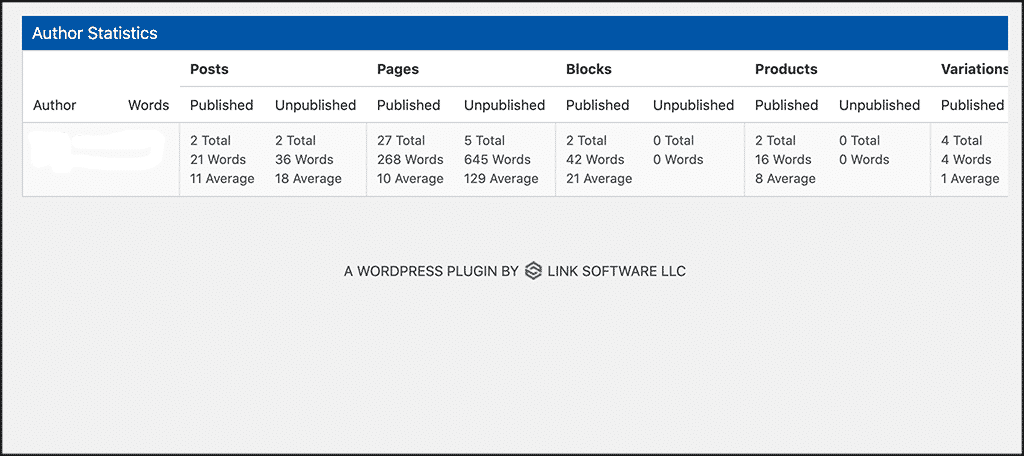
Reading Time
Set up your reading time stats that you want to display here. You can base the overall time on a number of different items.
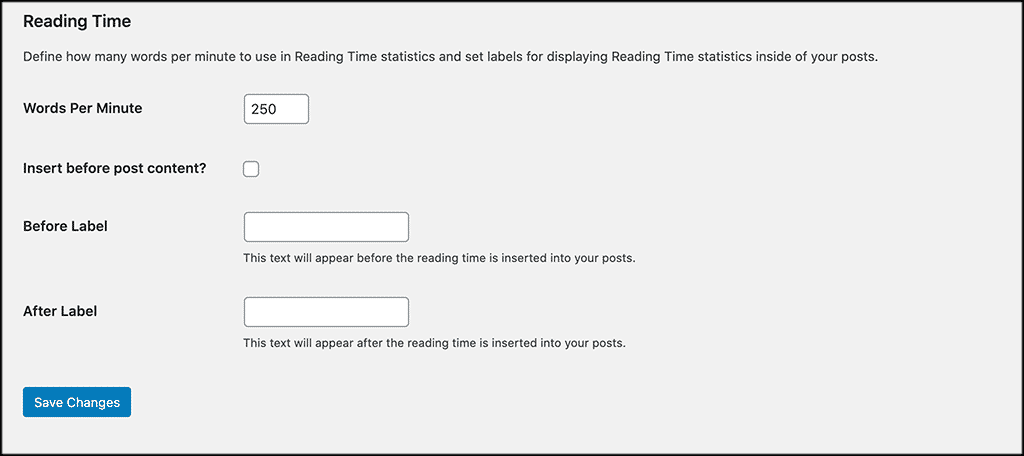
Calculate
You can calculate and recalculate your word count at any time from this tab area.
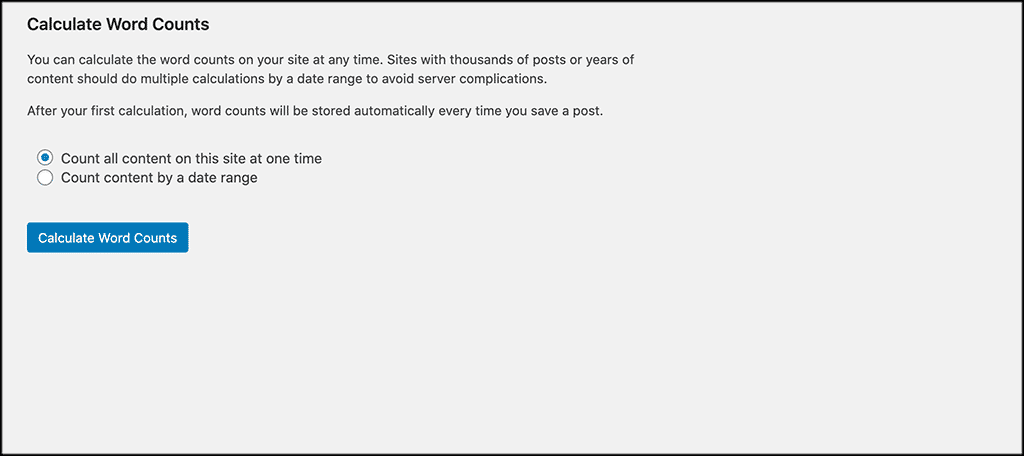
Upgrade to Pro
It is worth noting that this plugin does have a pro version available to purchase. You can read more about it under this tab. if you think this is something that can benefit your site, then you may want to purchase the tool.
However, the free version of the plugin gives you everything to track a word count over a number of different measures. Either way, enjoy!
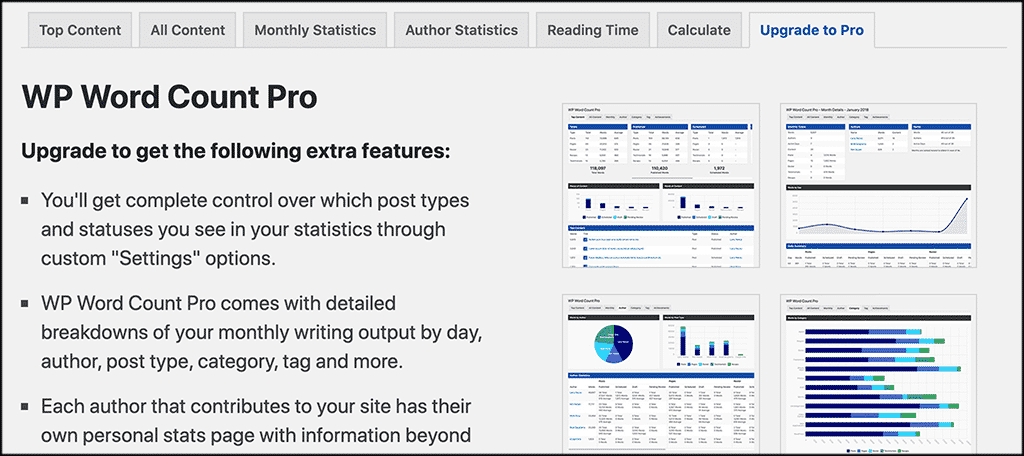
Final Thoughts
Tracking the word count on a WordPress website does not have to be a difficult task. Neither does it have to be done manually. By using the smooth WP Word Count plugin, you will have the ability to track words across your website using a number of different baselines.
I hope this tutorial was easy to follow. It should have shown you how easy it is to monitor the number of words you create using a plugin. No need for manual counting; simply install and activate the plugin and let it work.
Have you tracked the overall website word count manually before? Do you use a different plugin than we used in this tutorial?
