The majority of websites rely on third-party tools to track their website traffic. However, this means you need to leave your website to receive the data. Instead, you could use the WP Visitor Statistics plugin to track everything from within your website.
It’s a great tool that adds a visitor counter so you can see how each post and page is performing. That said, you will still want to use tools like Google Analytics to get the most detailed information and see if there is something affecting your rankings on Google.
Today, I will demonstrate how to use the WP Visitor Statistics plugin to keep track of visitor stats.
The Importance of Analytics
Analytics is the most important part of any website because they let developers know what’s working and what isn’t. Sadly, even if the content you produce is great, sometimes it just doesn’t perform well.
In some cases, these tools will also give you a better idea of your audience. For instance, Google Analytics will provide you the age group, gender, and even location. By understanding your audience, you can create content that is tailored to their likes.
And these types of tools can even do a much deeper analysis. For instance, you can see how visitors are interacting with your website. Are they clicking on a button? Do they interact with the links? How long do they typically spend on a page?
You can find all of these answers and more by using powerful analytical tools. These can help you build an amazing website that drives traffic.
How to Use WP Visitor Statistics
Step 1: Install WP Visitor Statistics
WP Visitor Statistics is a visitor counter plugin for WordPress that provides a plethora of user information. With it, you can keep track of the number of visits, where the visits come from, track first-time and returning visitors, and even see how many visitors are currently online.
All of this information can be viewed directly on your website in a variety of ways. There are simple counters you can view to see the numbers, you can use a world map to view where visitors come from, and there are a variety of charts and graphs to display the information.
And almost everything is automated, so once you install it, you’re pretty much ready to go.
Let’s start by clicking on Plugins and selecting the Add New option on the left-hand admin panel.

Search for WP Visitor Statistics in the available search box. This will pull up additional plugins that you may find helpful.
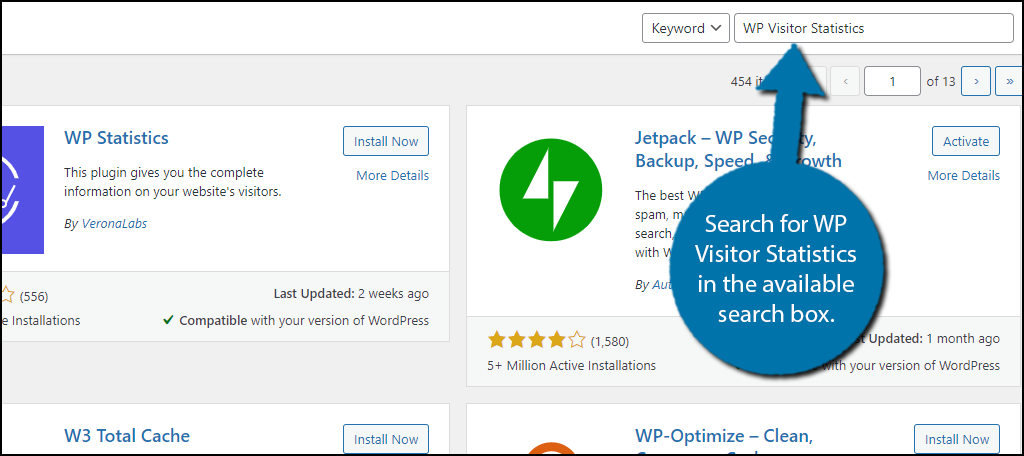
Scroll down until you find the WP Visitor Statistics plugin, click on the “Install Now” button, and activate it for use.
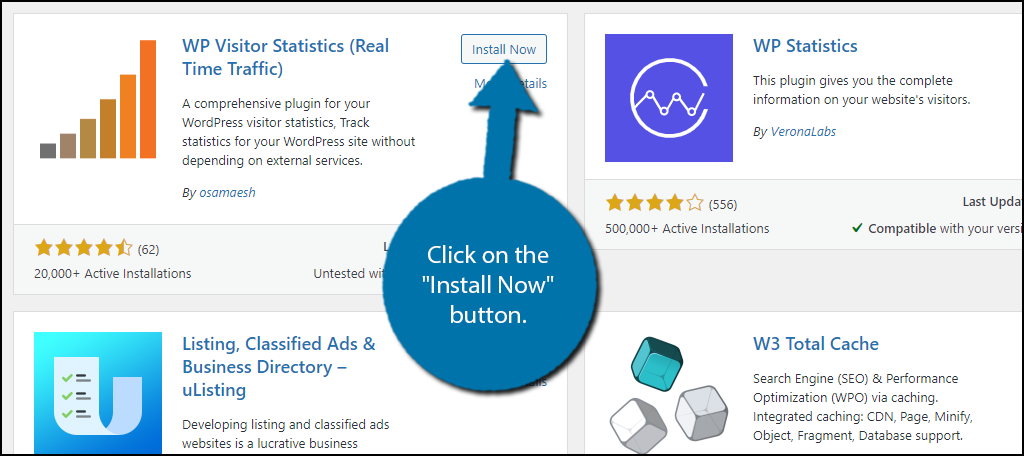
Step 2: Settings
In reality, the plugin is already working, however, there are a handful of settings that you may want to change.
On the left-hand admin panel, click on Visitor Statistics and select the Settings option.
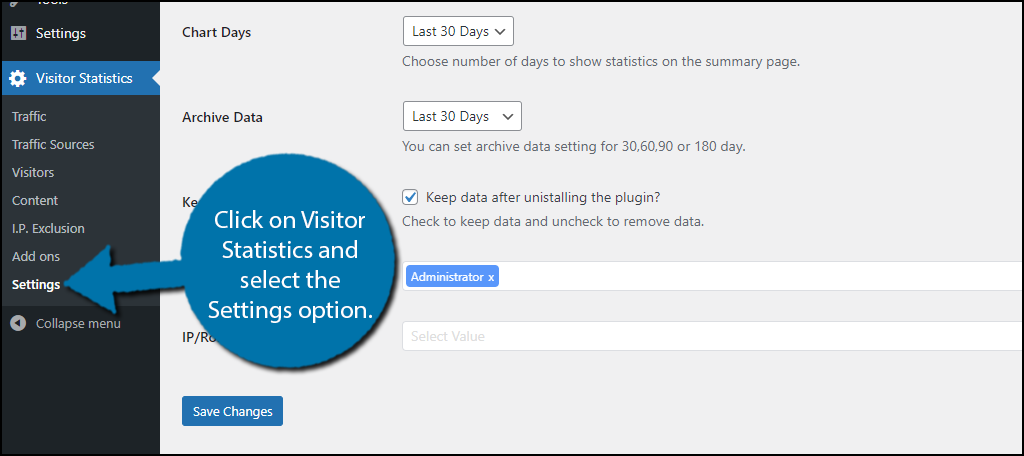
At the top, you will be able to set your timezone. Underneath this, you will find options for how long the chart and archive data are kept. By default, it is 30 days, but you can select other options. There is also an option for keeping the data after uninstalling the plugin.
Pick the options that best suit your website.
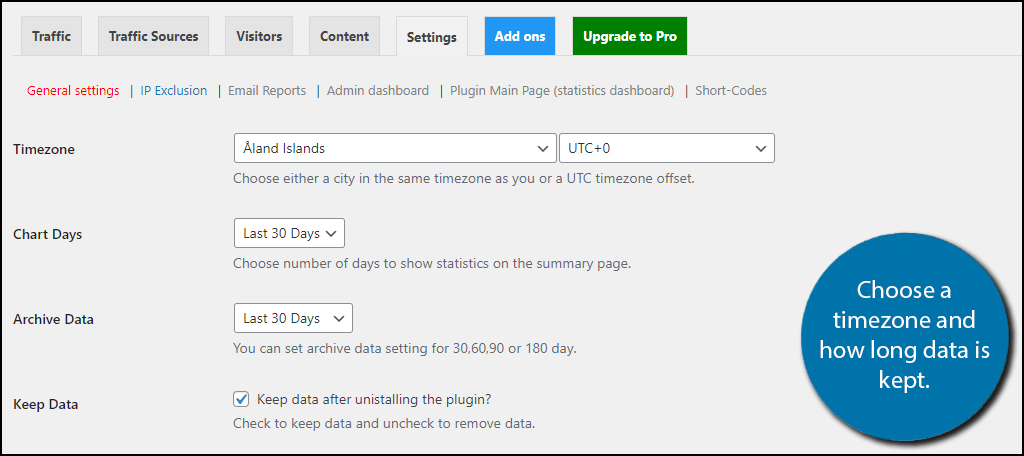
At the bottom, you can select which user roles have access to this plugin’s information and settings. By default it is limited to the Administrator role, however, you can add as many roles as you need. That said, I only recommend giving access to people that need the information.
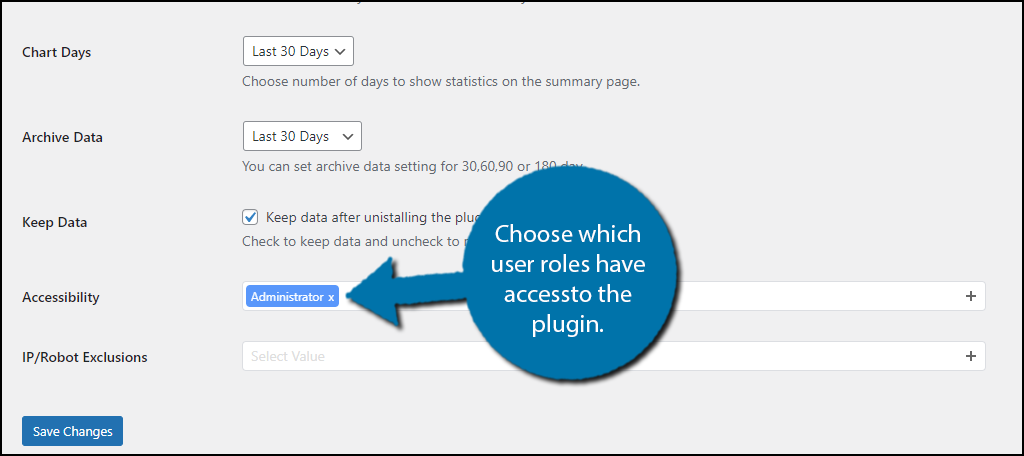
Lastly is the IP/Robot Exclusions, which if you don’t know what that is, leave it blank. If you do know, go ahead and fill out the information.
Essentially, you’re telling your website to exclude specific bots and IP addresses from registering as a visit. So, if you know your IP address, you can enter it here to remove yourself from skewing the data.
When you are done, click on the “Save Changes” button.
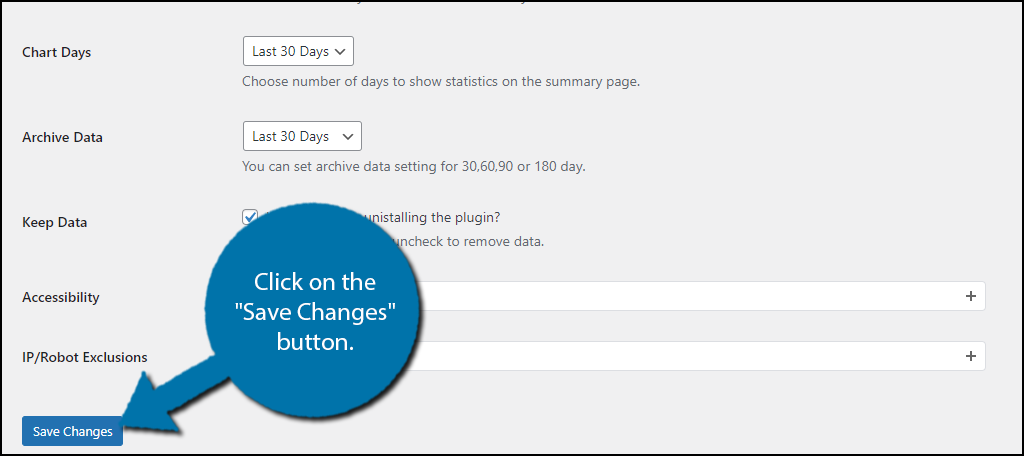
And that takes care of the settings. Now let’s cover what you can do with the plugin.
Step 3: Using the Plugin
The plugin begins collecting data automatically after activation. And you can view all of it in real-time. To view it, select the Traffic option.
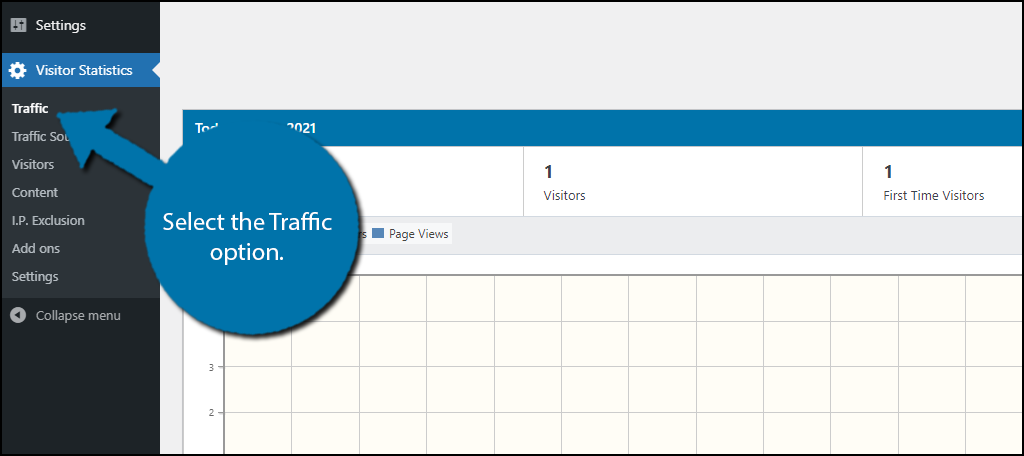
At the top, you will see the General Stats box that contains the total page views, total visits, page views per visit, and the last hits time (last time a visitor visited). And to the right of this, you will see a pie chart that shows the visits from each country.
Note: If you only get views from one country it will just be a blue circle.
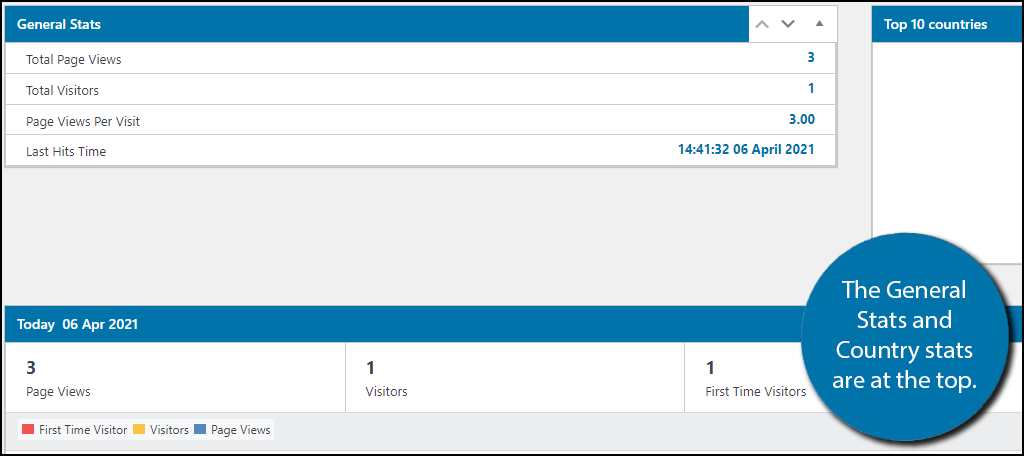
Underneath this, you will find a grouped bar chart that contains information for the last 30 days (or whatever you chose in the previous step). You can see the number of first-time visitors, the total visitors, and the number of page views for each day.
You can also see the average visit length at the top of the chart.
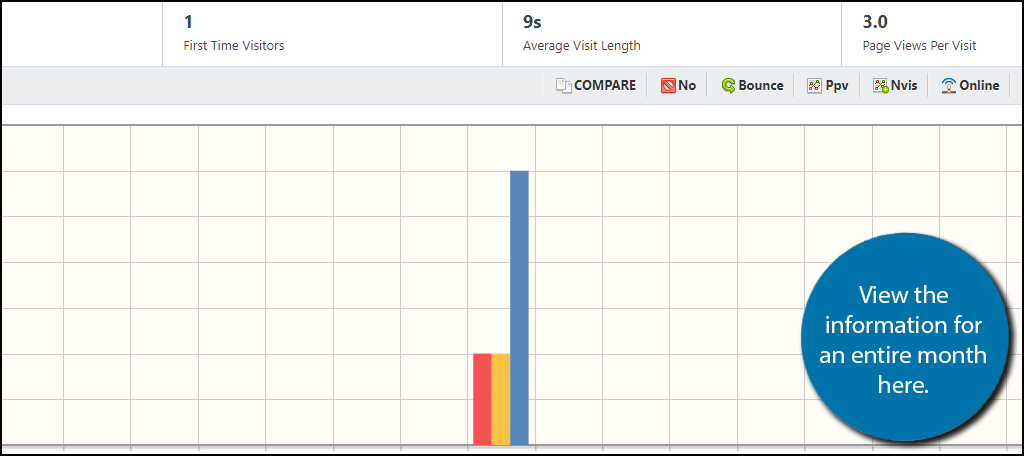
Underneath the graph is a forecast for your website. However, the forecast will not be accurate after installing the plugin. Instead, you will need to allow the plugin to compile information to make an accurate forecast. For now, it will have 0% in all values.
The graph at the bottom shows similar information to the first graph but in a different format.
There are other options on the admin panel, but they actually just focus on specifics you can find on the overview page. Some may contain a few extra stats, so I strongly encourage you to view everything within the plugin.
Congratulations on setting up WP Visitor Statistics. This WordPress visitor counter plugin is a great tool for every website.
Get More Analytical Data
Your website data is only one part of the puzzle. There is a lot of additional data available on other platforms.
For instance, most websites have some form of email subscription in one form or another. You typically have to pay for a service like MailChimp to keep it running smoothly. These types of services also provide analytical information.
You can see how many subscribers click on the links within the email or just how many bother to open it.
Another great place to get analytics from is your favorite social media platform. Facebook, Twitter, Instagram, YouTube, and many other platforms all provide deep analytical data. This will give you a better sense of how you are performing on these websites.
In any case, there is a lot of analytical data available, you just need to look for it.
Understand the Data You Are Looking At
I’ve talked a lot about the importance of analytical data and where you can find it, but what’s even more important than access to the information is understanding it. Some tools do provide short explanations about what each piece of data represents, but many do not.
For instance, you can view the bounce rate on many tools, yet what does this mean? By definition, it is the percentage of visitors who reach your site, then leave that webpage without taking any further action.
While other pieces of information like total post views are obvious, some are not. Make sure you do the research to understand that data. Only by understanding it can you use it to improve your website.
What’s your favorite WordPress visitor tracking tool? How easy did you find the WP Visitor Statistics plugin to use?
