Websites that cover different topics often create individual categories to help users locate what they are interested in. You can take this a step further by displaying category descriptions in WordPress to explain what that category is about.
It is quite common for developers to assume that visitors will understand the category, but the truth is, they don’t always do. To combat this, category descriptions can help users quickly understand what a category is about.
This makes it less likely that a user will click off of the page because they chose the wrong category, or if it is something they are not interested in, which can help your bounce rate. Luckily, setting these up in WordPress is quite easy to do.
Today, I will demonstrate how you can set up category descriptions on your WordPress website using the built-in tools WordPress offers.
Why Show Category Descriptions in WordPress?
As websites age, they typically add more types of content, which are usually divided into different categories or sub-categories. While they should be named in a way that makes it easy to identify what they are about, sometimes this can still be confusing.
For example, let’s say you have a category for WordPress Plugins and WordPress Tools.
I think most would agree that a WordPress plugin is a tool. These categories could seem like the same thing to many users. This is where a category description being present can help users distinguish the difference.
While many beginners may think that it is fine if a user clicks on the wrong category as they still may like what they see, the truth is, they probably won’t. Instead of checking out the other category, they will just leave the site completely.
This can hurt the SEO of your site and actively make users avoid it in the future. That may sound extreme, but it is the truth.
Of course, we’ve only talked about categories from the perspective of a blog. If you are running an online business, many categories represent the services your business offers. As such, providing clear descriptions can help ensure customers make purchases.
Simply put, displaying categories in WordPress helps users see the content or services they are interested in, most.
How to Show the Descriptions of Categories
WordPress makes it pretty simple to show category descriptions on your site. You won’t need any plugins or code to do it. However, that doesn’t mean it is the only way. Thus, I will cover the built-in method WordPress offers, and how to take it to the next level with code.
Method 1: Just Add the Description
The first method we will look at is the built-in method. This is by far the easiest way to add descriptions, as you just need to edit the category and fill out the description box. In total, it takes about a minute to do.
The only downside to this method is that it will only display the description when you click on the category itself. Thus, it is somewhat limited. That said, it is necessary to do this for the second method, which gives you control over where the description appears.
Step 1: Go to the Categories Section.
Let’s start by going to Posts on the left-hand admin panel and selecting the Categories option.
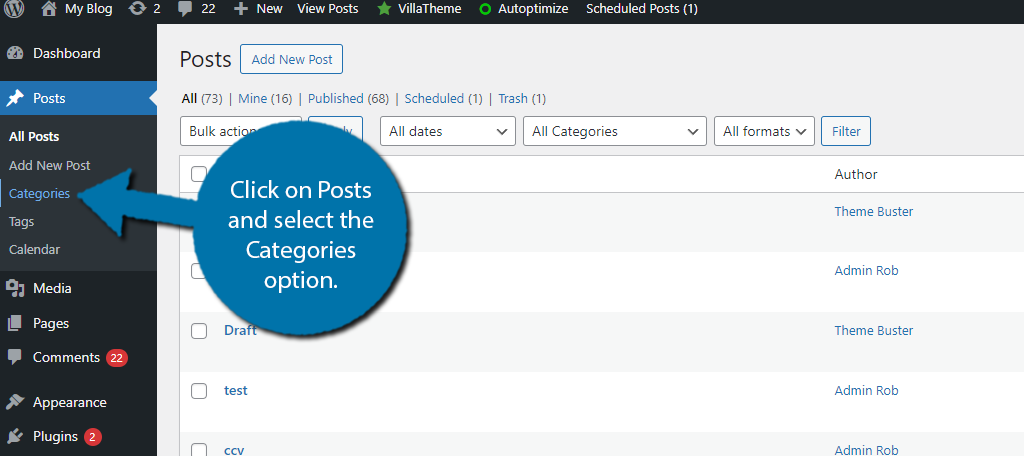
Step 2: Add the Description
Assuming you already have some categories in place, they will appear on the right-hand side. Simply select the category you want to add a description to. Alternatively, you can just create a new one by using the options on the left-hand side.
Regardless of what you do, simply add the description in the description box.
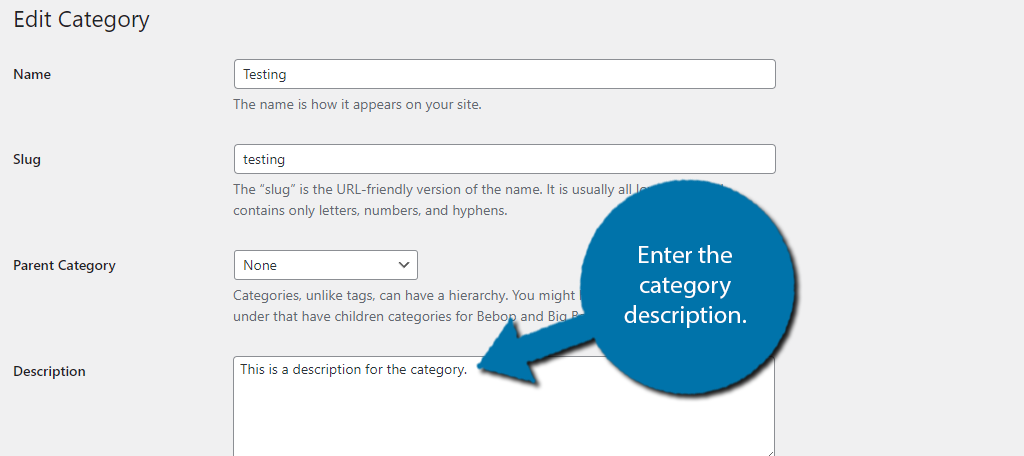
Once you have entered the description, click on the “Update” button to save the changes. Alternatively, if you are creating a new category, click on the “Add New Category” button.
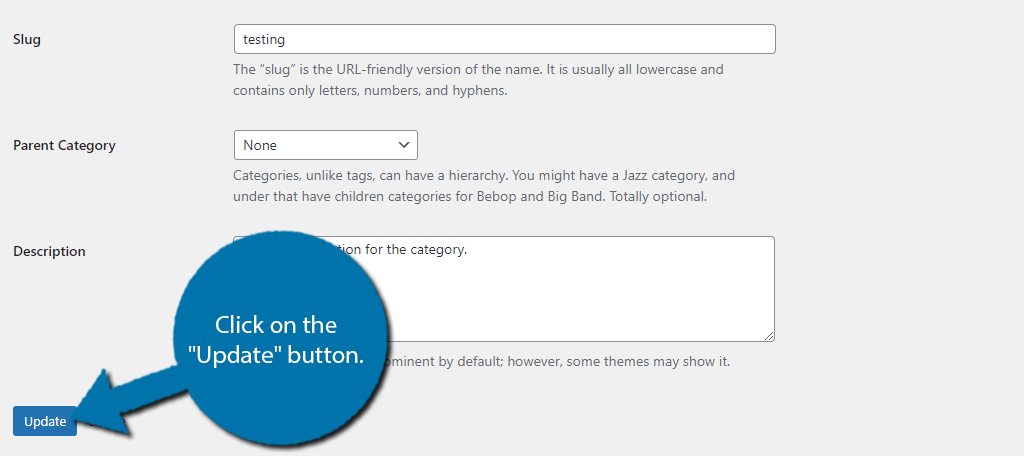
It is worth pointing out that this process is identical for tags, so if you are interested in doing the same for tags, just follow the same steps.
Step 3: View the Description
As I said at the start of this method, there is a limitation. By default, WordPress only displays the description when that category is clicked on. This doesn’t really help when your goal is to show the description before they click on it.
Thus, to actually see the description you just added in action, go to the category page on your site, and it will appear at the top.
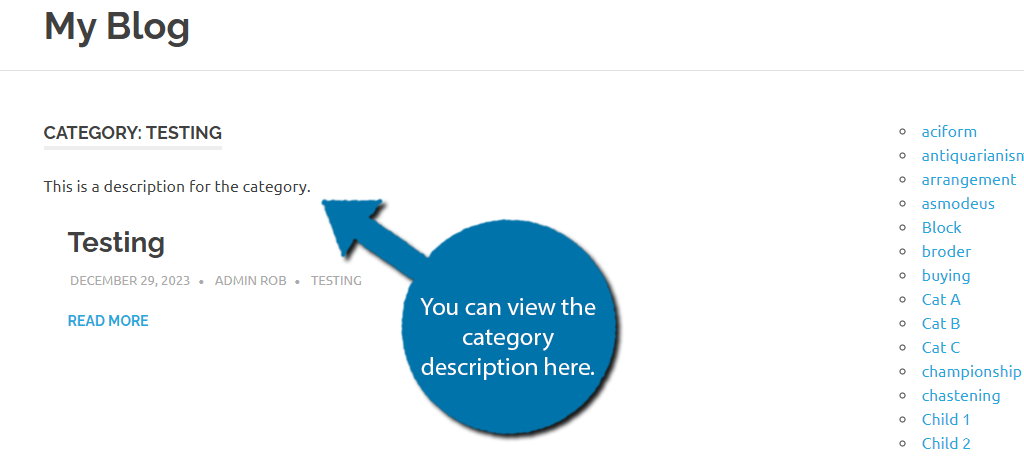
And that’s all you can do with the built-in method. Luckily, we can take this a step further with some simple code in the next method.
Method 2: Showing Descriptions with Code
This method focuses on using the description you added to a category and displaying it in specific locations. For example, if you have a category list in your sidebar area, you can display the description underneath each one.
This really just requires adding simple code to add that functionality. In this case, we are going to create a shortcode function that will list all of your categories with their descriptions where the shortcode is placed.
Note: Since we are adding this code to the functions.php file of your theme, it is important to realize that anytime your theme is updated, the code will be deleted. As such, it is recommended to create a child theme and add the code to that instead.
Step 1: Go to Your Functions File
There are several ways to access your functions.php file. In this case, I will demonstrate how to do it from within WordPress, but other options include the cPanel, or using an FTP client like FileZilla.
To do this, click on Appearance and select the Theme File Editor option.
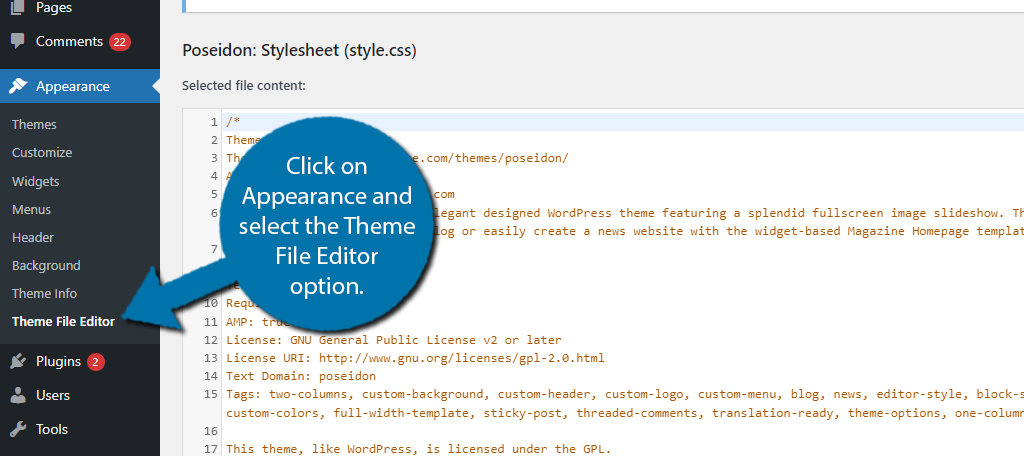
You will start in the style.css file. On the right-hand side, click on the Theme Functions option to load up the functions.php file.
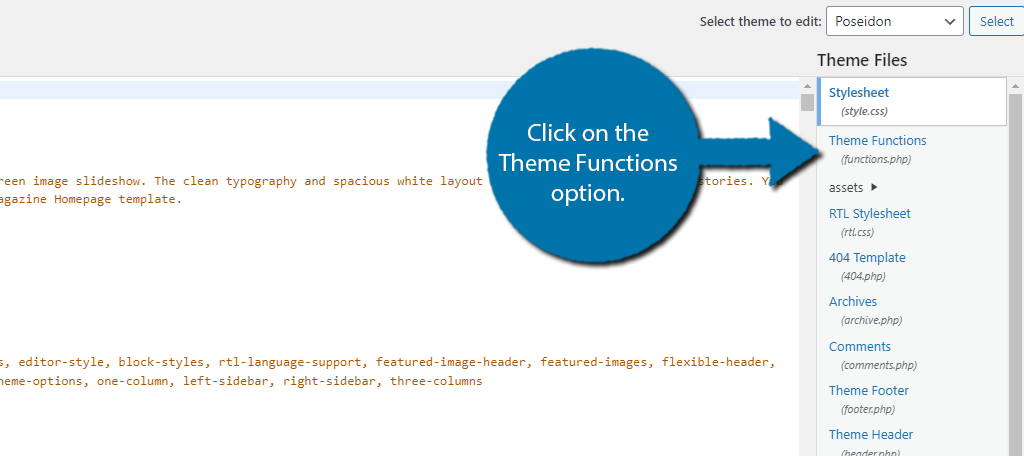
And with that, we can now enter the code.
Step 2: Add the Code
In this case, simply scroll to the bottom of the functions.php file and insert the following code:
function category_descriptions_list() {
$string = '<ul>';
$catlist = get_terms( 'category' );
if ( ! empty( $catlist ) ) {
foreach ( $catlist as $key => $item ) {
$string .= '<li>'. $item->name . '<br />';
$string .= '<em>'. $item->description . '</em> </li>';
}
}
$string .= '</ul>';
return $string;
}
add_shortcode('categories', 'category_descriptions_list');
Click on the “Update File” button at the bottom and you are done. Just remember, this code will get deleted when your theme updates, so you have to re-add it every time if you are not using a child theme.
Step 3: Using the Shortcode
The code we inserted added a new shortcode you can use. It is [categories]. You simply need to add this to the desired location, and you will see a list of every category on your site with a description underneath.
It is important to note that these are not clickable. As such, it is not a good addition to the sidebar, but you can edit the code to change that. In this case, just go to the post or page you want to add it to, add a shortcode block, and enter the shortcode into it.
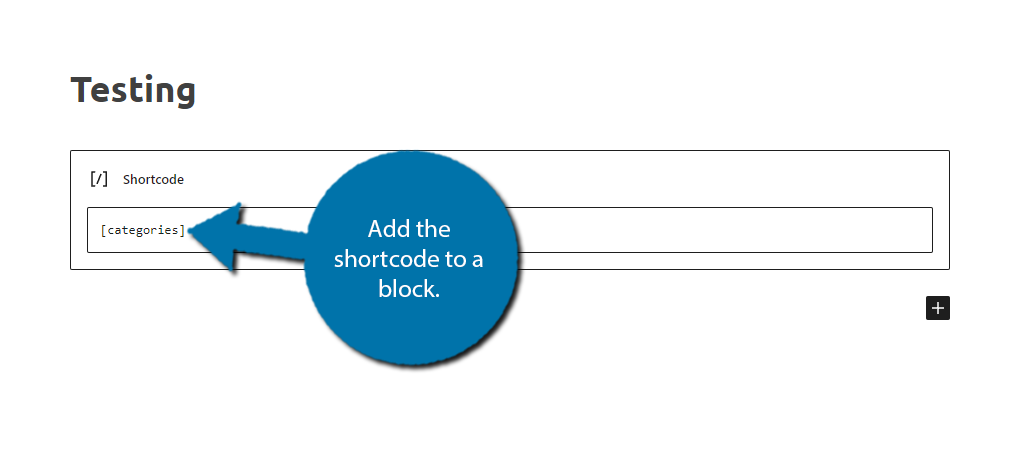
Update the changes and view the post or page to see it in action.
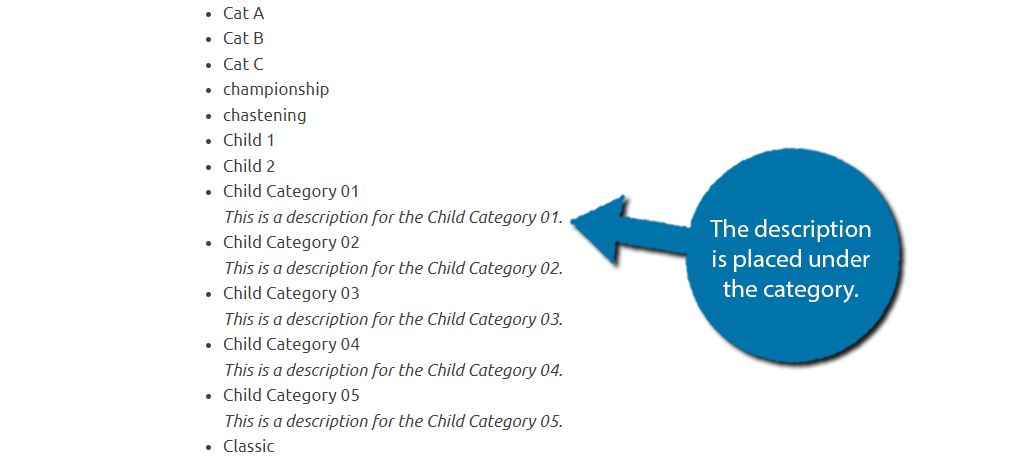
Notice how some of the categories have descriptions and some do not. This is an indicator that you did not add a description for them. And that’s how you can show a list of category descriptions in WordPress.
This is also a handy tool for identifying categories that do not have a description. It benefits SEO to create one, so be sure to do it.
FAQ
Check to see if your theme was automatically updated in WordPress. If it was, then the code you entered was deleted, thus it needs to be re-entered. One way to avoid this is to add the code to a child theme.
Surprisingly, not really. While there are plenty of SEO plugins that will help you fill in category descriptions, and even do so automatically with AI, there’s nothing for displaying them. If you know one, let us know in the comment section.
Like most things related to SEO, there is not an exact number of words to aim for. Instead, it is recommended to explain the category as well as possible and be sure to include multiple keywords to improve rankings.
Display Category Descriptions in WordPress Today
As you can see, it is pretty easy to display category descriptions in WordPress. Creating the descriptions is often ignored by beginners because users cannot see them, but they are actually important for SEO.
These descriptions help search bots understand what is going on and can help them make the rankings. Likewise, they can benefit real users by helping them understand what kind of content a category entails.
That is unless you disallow category pages to be crawled by Google and other search engines.
I hope you found this tutorial helpful in displaying category descriptions on your WordPress website.
Has adding category descriptions helped improve your rankings? Did you find it easy to display category descriptions?


best article.