A lot of people find themselves collecting a myriad of WordPress sites for many reasons. It can be quite a tedious process to log in to each one individually in order to manage them. In these cases, setting up a WordPress multisite network can help.
These networks are incredibly useful when you have to manage several sites from a single location. As a super administrator, you can govern over all of the sites with ease.
In this tutorial, we’re going to show you how to set up that WordPress multisite network.
NOTE: GreenGeeks does not recommend using Multisite with multiple domains as Multisite is designed for subdomain environments. For multiple domains, create multiple independent WordPress installations.
Why Would You Use a Multisite Network?
Many people enjoy creating new blogs and websites with WordPress. The multisite function allows you to control all of those instances from a single point. This can greatly reduce the amount of time it takes you to manage each one.
This is especially true since you can install plugins and themes across the whole network.
Because you can set WordPress to allow registered users to make their own websites, some people build blogging communities. From a single domain, you and your users can create a collection of sites.
An example of this is how the WordPress.com site operates. Users can register for a free website, which is placed into its own subdomain at WordPress.com
Even large corporations can find value in using a multisite network. For instance, each department can have its own portal for everything from news to team production and workflow.
How to Setup A Multisite Network
First, you need to decide how you will structure the network. You can either choose to put new installations of WordPress as subdomains or as separate subdirectories. For instance, the site URLs will look like this:
- Subdomains: https://new_site.your_domain.com
- Subdirectories: https://your_domain.com/new_site
Since creating a subdomain, is very simple, I will go with that approach, but a subdirectory is just as viable.
Step 1: Create A Subdomain
If you choose to use subdomains, you will need to set up “Wildcards.” This is essentially a placeholder for when you create a new site. To do this:
Log into your cPanel, locate the Domains section, and click on the Domains option.
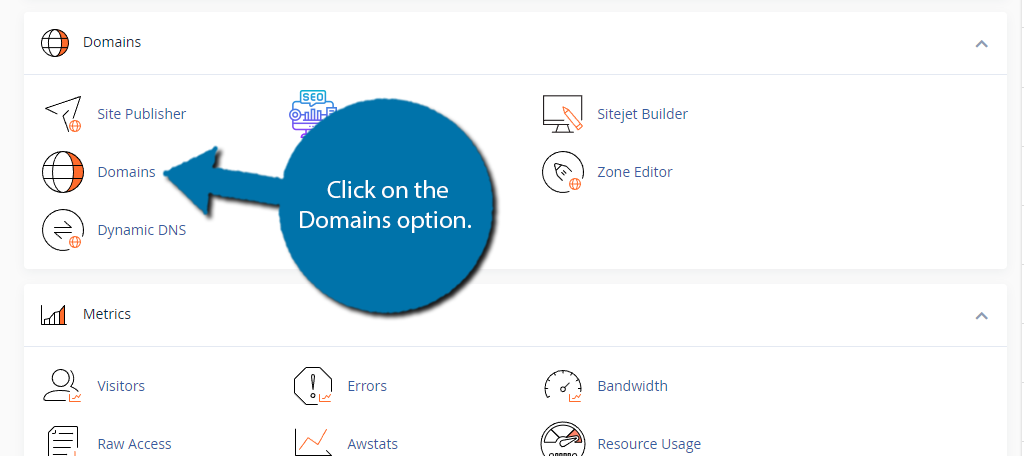
Here, you will see a full list of all of the subdomains tied to your domain name. If you have none, then the only thing present here should be your domain name. Click on the “Create A New Domain” button.
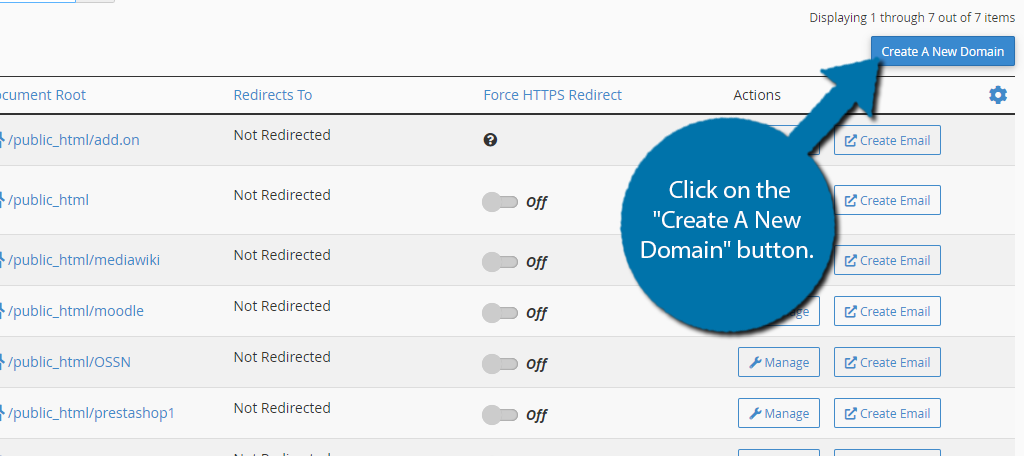
Even though it says Domain, we can use this area to create a subdomain. You will see a textbox where you can enter the name of your new domain. Since we are creating a wildcard, we need to enter the following:
*.YourDomainName.com
After entering this, you should notice that the directory name lists it as a wildcard.
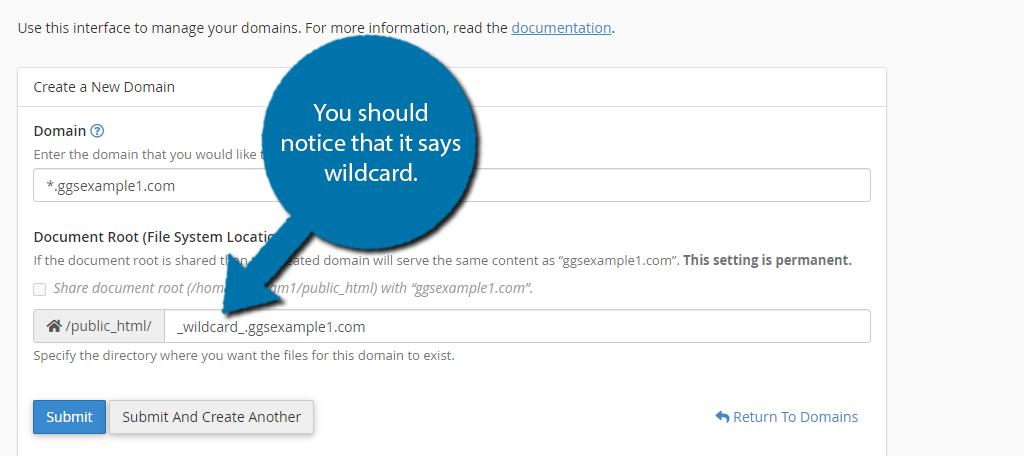
Click on the “Submit” button to finish. You will see a small message telling you that it can take a moment to create the domain. The exact time depends on the web host, but in most cases, it should only take a minute to appear in the subdomain list.
Step 2: Turn On The Multisite Feature in WordPress
By default, the multisite functionality of WordPress is off. As such, you need to turn it on, which just involves add a single line of code.
However, before you continue, it’s advisable to create a backup of your WordPress website. In the event something goes wrong, you want to be able to recover your files. Luckily, you are just adding a simple line of code, so it’s very unlikely anything will go wrong.
Also, be sure to deactivate all of the plugins you are currently using on your primary WordPress site.
Go into the File Manager and locate the wp-config file.
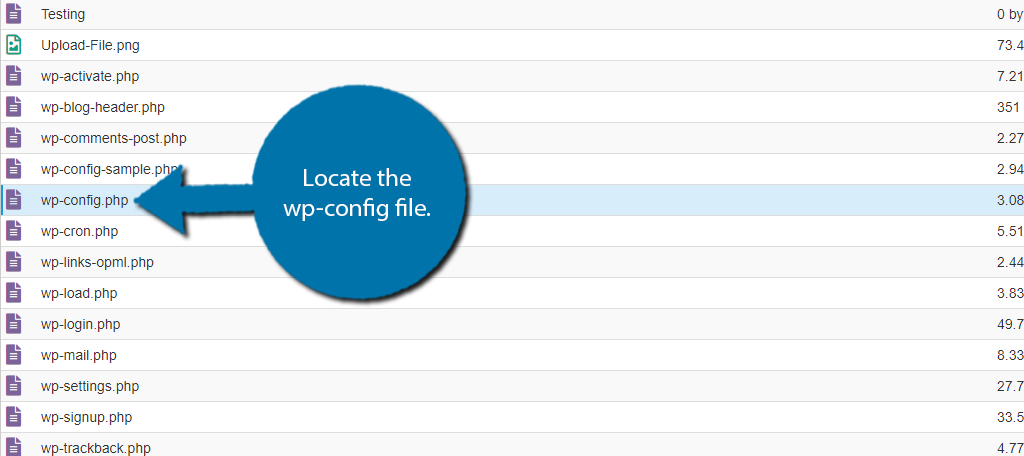
Right-click the file and choose the “Edit” option. A small window will pop up asking if you are sure you want to edit it and remind you to create a backup. click on the “Edit” button to continue.
Within the file, scroll down to the bottom to find the following line:
/* That’s all, stop editing! Happy blogging. */
Underneath it, add the following lines of code:
/* Multisite */
define( 'WP_ALLOW_MULTISITE', true );
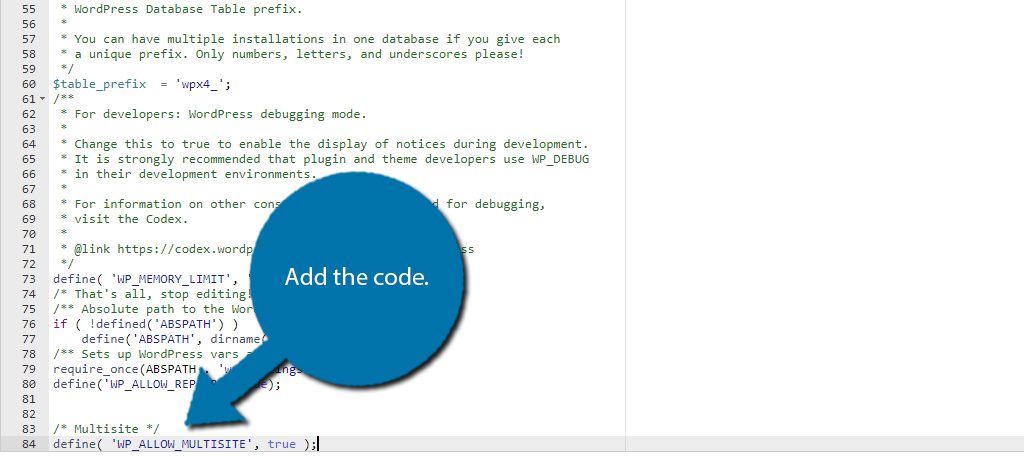
And finally, save the file.
Step 3: Set up the Network for Your Multisite
Now that you have turned on the functionality, you’ll need to go through a setup process, which just involves adding more code to certain files. Click on Tools and select the Network Setup option.
Note: If you do not see this option, you need to reload the website to make it appear. As these only appear after entering the previous line of code.
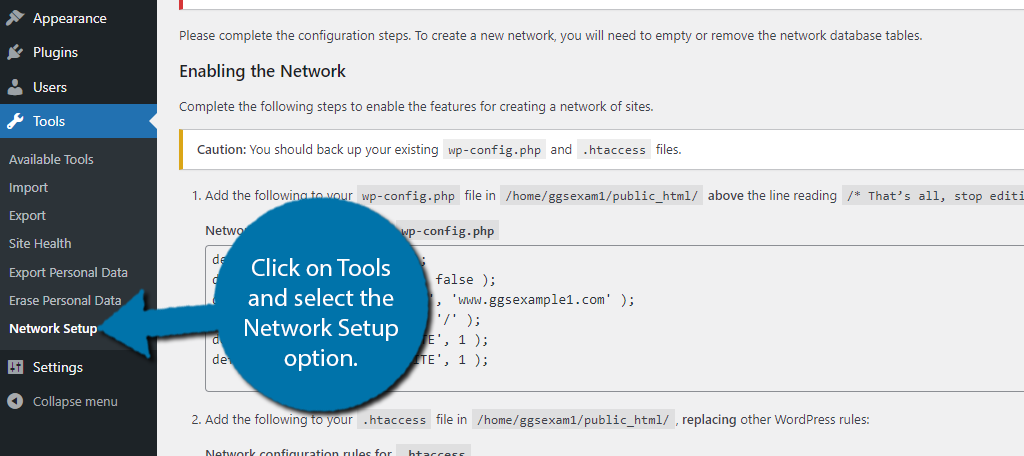
If for some reason you have already created a multisite network in the past, you will need to take a moment and delete the tables associated with it, otherwise, you cannot create a new one.
You will need to enter a Network Title and a Network Admin Email. Afterward, click the “Install” button. After a moment, the process is complete, you will see a lot of information appear in this section.
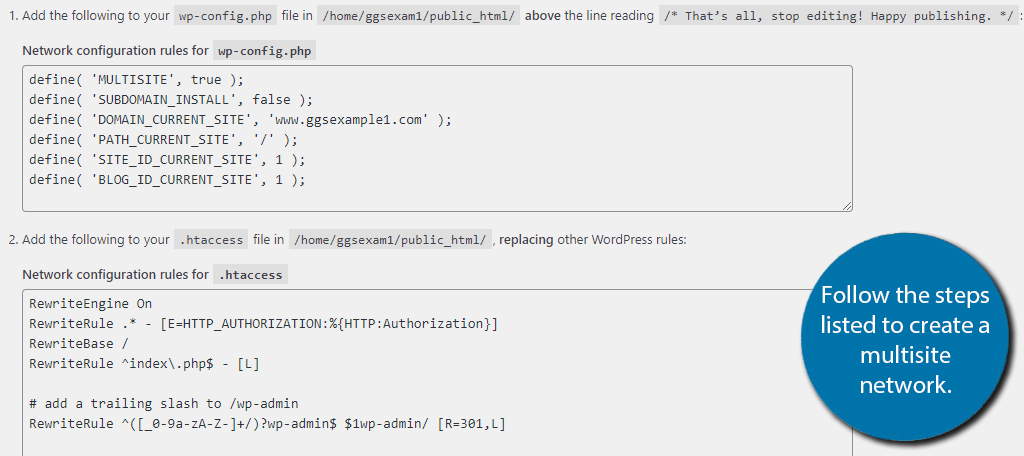
What is shown here will act as directions for you to complete.
The first step is to edit your wp-config file, like in the previous step, and all of the code is provided to you.
The second step is identical, but instead, you will be editing the .htaccess file. Once again, the code is provided, simply follow the directions on-screen and save the changes you make to each file.
Note: Some users may have trouble finding their .htaccess file. Luckily, there is an easy fix that we have covered in a past tutorial.
Once the changes have been made, reload your website and you will be asked to log in again.
Step 4: Configuring the Settings of the Multisite Network
Once the above have logged in, you’ll see a new option on the top left of your WordPress dashboard called, “My Sites.”
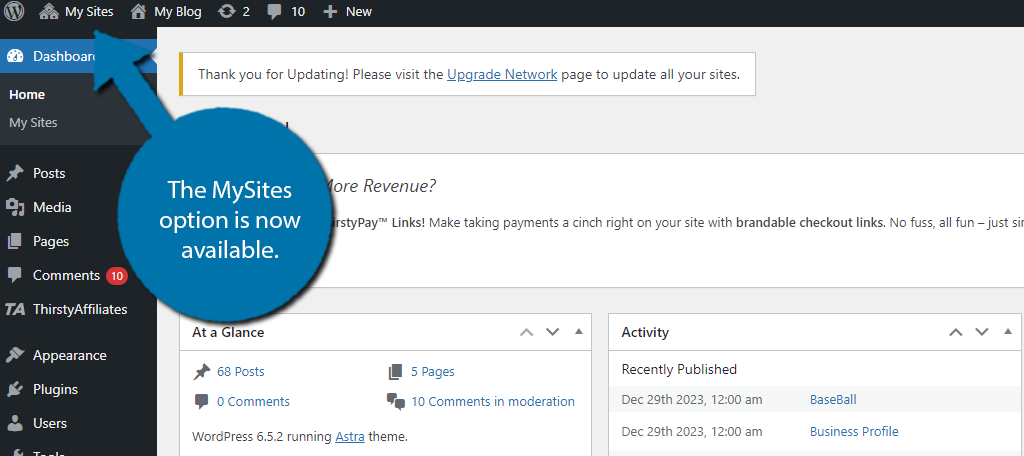
This is where you will find your network admin dashboard where you can install themes, plugins, or create users for the sites in your network. If you want to access a specific site, you must access it by selecting that website.
It is worth pointing out that mostly everything is identical to a regular WordPress site, but the difference is that it will impact all of the sites. Before we add sites, take a look at the Settings section.
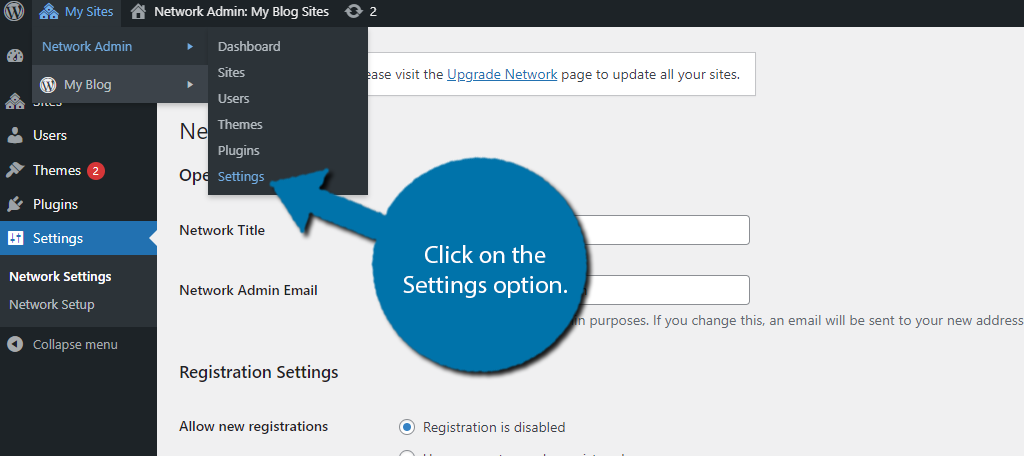
You’ll find some simple settings that can help you configure the network before you add any sites. Some of the options include:
- User registration methods
- Giving admins the ability to create users on their respective sites
- Ban specific domains from registering and creating sites
- Limit the file upload limit
- Choose which file types a user can upload
- Choose the default language
There are more, but these are the major ones, be sure to go through all of the options and save the changes when you are done.
Step 5: Adding Sites
With all of the settings configured, you now need to add sites to the multinetwork.
Click on My Sites, then Network Admin, and finally select the Sites option.
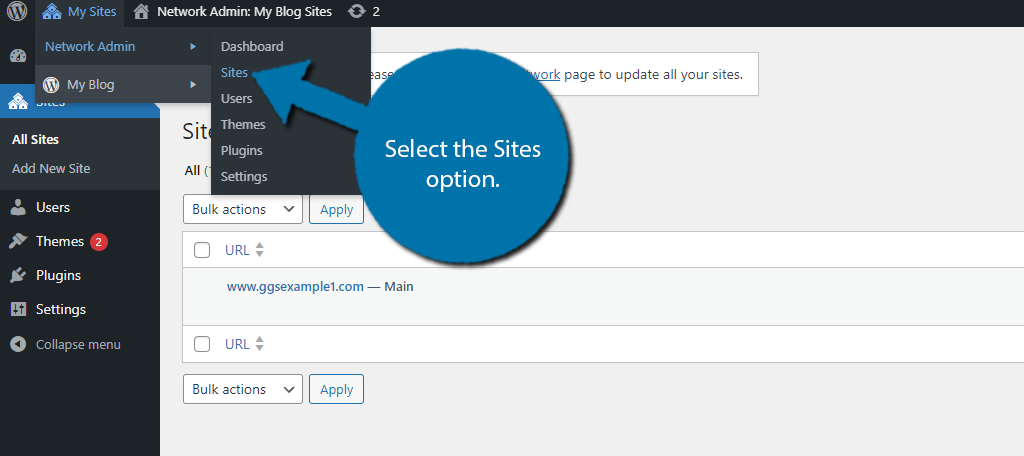
Here you will see a full list of all of the sites in your network. The only one present should be the site you used to create a multinetwork with. To add a new one, click the “Add New” button.
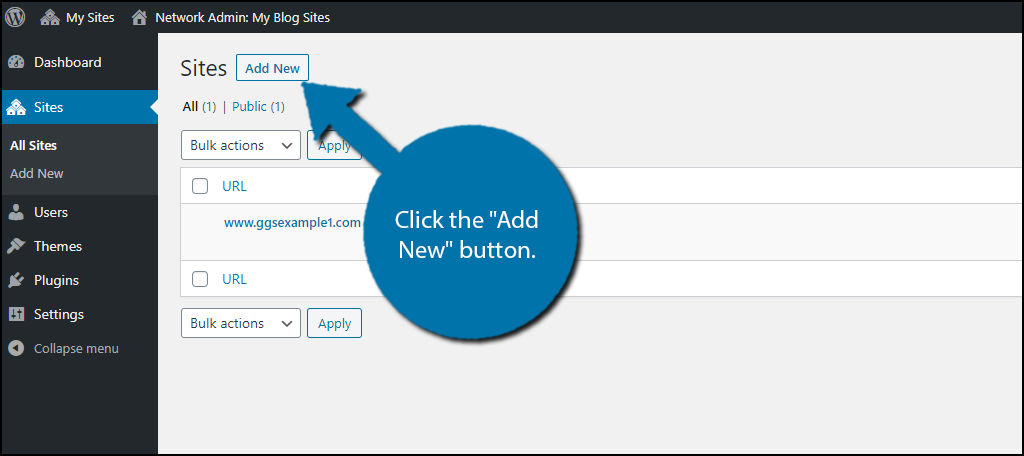
This is a very simple section where you just need to enter in the relevant information. Enter the Site Address (URL), Site Title, Site Language, and the Admin Email (of that site), and click on the “Add Site” button.
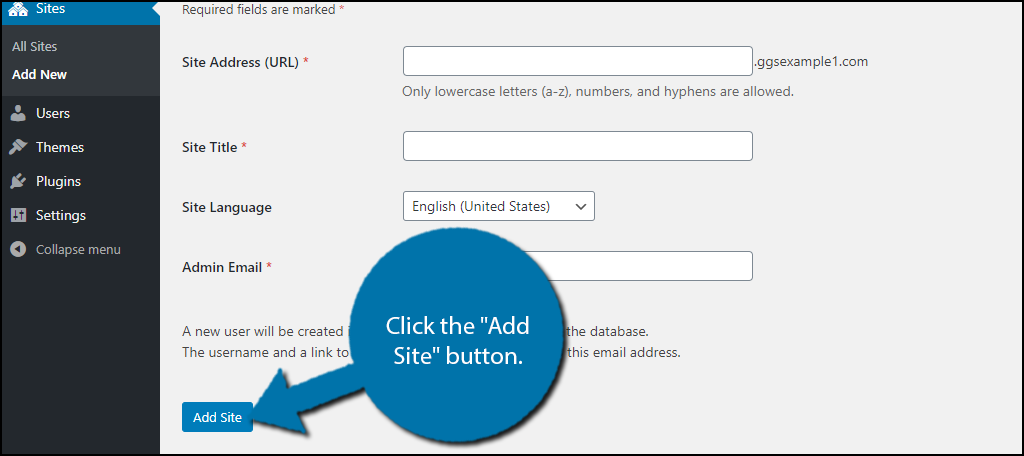
You can repeat this step to add as many sites as you need. Again, it is recommended to use subdomains, as that is what the WordPress multisite functionality was intended for.
Step 6: Adding Themes and Plugins
If you remember from before, I asked you to disable all of your website’s plugins. That is because we are going to add site plugins through the multinetwork. This means that each plugin you install will be installed on each site.
This will save you a lot of time, and likewise, all of the updates will be carried out at the same time. The same is also true for themes.
Adding themes and plugins works much the same way as a regular website.
From the Network Admin screen, you can click on Themes and Plugins to change each one respectively.
This allows you to do the following across the entire network:
- Enable or disable themes
- Activate and deactivate plugins
- Install new or delete themes and plugins
Since your themes should be disabled, all you need to do is reenable them and every site will have the same ones. If you need a specific plugin on one site, then simply add that plugin ion that site and not through the multi-network.
Be sure to communicate any changes with the site administrators. If you gave them permission, they would be able to alter plugin settings on their respective site, thus undoing the work you may have done.
And with that you know the basics of setting up and managing a multisite network in WordPress.
WordPress Multisite Network FAQ
You may still have some lingering questions, so here are some of the most common questions:
Unfortunately, some plugins do not play well with multisite features. You will have to test these to find out if you have some that don’t work with multisite turned on. Refer to the plugin’s documentation for more information.
Yes. You will have to delete all of the code that was added during the setup process. Alternatively, you can also use a backup to restore the site before you went through the process, but that may be too out of date if you waited awhile.
It is a massive security breach as the super admin has complete control over every site in the network. As such, you should take the time to enable additional security methods like 2FA to protect your account.
You can sometimes need them. In the event that your sites use different tools, or want them set up differently, you will need to handle these changes on the site directly and not the multisite network. Admins or super admins can do this.
In most cases, yes, but be aware that depending on the plan you have, the number of resources you have may not be suitable. For example, a shared hosting environment is not ideal for a multisite network if each site gets decent traffic.
Yes. The process is identical to managing these on a regular website. The only difference is that it affects multiple sites instead of an individual one. Just be aware to send out notifications to site admins when changes occur, so they can ensure everything is working.
No. A WordPress multisite network is intended when you have multiple sites that have the same functionalities, such as creating multiple blogs. It is not intended for sites that are completely different from one another, as you would need to configure them individually.
Create a Multisite Network in WordPress Today
As you can see, setting up a multisite network in WordPress is not very difficult. Doing so can help you save a lot of time when it comes to managing all of your sites from a single location.
This is particularly helpful for installing, configuring, and updating plugins and themes. That said, some sites may need things to work differently, so you may still find yourself making individual configuration changes to specific sites.
I hope you found this tutorial helpful in setting up a multisite network for WordPress.
How much time did a multisite network save you? Did you find it difficult to make a multisite network in WordPress?


Very good tutorial. I’m sure everyone else knows this and I’m the WordPress dummy but where do I find this file?
Using an FTP program such as FileZilla, open the wp-config.php file
Hello, thanks.
Is it possible to do it with different domains?