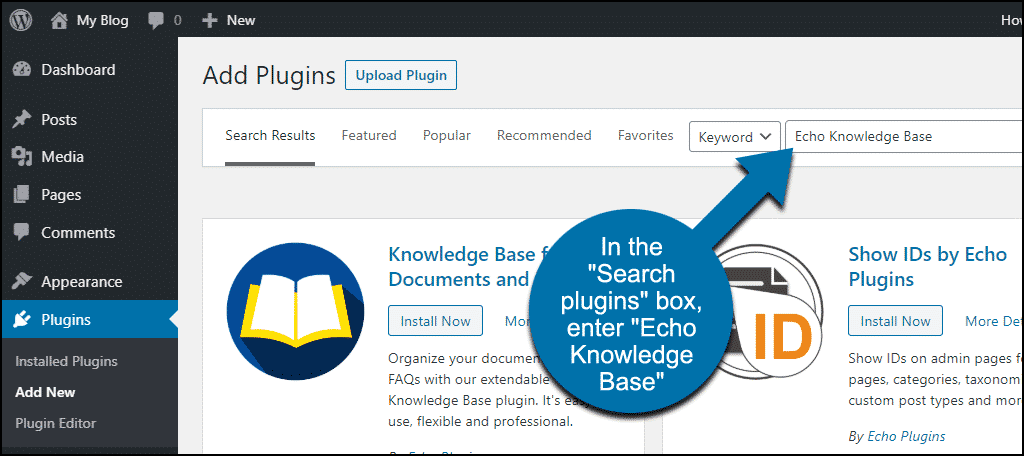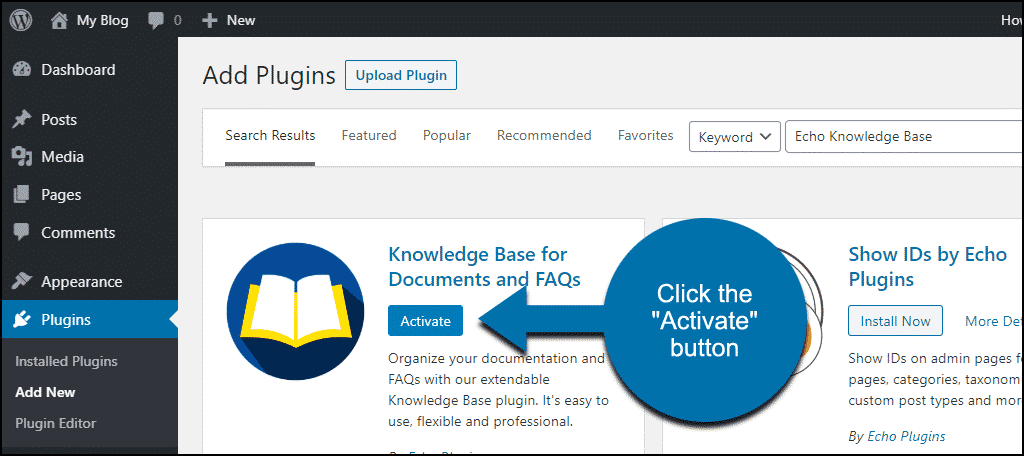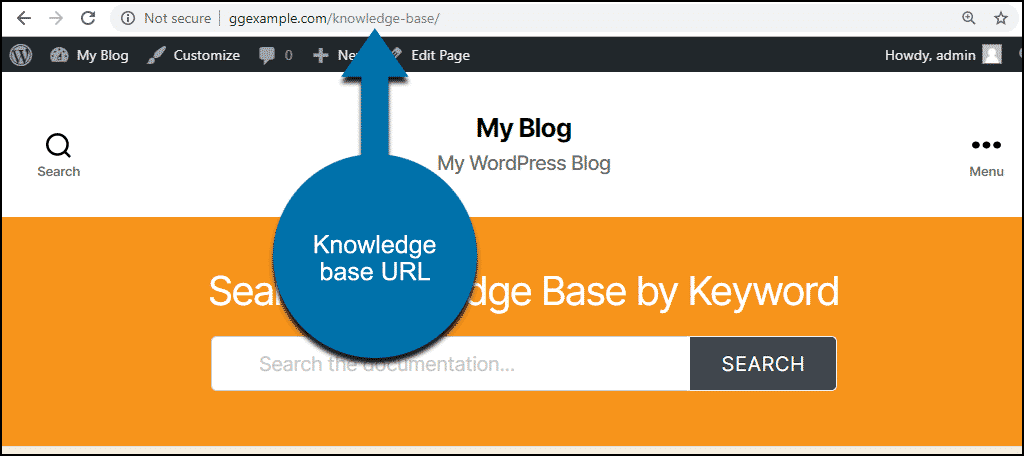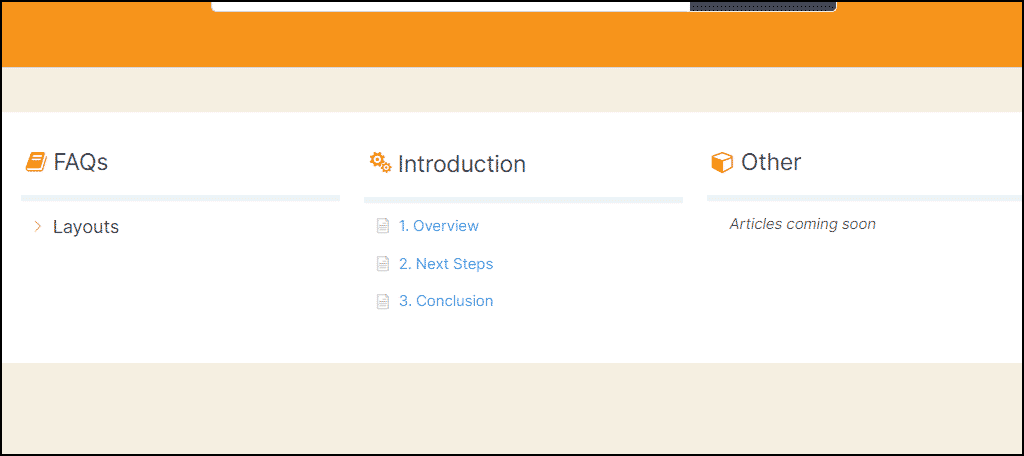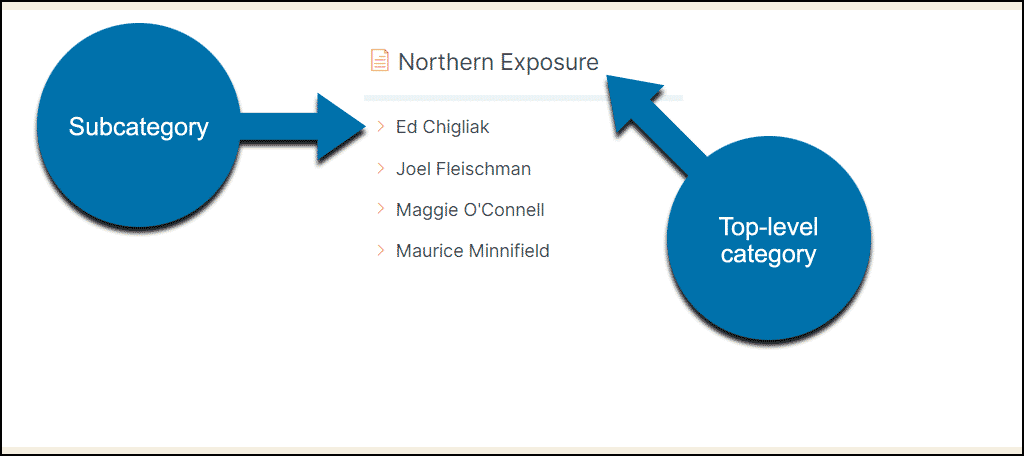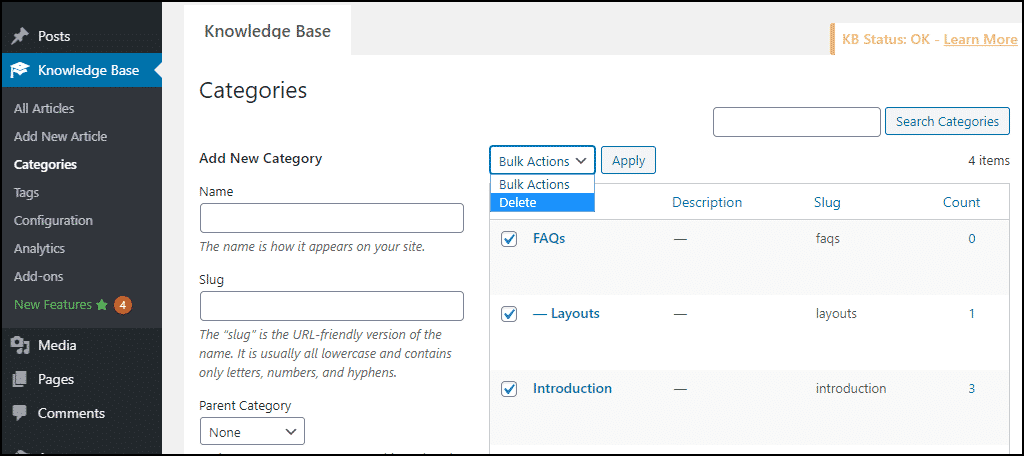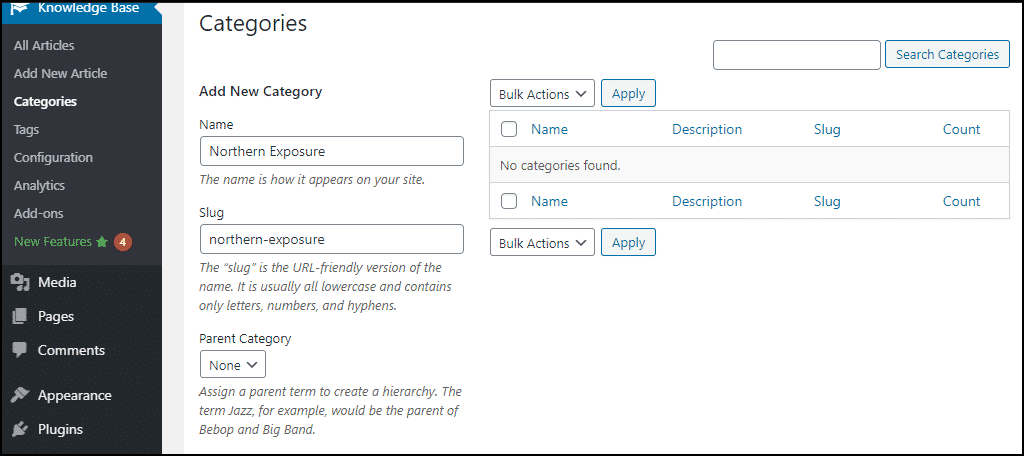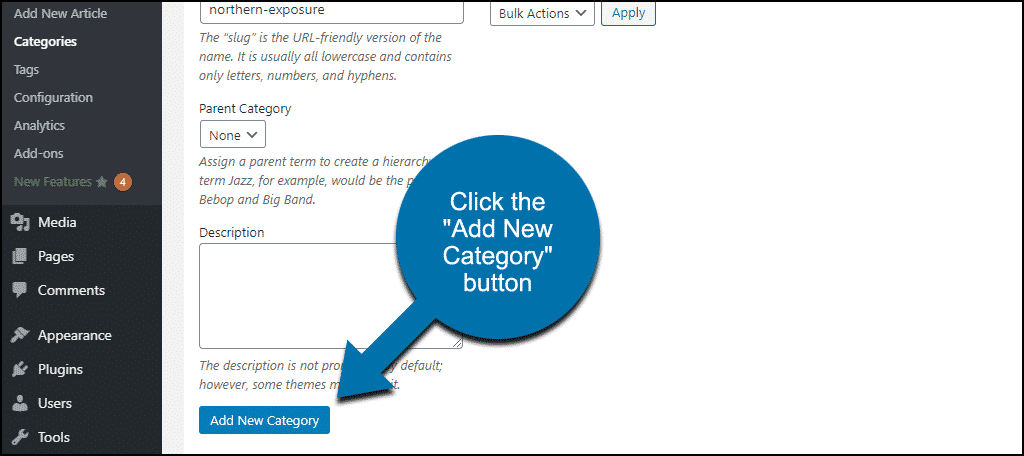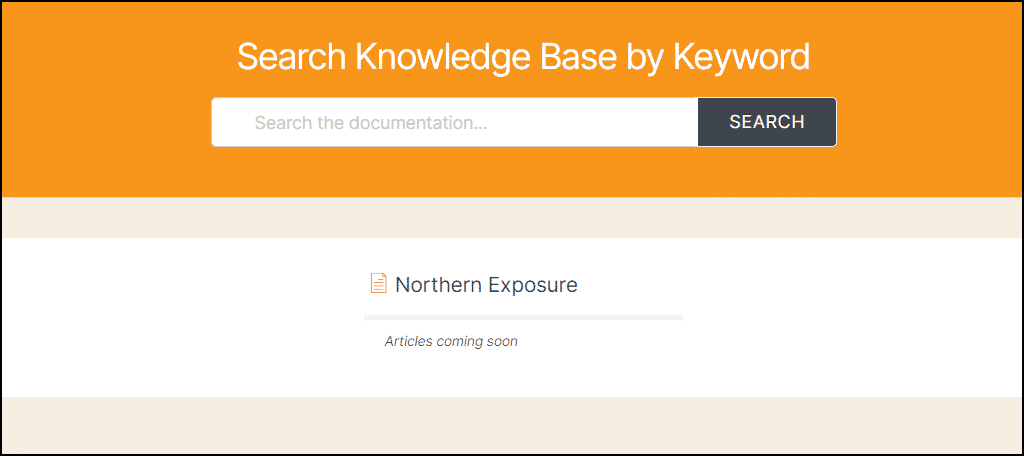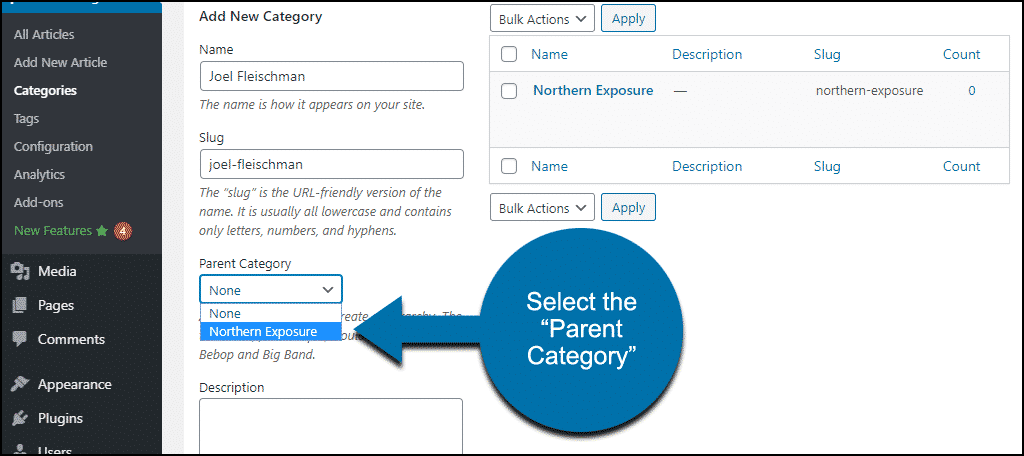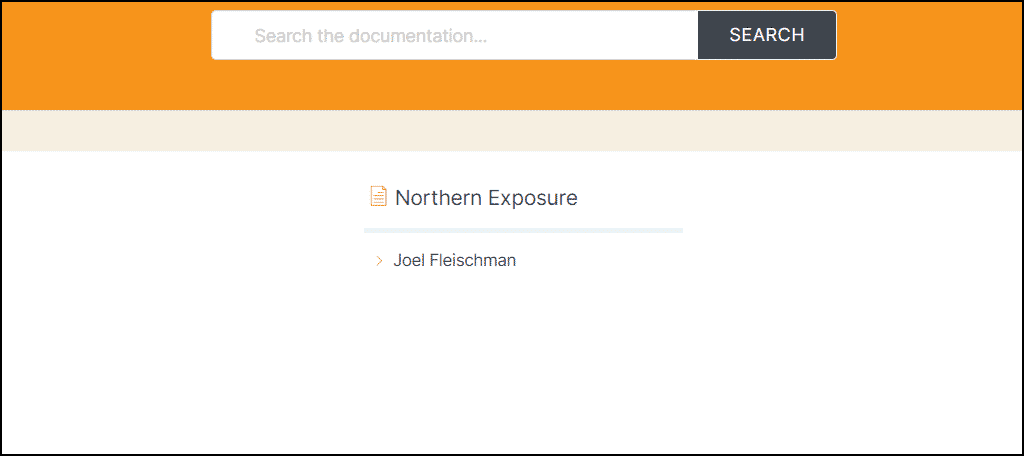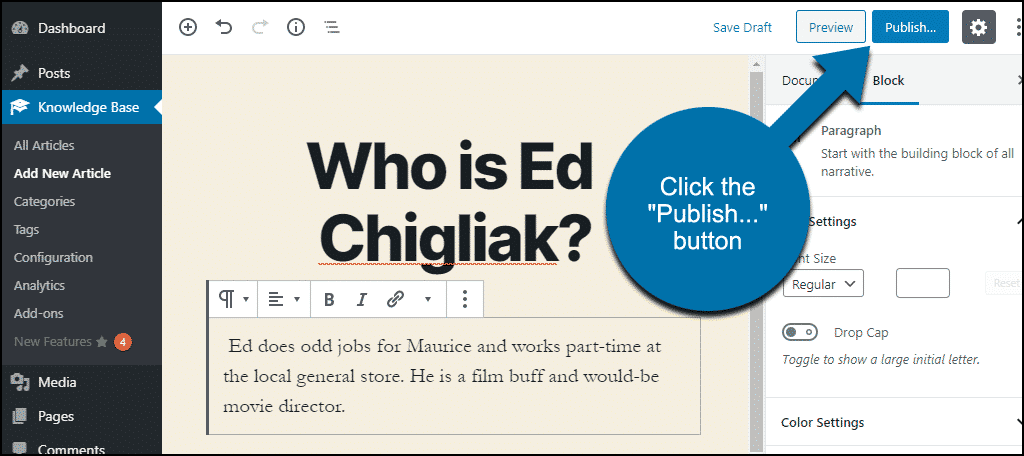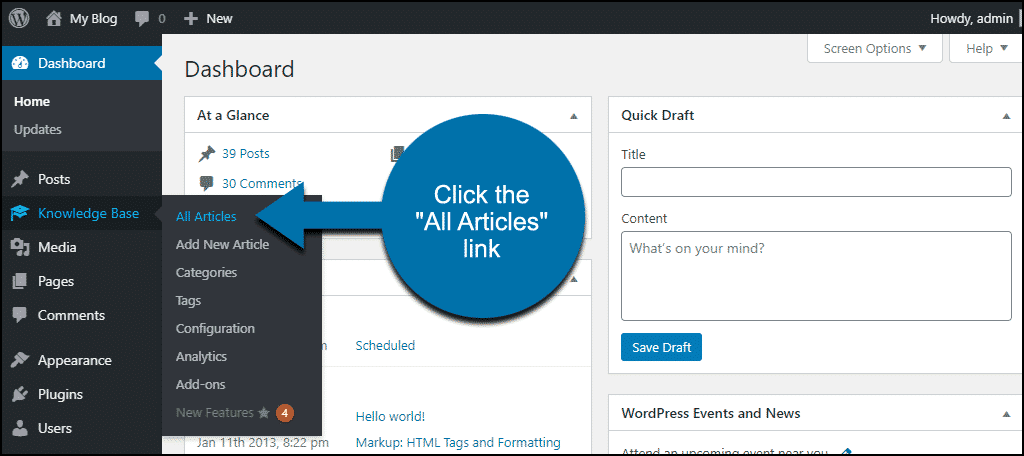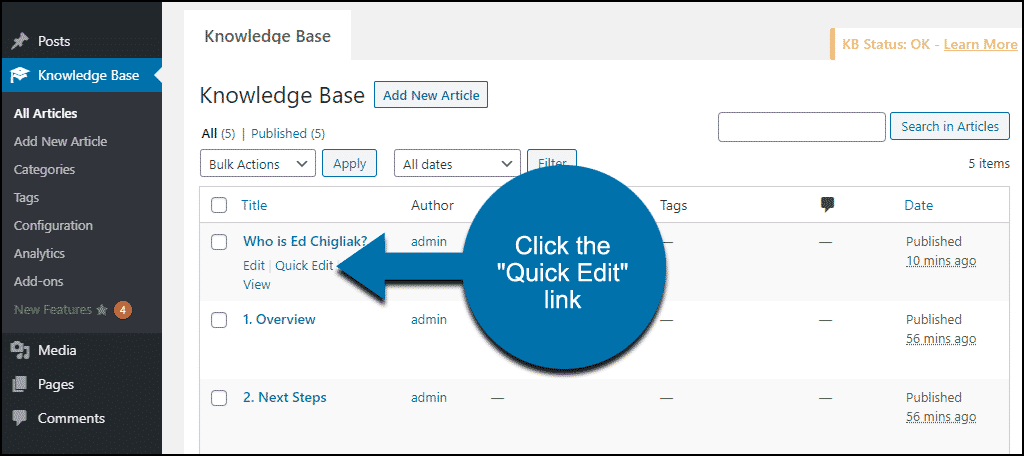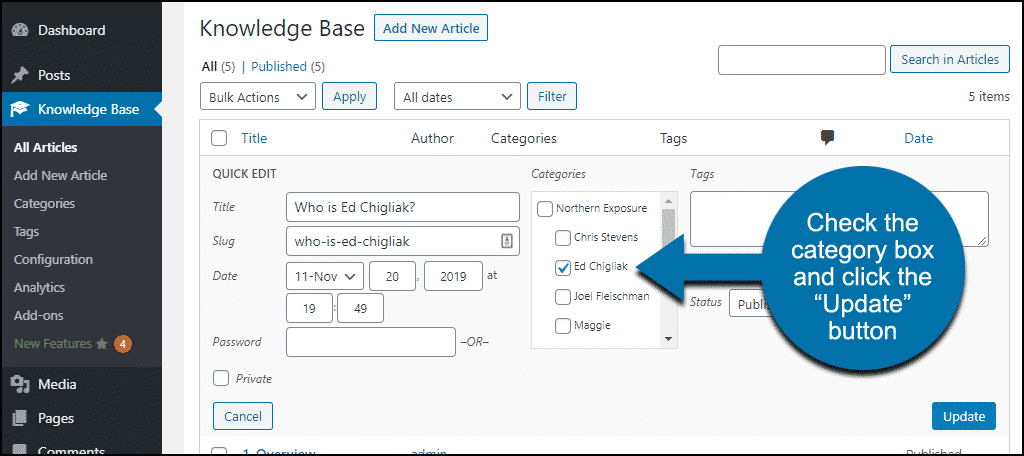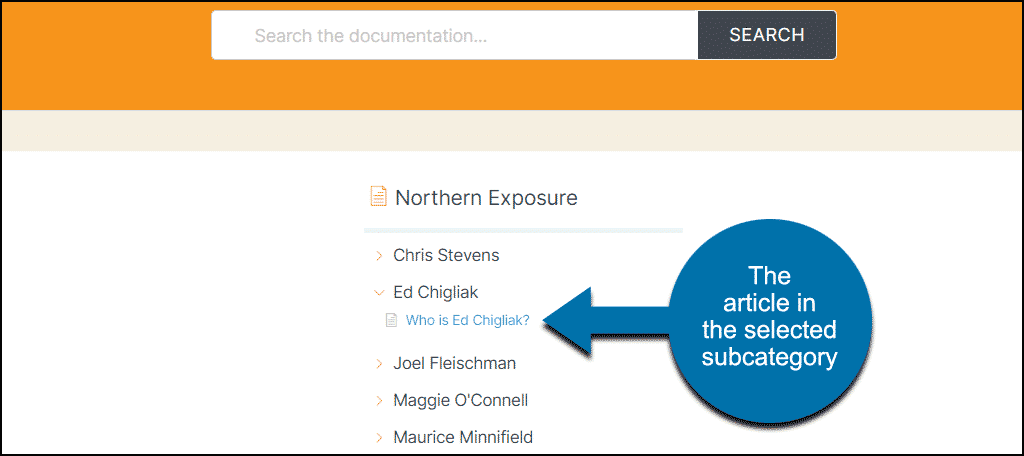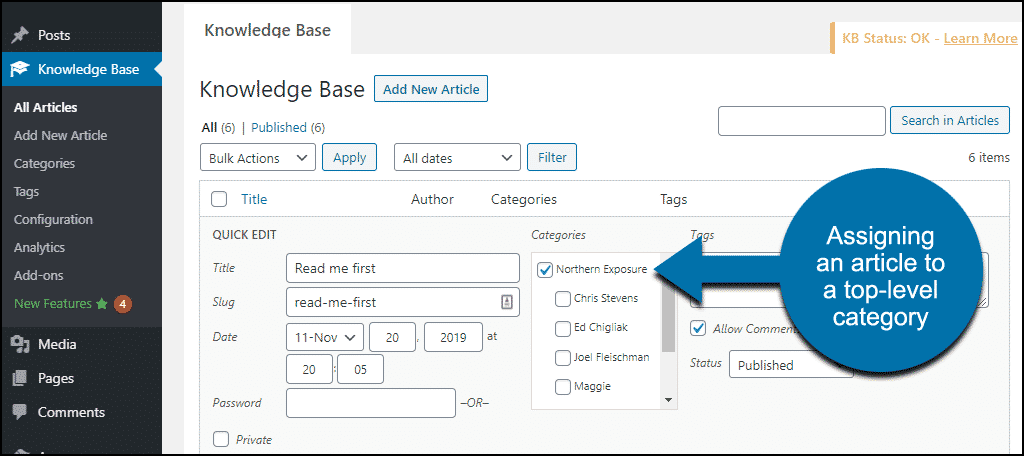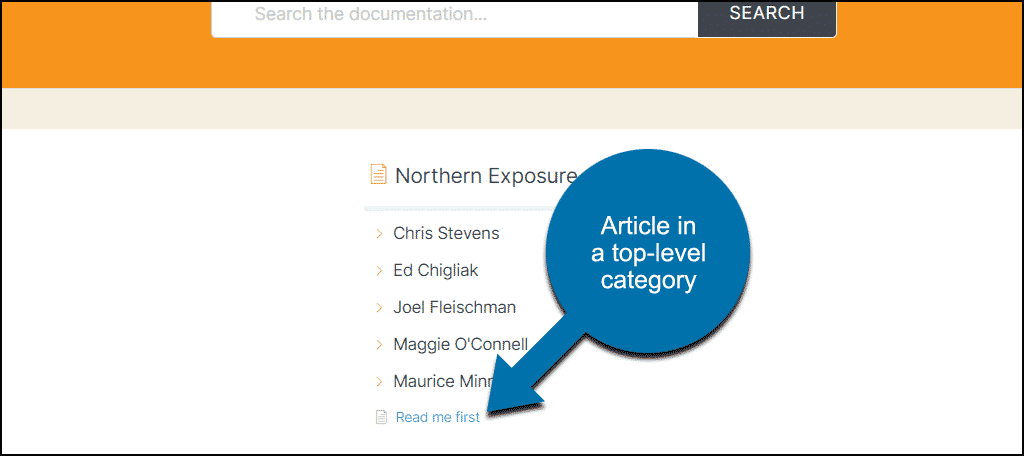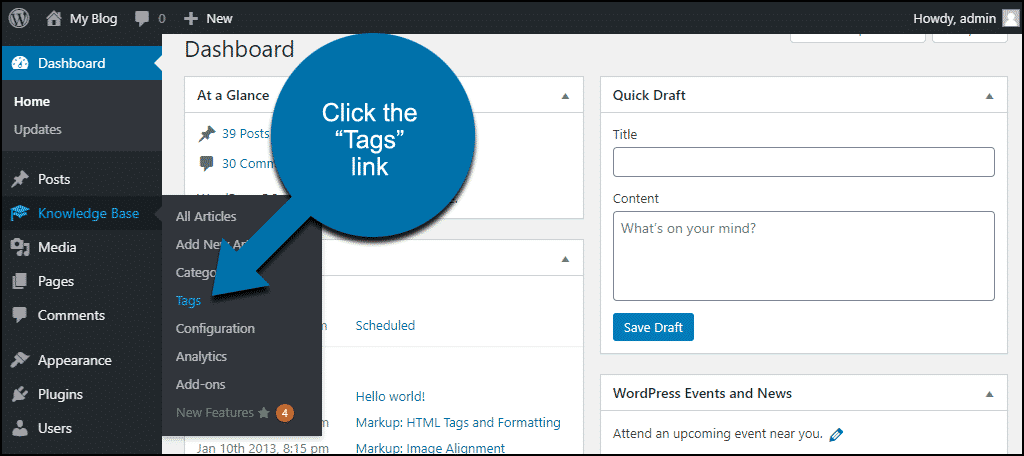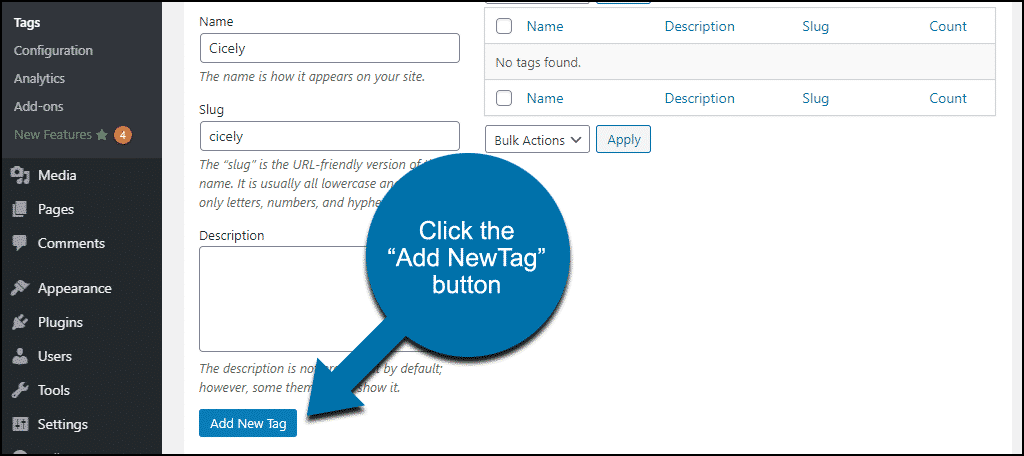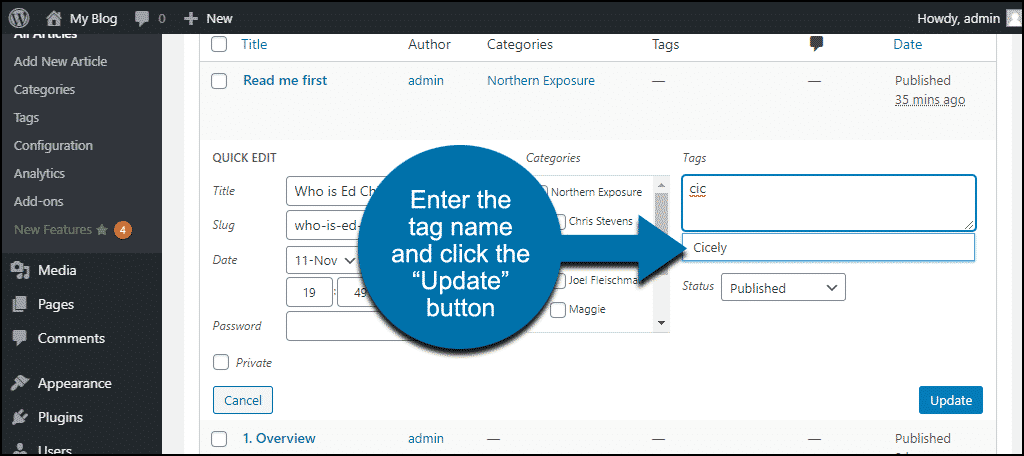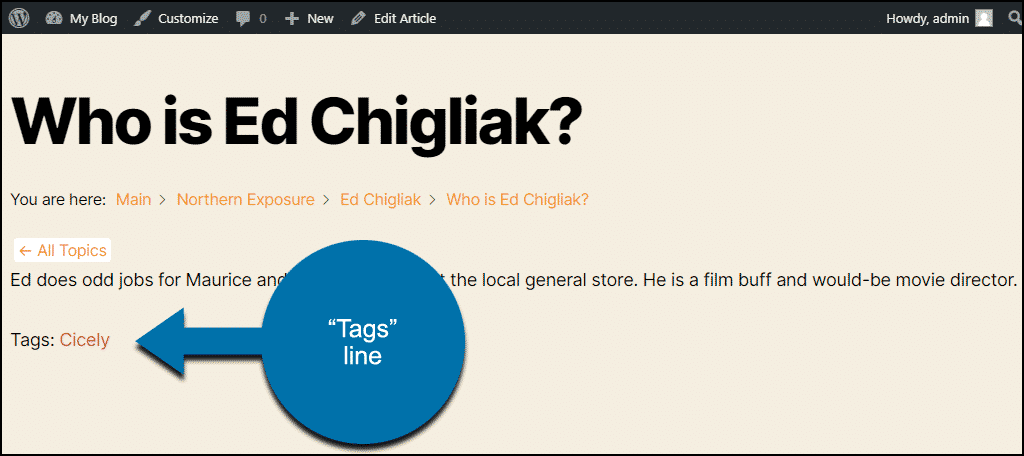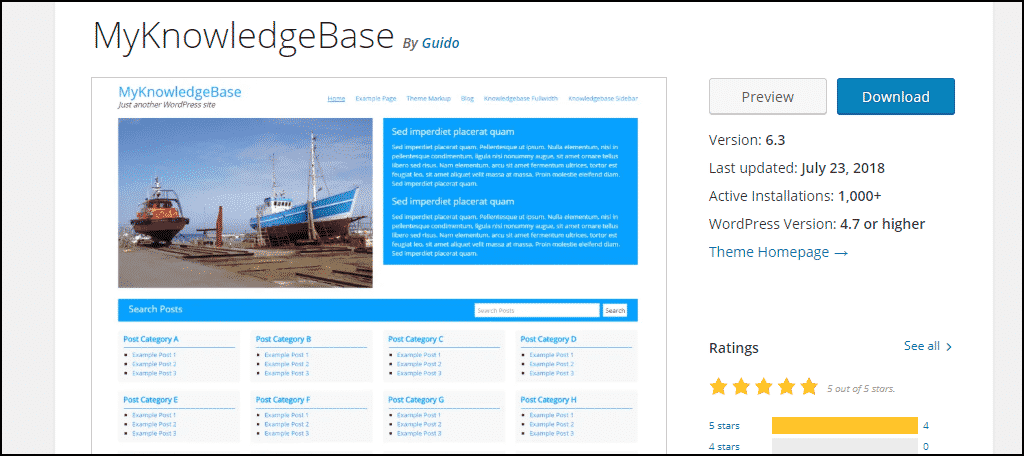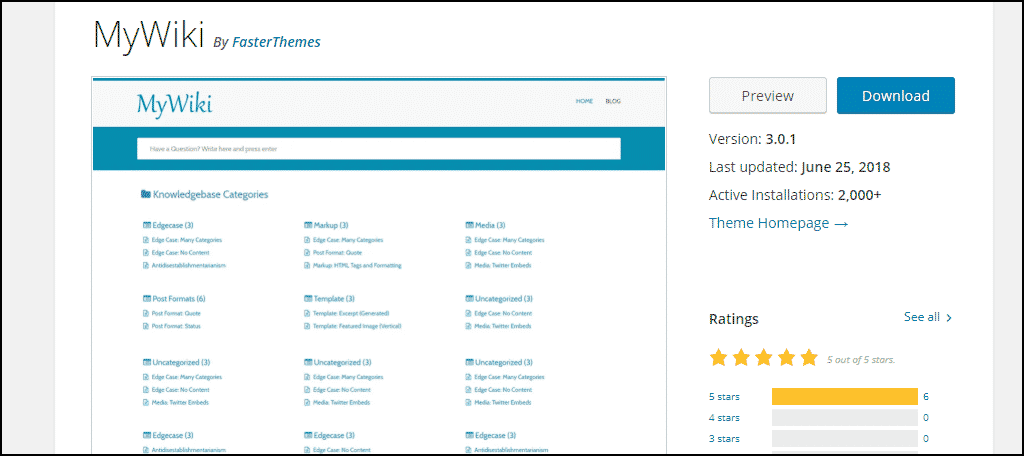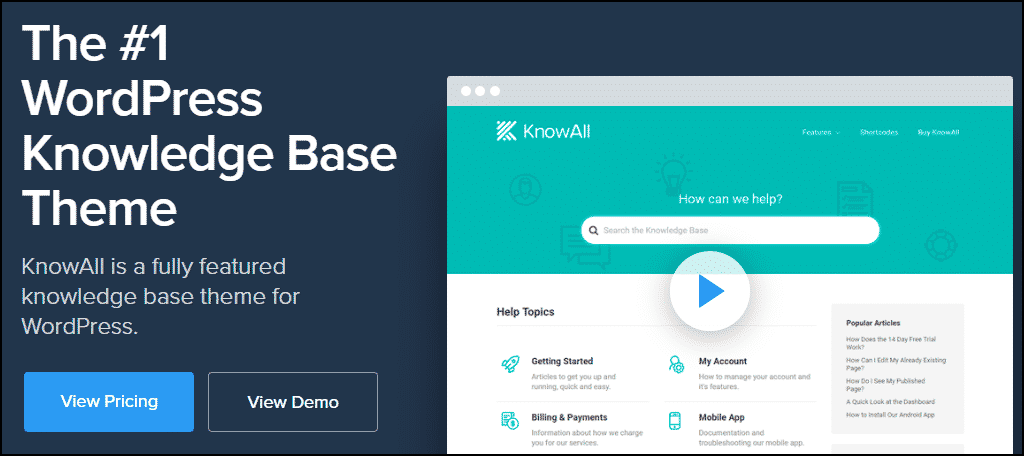A knowledge base is an online collection of information about a service, product, or topic. Creating a comprehensive system for this information can seem like a daunting task. But, it’s made much easier by using a WordPress knowledge base plugin.
And Echo Knowledge Base is one such tool, so that’s what we’re going to talk about today.
A good knowledge base website serves multiple purposes. Primarily, it acts as an information center that answers your customer’s questions. Maintaining a useful knowledge base can reduce your support workload. And if you’re a one-person shop, that’s a big deal.
If you’re more established and have a staff that provides technical support or answers questions about products, a knowledge base will save you time and money while making your customers happy.
But What If You Don’t Sell a Product or Service?
Can a knowledge base benefit your website? Yes, it can.
If your goal is to keep visitors on your site, a knowledge base can help you do that. Look at the topic or primary focus of your website and ask yourself what kinds of questions people might have about the subject. Answer those questions in an easy-to-access way, and you’ll not only keep your existing visitors longer, but you’ll gain new ones in the process.
In fact, we’ll use a non-business site as our example. Let’s get started with Echo Knowledge Base and see what it can do.
Installing the Echo Knowledge Base Plugin
Log in to your WordPress admin panel.
In the left column navigation mouse over the “Plugins” link and click the “Add New” link.
In the “Search plugins…” box, enter “Echo Knowledge Base.”
Once you have located the plugin, click the “Install Now” button.
Click the “Activate” button.
The Knowledge Base Layout
The plugin creates a knowledge base index page at the /knowledge-base URL.
If you prefer to include the knowledge base as part of an existing page on your site, you can display it using a shortcode:
[ht_message mstyle=”info” title=”” show_icon=”” id=”” class=”” style=”” ][epkb-knowledge-base id=1][/ht_message]
Heads up! Before embedding the knowledge base on an existing page, make a copy of the page and test the embedding with your theme. I found that embedding the system on a page in the latest default WordPress theme (TwentyTwenty), broke a couple of page elements. The knowledge base works as it should at the default /knowledge-base URL.
The plugin creates three default categories, “FAQs,” “Overview,” and “Other.”
The way the knowledge base works is the categories are displayed in sections or tabs. The categories can contain articles or sub-categories.
So, for example, if you were creating a knowledge base for a television show, the name of the show could be a top-level category, then episodes or characters would be sub-categories.
Working With Categories
In the left column navigation, mouse over the “Knowledge Base” link and click the “Categories” link.
Let’s go step-by-step and I’ll show you how to create the simple demo television show knowledge base shown above.
First, just to make it easier to focus on what we’re doing, I’m going to delete the categories created by the plugin.
To start, we’ll create the top-level category.
In the “Add New Category” section, enter the name of the category in the “Name” field.
The “Slug” is the portion of the URL that relates to the category. So, in this case, since I’m entering “northern-exposure,” the URL for the category will be ggexample.com/knowledge-base/northern-exposure/. You can use shorter slugs if you wish, but descriptive slugs may help improve your SEO.
We’re making a top-level category, so leave the “Parent Category” drop-down set to “None.”
You can enter a brief description in the “Description” field, but whether or not it is displayed will depend on your theme. I’m going to leave it blank.
Click the “Add New Category” button.
Now on your knowledge base page, you can see our new category.
Setting Up a Subcategory
Our subcategories will be character names from the show. We’ll set up the subcategories the same way we set up the top-level category, with one exception. We’re going to set the “Parent Category” drop-down to “Northern Exposure.”
After we click the “Add New Category” button, the subcategory shows up on the page.
Working With Articles
Okay, let’s create an article to add to one of our subcategories.
In the left column navigation, mouse over the “Knowledge Base” link and click the “Add New Article” link.
That drops you directly into the WordPress page editor. Enter your article title and text and click publish.
Now you’ve added a knowledge base article, but it isn’t linked from the page. Let’s fix that.
In the left column navigation, mouse over the “Knowledge Base” link and click the “All Articles” link.
Now click “Quick Edit” for the new article.
Check the box for the subcategory you wish to add the article to and click the “Update” button.
Now the article is linked from the site.
You can also add an article directly to the top-level category by checking the category box when assigning the article.
Then the article will be displayed in the category (below any subcategories).
Those are the basics for getting your knowledge base up and running.
There are some basic configuration options available, and the paid version of the plugin provides many more (including the ability to select the theme template style for the articles, which may be necessary depending on your theme).
Tags
Knowledge base tags work the same way tags work elsewhere in WordPress. They’re used to create links between similar information.
To create a tag, mouse over the “Knowledge Base” link and click the “Tags” link.
Just like creating a category, give the tag a name and a slug, and click the “Add New Tag” button.
Once a tag is saved, it can be added to the articles. Click “Quick Edit” for the article to which you wish to add a tag.
On the right side of the Quick Edit screen, you’ll see a “Tags” field. Enter the name of the tag in the field (separate multiple tags with a comma). Click the “Update” button.
Now a “Tags” line is added to the bottom of the article.
When a visitor clicks a tag link, they are taken to a list of all the articles that share the tag.
WordPress Knowledge Base Themes
A good knowledge base makes it easy to find what you’re looking for. A poorly thought out or designed knowledge base is frustrating to use and difficult to maintain. The plugin takes care of the organization, but your theme can also help dictate how easy it is to navigate the information.
So let’s look at some knowledge base themes for WordPress.
MyKnowledgeBase
MyKnowledgeBase is free, and it is an excellent minimal, responsive, mobile-friendly WordPress theme. It can show your knowledge base in three or four columns.
MyWiki
MyWiki is also free and takes the minimal aesthetic even further. As a result, its pages load very quickly. It’s responsive as well, being built on the bootstrap framework.
KnowAll
KnowAll is a premium theme (which means there’s an annual licensing fee to use it), but I include it here because it may be the only knowledge base theme worth paying for. If you’re looking for a turnkey solution that will make your knowledge base look sharp out of the box, this is it.
Knowledge Is Power
If you can provide expertise or entertainment to your visitors by giving them an engaging, entertaining, diggable WordPress knowledge base, they will spend more time on your site. It takes a bit of work, but you may be able to speed up the process by using (or importing) content you’ve already written. Adding it to the knowledge base changes the presentation and increases discoverability.
Do you use a knowledge base or wiki on your site? Have you found that it increases your visitor’s time on the site?