The WordPress platform continues to grow and increase its usage numbers across the Internet. Also more popular than ever is mobile device usage. So, combining these two things seems like a no-brainer. You can use the WordPress mobile app on any mobile device to help run, manage and maintain your WordPress websites.
In this article, I will show you how to use the WordPress app on any mobile device.
Staggering Usage Numbers For WordPress
The staggering size of the WordPress platform is hard to imagine. If you don’t know how big WordPress actually is, then the following numbers may take you by surprise. Here are some stats for you to think about:
- WordPress has 58.55% of the CMS marketshare, which is more than all other systems (Drupal, Joomla) combined.
- 27% (roughly 75 million) websites on the Internet are powered by WordPress.
- WordPress 5.2 has almost 26 million downloads.
It has become a massive success that only continues to gain in popularity. There are also over 600 WordCamps in roughly 70 cities around the world. Finally, the platform is available in over 50 languages.
Basically, even with all the questions surrounding the release of Gutenberg, WordPress remains wildly popular and shows no signs of slowing down.
With all the numbers above, it was only natural that a WordPress mobile app be made available. Since 58% of site visits are from mobile devices on average, chances are people want to be able to manage their WordPress site using a WordPress app.
Good news, there is a WordPress mobile app available for all mobile devices including:
- iPhone
- iPad
- Android
- Windows
- MacOS
- Linux
Basically, you are covered on all platforms with the mobile app from WordPress.
Why Use the WordPress Mobile App?
WordPress allows you to create and manage content unlike any other platform around. You want to be able to manage all this content on the go, wherever you are. This is specifically valuable for people who are on the go a lot or those who travel frequently.
If you are running a blog that requires frequent updates, then the WordPress mobile app will allow you to:
- Upload Photos
- Record and Upload Videos
- Write Blog Posts
- Manage Content
- Perform Updates
While the WordPress app doesn’t allow for full website management, it does give you everything you need for on-the-go situations.
Accessing the WordPress Mobile App
There are some things you want to remember before you open the app, sign in or sign up and go about your business. First off, you need to download the WordPress app onto your mobile device. More on that below.
While the WordPress platform itself works excellent on mobile (if you wanted to access your site on a browser) the WordPress mobile app is specifically designed to be touch-friendly, mobile optimized and intuitive.
This makes using the app very easy.
Finally, when you first open the WordPress mobile app on your device, you will see a couple of different login/signup options (I’ll go over these below).
To this point, you need to understand the difference between WordPress.org and WordPress.com. Once you know this, using the WordPress mobile app will be a breeze.
Setting Up the WordPress Mobile App
The first thing you need to do is download and install the WordPress mobile app onto the device of your choice.
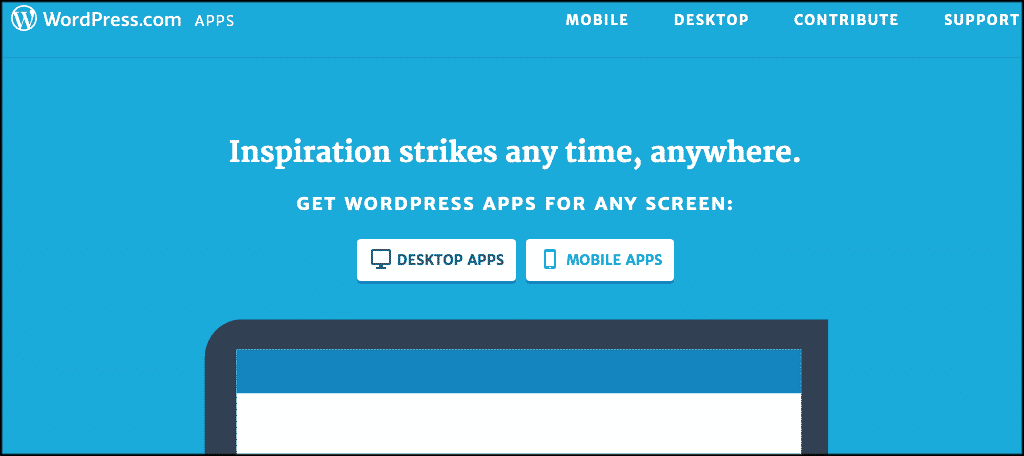
Once the app is installed, go ahead and open it up. There will be a couple of different signup/login options available for you to choose from. You will see a “Log In” button and a “Sign Up For WordPress.com” button.
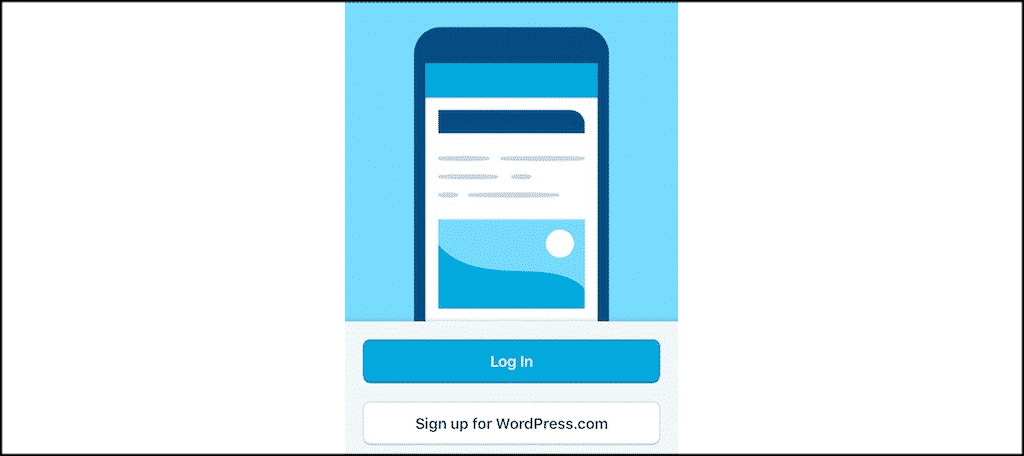
Now, before we move ahead let’s take a quick look at the signup option. The rest of the tutorial assumes that you already have a WordPress.com account. If you do, great, scroll down and move on. If not, you need to start by signing up for one.
Note: If your current website is being hosted for free on WordPress.com, you will need to install and activate the JetPack plugin on your site before you will be able to connect it through the app.
Chances are, you also have your WordPress website in place and are just looking to get it connected to the app so you can use it.
Logging In To WordPress Mobile App
Go ahead an click the login button and let’s get your account connected and your WordPress mobile app running.
You see you can log in using your email address, Google account or by entering the URL of your website. You can pick which one you want to use.
It will depend on whether or not your WordPress website is hosted with WordPress or are using a high-quality WordPress hosting platform that gives you everything you need to run a website.
For the example below, we are logging in using a website URL.
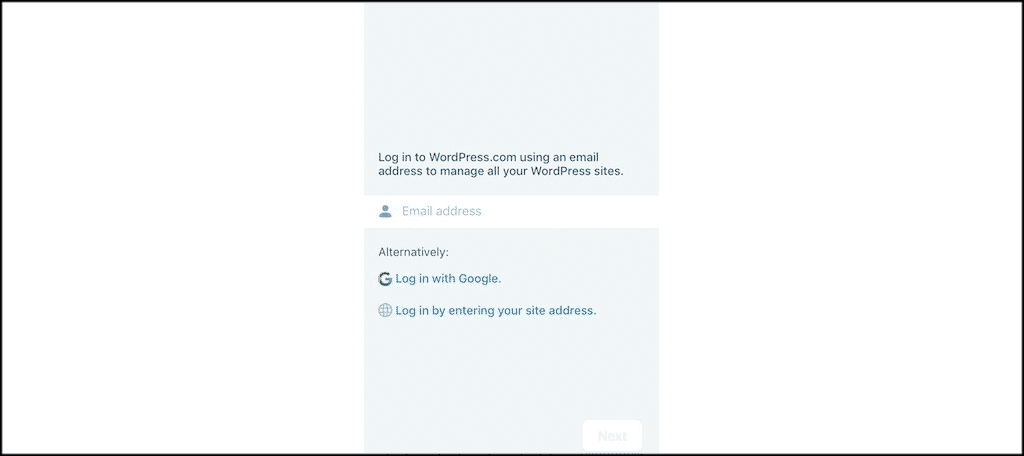
I clicked on the “Log in by entering your site address link to move forward.” You will see the page below. Enter your website URL and click on “Next.”
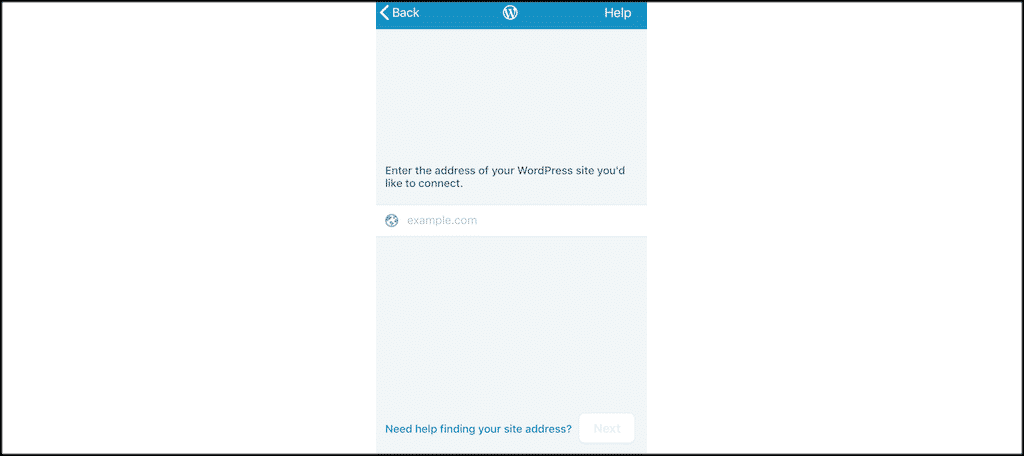
You will be taken to the WordPress admin login page. Simply enter your login credentials and click on “Next” to access your website from the WordPress mobile app.
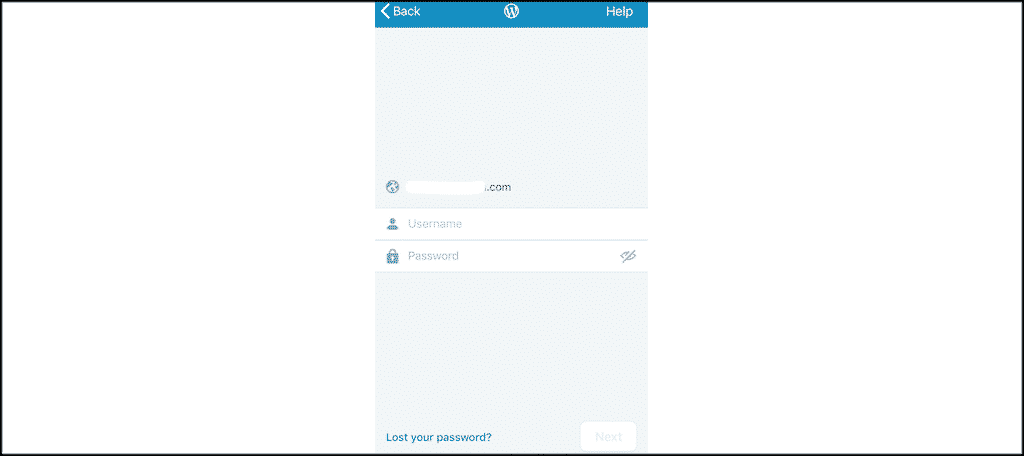
You will be taken to the “Connect Site” area where you will see your WordPress name at the top. This will also show a list of any websites you have in your network. Select the one you want to be connected to and click on “Continue.”
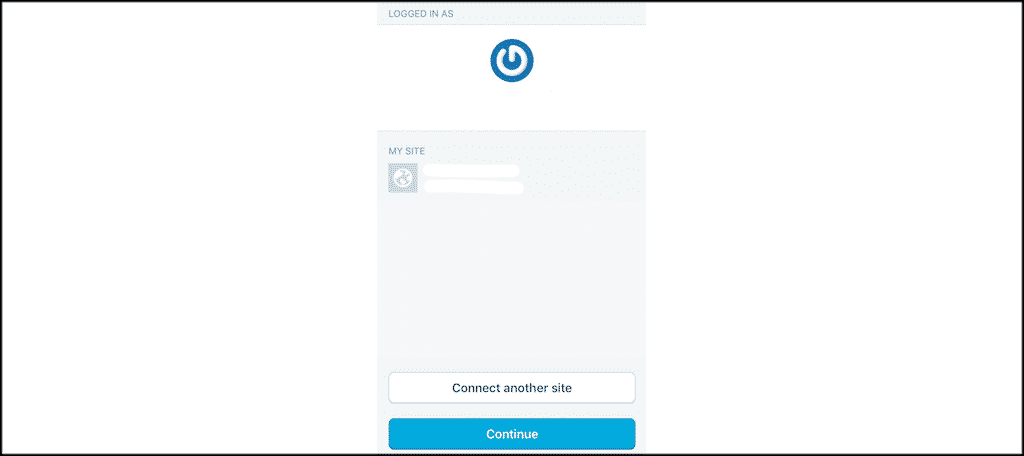
You will now be inside the WordPress admin dashboard of your website. You should see a list of all the available tools at your disposal. It will look like this:
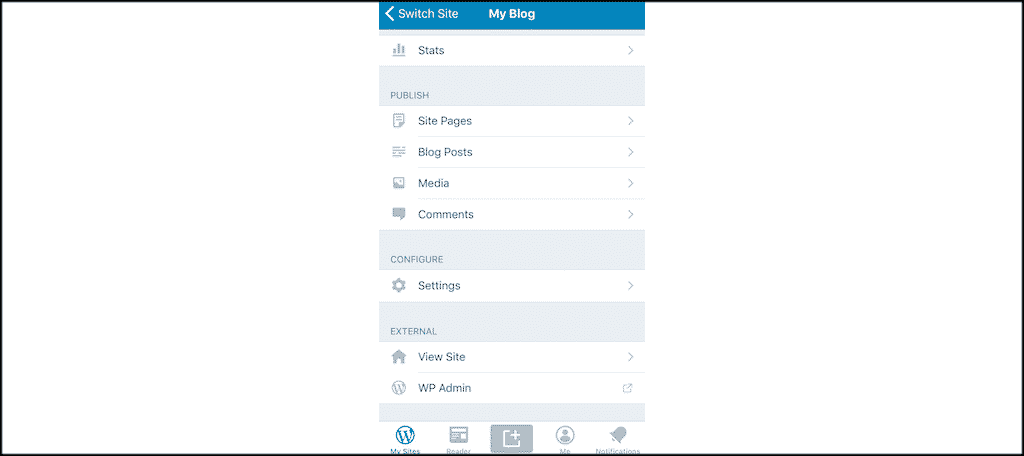
Now that you have accessed your website through the WordPress app, let’s take a look at some of the things you can do.
Add and Edit Blog Posts in WordPress App
To add or edit blog posts in the WordPress mobile app, click on the “Blog Posts” tab on the main admin page of the app dashboard.
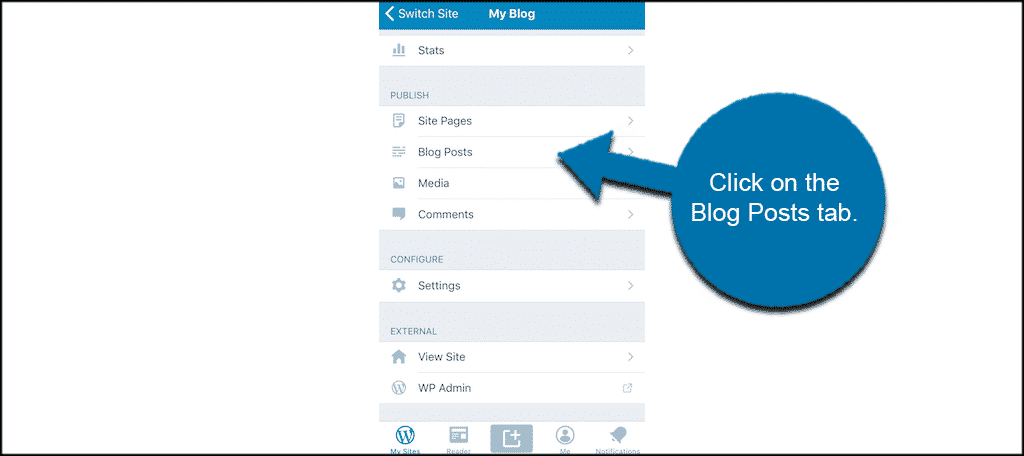
The app will fetch any posts that are already published and give you a list. From here, you can select one to edit and update or write a new one.
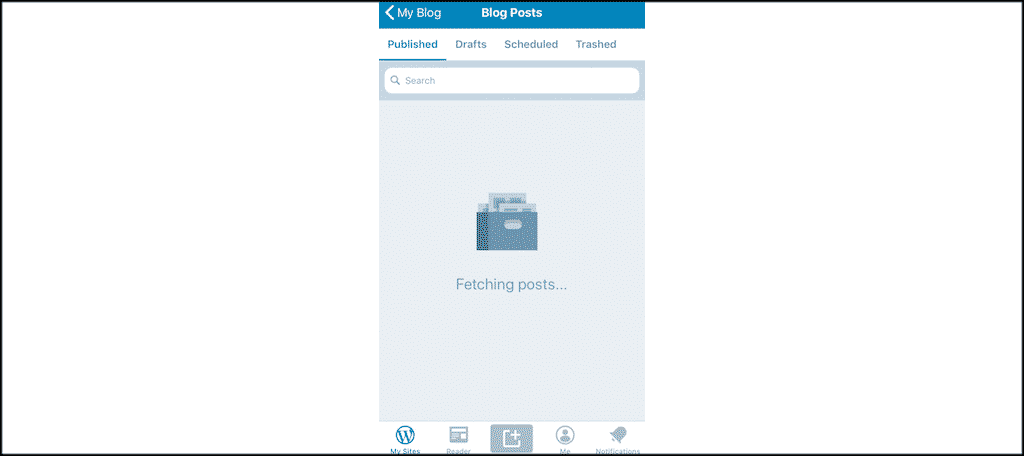
Click on the little paper+ symbol located at the bottom of the app. This will bring up a new blog post for you to work on. You can touch scroll through the options to find what you need. You can do anything in the app that you could do from your site on a computer.
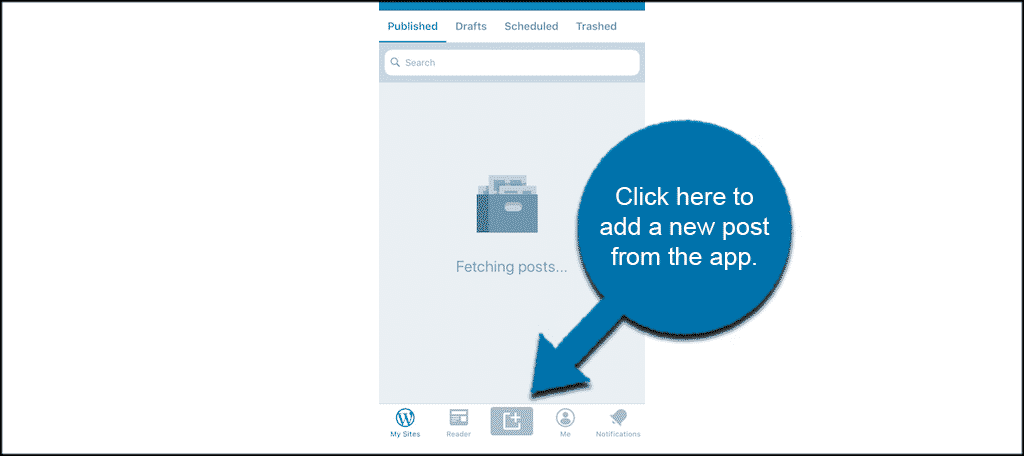
Enter your title and start writing. You will use the keyboard available on your mobile device to work. Simply tap the area of the screen you want to work on and enter your text. All of the editor tools are below the input screen. Click on any of them to use.
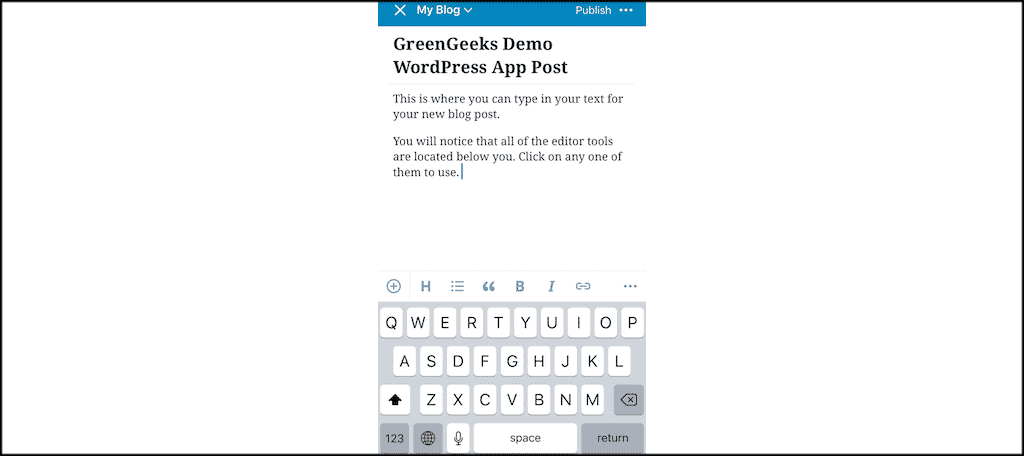
Add Images to A Blog Post in WordPress App
While you are writing your blog post, you can add an image or images whenever you would like. Simply click on the + symbol located on the left middle to add media to your post. Some setting’s options will pop up from the app asking you for access. Click “OK” to allow.
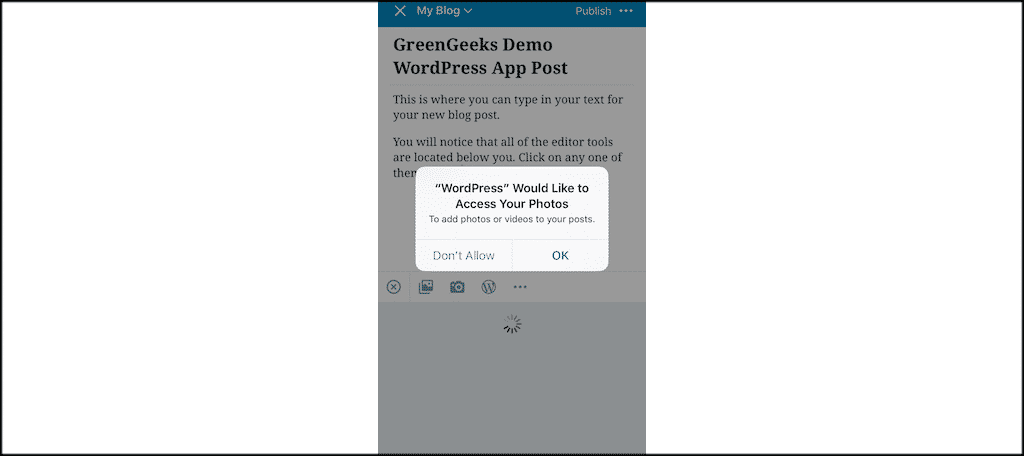
When you do, you will see icon options. Click on the relevant one for you and add images from the media library or your device. Click on the images you want to add to your post and move forward from there.
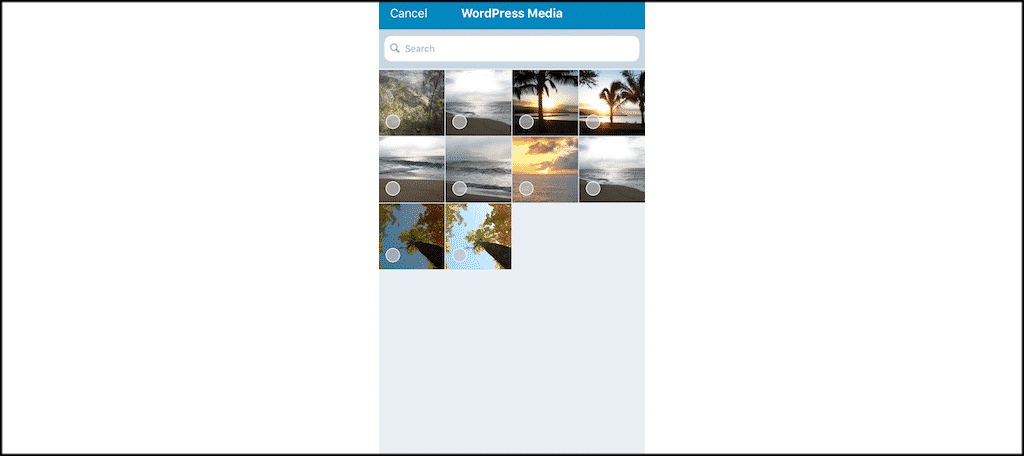
Note: You can also add videos and Giphy from here.
Change Post Settings From WordPress App
By default, the WordPress app has the “Publish” setting selected within a blog post. You can see this at the top right of the app. When you are ready to publish your new post, you just click on the link and your blog post will be published.
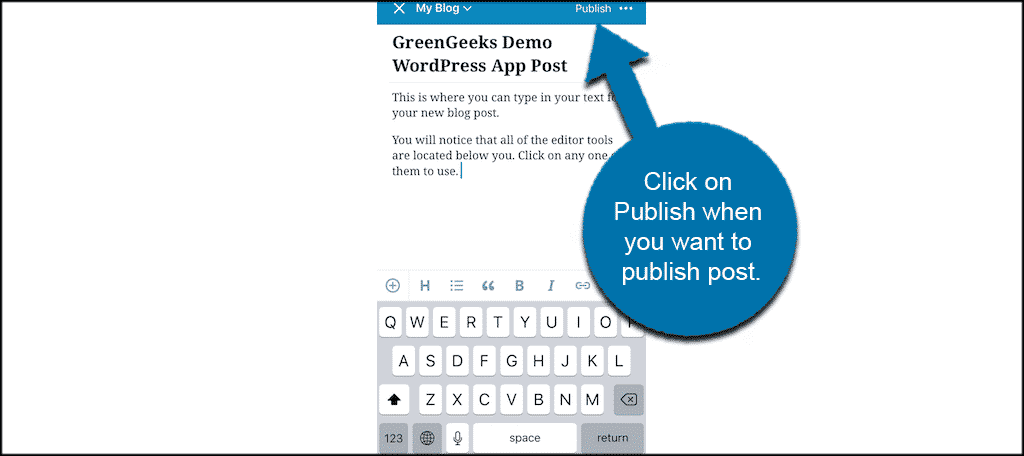
However, if you would like to change the post options, click on the three-dot menu located next to “Publish” and you will be given some options to change your post settings.
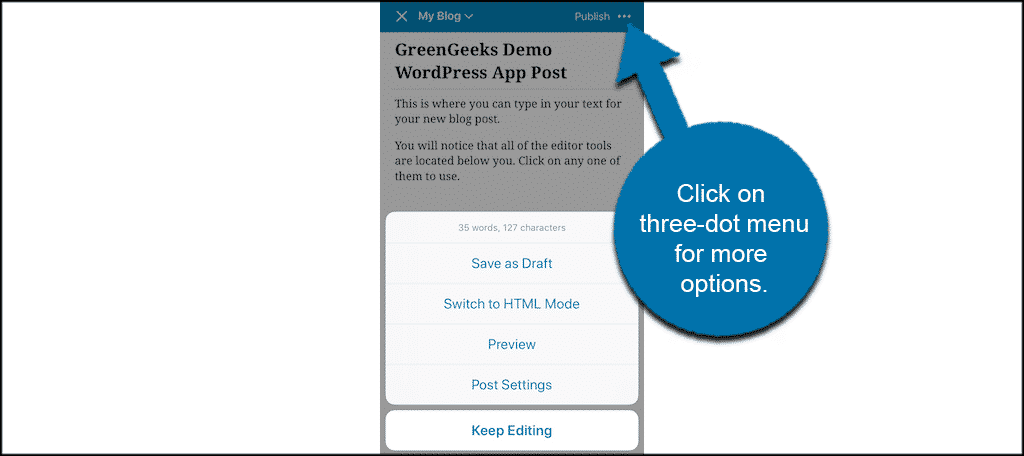
You can choose another setting, or click on “Post Settings” to access even more detailed options. These include selecting tags and categories, visibility, post format, featured image and more.
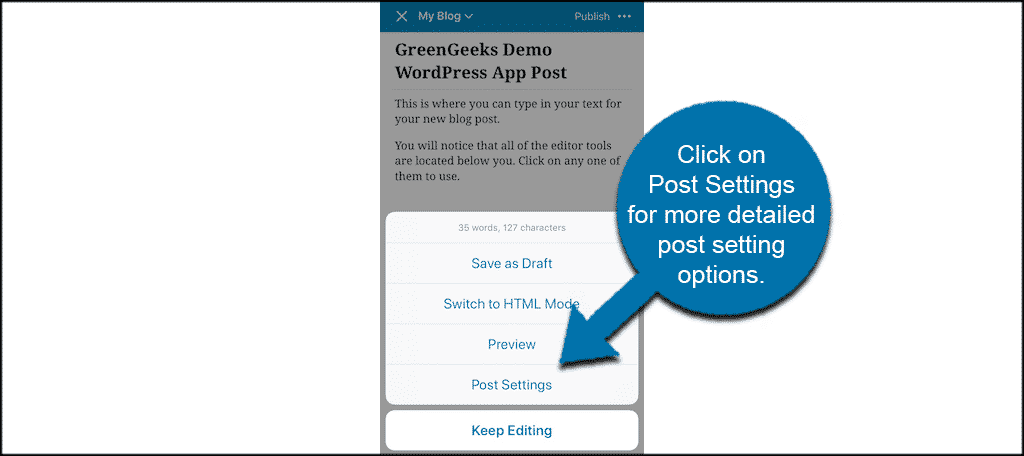
Gutenberg Block Editor in WordPress Mobile App
With the release of the new Gutenberg block editor, WordPress gave us a totally new way of creating. So naturally, the WordPress mobile app quickly integrated the ability to use Gutenberg blocks within the app.
The block editor is not turned on. By default, the WordPress mobile app still uses the classic editor and allows you to jump back and forth. In order to turn on the block editor, you need to click on your profile icon at the bottom of the app.
![]()
Then, you will be taken to an “App Settings” tab, click on that.
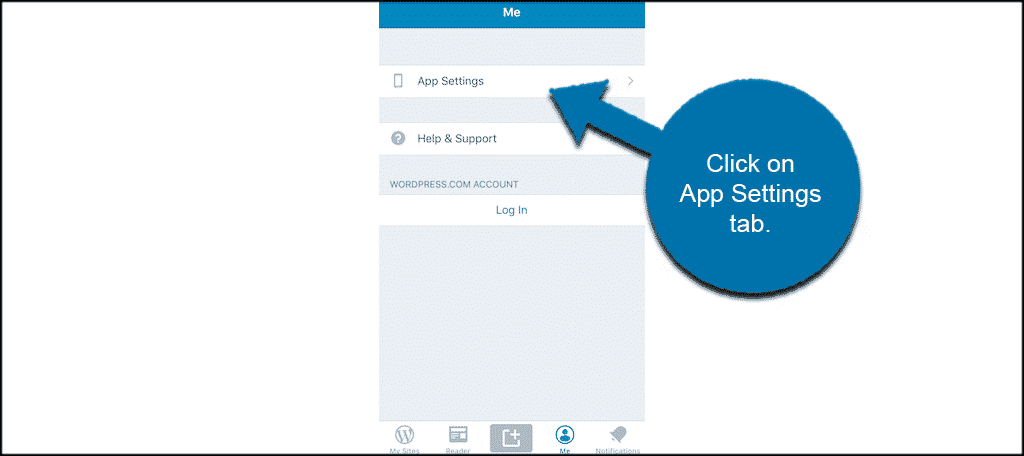
From there, you can turn on the toggle button “Use Block Editor.” Once it is turned on, you have access to the block editor right from the WordPress app.
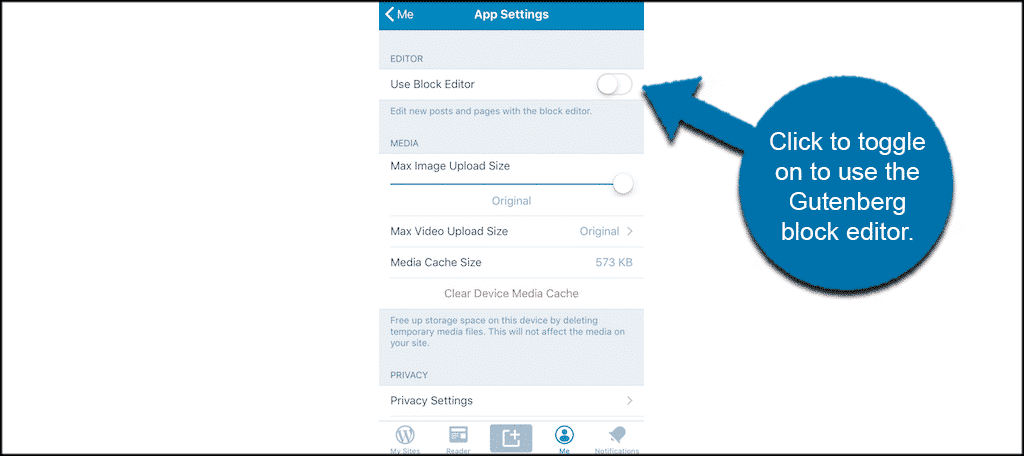
Note: The number of available blocks on the WordPress mobile app is still limited. Over time, they will release more. But, for now, it is still pretty basic.
Can I Run My WordPress Website Entirely From the App?
Unfortunately, you don’t have the ability to run your entire WordPress website directly from the app. You can accomplish quite a bit from the app, but for 100% access to everything, you will still need to be on a computer or mobile device accessing your website from a browser.
So what can you not do on the WordPress mobile app? Well, the app provides you with a solid and easy to use interface to post content, manage categories and tags, adjust site settings, review and publish comments and access plugins.
However, the WordPress app does not give you access to actual plugin setting’s pages, nor does it allow you to install new themes. You can switch back and forth from current themes already loaded, but adding new ones is a no go.
You also can’t customize or design using code from the app, either.
So it does give you most everything you need to update and play with your website on the go, but full access to everything is not available.
The WordPress Mobile App is Useful
Running a WordPress site on the go does not have to be difficult. If you learn how to use the WordPress mobile app, then keeping your website or blog up-to-date is a breeze. Upload content and write new pieces whenever you need to.
Have you ever used the WordPress app to manage your website? Do you find it easy to use and convenient?

Thanks, for the how-to. I found your article because I’m able to do everything you mentioned, and everything looks great in the draft, but as soon as I publish, the picture disappears, and the only thing visible in the post is the little icon that lets you know there’s *supposed* to be an image there. What am I missing? Thx!
Fantastic Blog, Very useful information The way to explain is simply amazing. Thank you for sharing this content.