For many businesses, forms play a huge role in collecting information. But sometimes, they can get a bit boring. Instead, you can spruce up your forms by adding a conversational tone with the Tripetto plugin for WordPress.
Not only can this help match the rest of your website’s character, but it can also help make your forms more accessible. After all, using conversational forms gives you an opportunity to use simpler language, which is easier to understand.
Today, I will demonstrate how to to build conversational forms with the Tripetto plugin in WordPress.
Why Add A Conversational Tone in Forms
For some websites, it’s not appropriate to use a conversational tone. However, there are many it would suit quite well. It provides those websites with quite a few benefits.
It’s well documented that in most cases, visitors are more willing to provide information to other people instead of machines. While it is still a form, adding a conversational tone, adds a human element. As a result, some visitors are more willing to share.
If web developers are skilled enough, you can customize a form to respond in a more human-like way once data is entered. For example, let’s say you ask a visitor to enter their date of birth. It is possible to program a form to respond with the visitor’s zodiac sign.
Of course, this is a bit advanced and requires coding knowledge.
Without a doubt, the biggest advantage is using these forms to better match the nature of your website. It can feel really out of place when a casual blog starts running surveys that sound like they are from a law firm. Matching your website’s tone will help increase immersion and engagement.
How to Use Tripetto to Build Conversational Forms in WordPress
Step 1: Install Tripetto
Tripetto is a Typeform alternative that can help you easily and freely build forms for your website. Of course, unlike other form creators, Tripetto focuses on adding a conversational tone to websites, thus, it isn’t intended for websites that want a professional pitch.
That said, it is highly customizable and could easily work for just about every website. It offers users three form options that include Autoscroll, Chat, and Classic. Each of these provides a unique solution for websites and are easy to implement.
Let’s start by clicking on Plugins and selecting the Add New option on the left-hand admin panel.
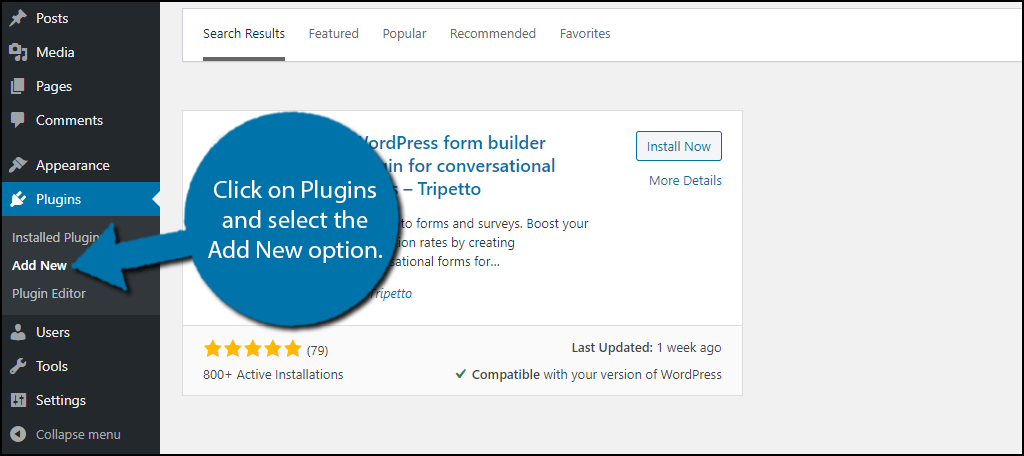
Search for Tripetto in the available search box.
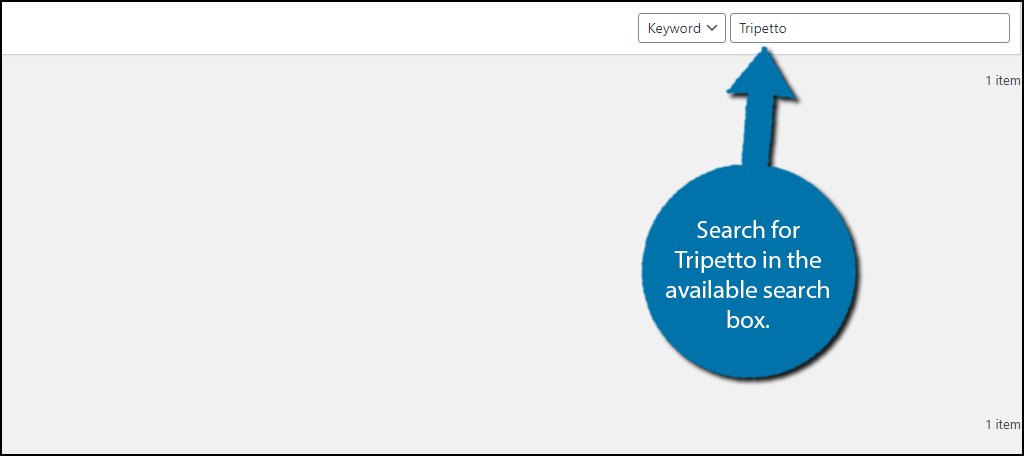
Scroll down until you find the Tripetto plugin and click on the “Install Now” button and activate the plugin for use.
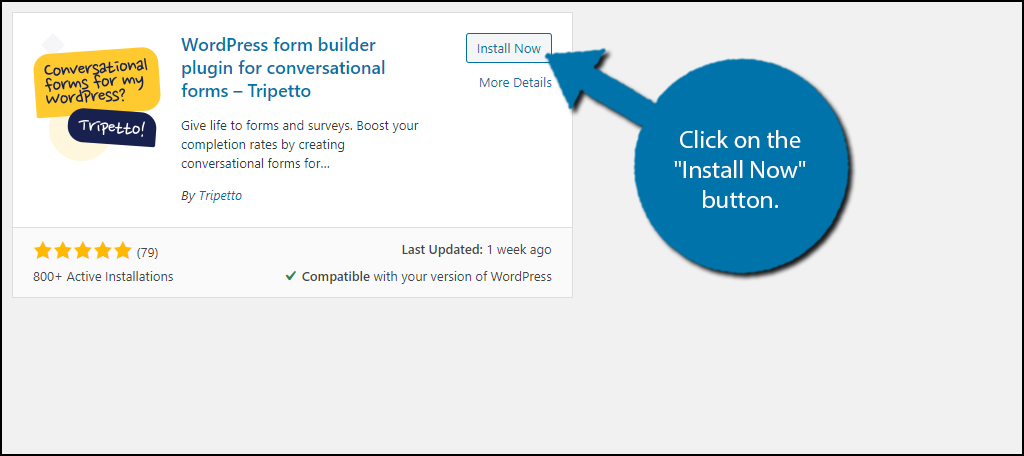
Upon activation, you will be asked if you would like to receive features and security notifications. Feel free to either opt-in or skip it for now. It will not impact using the plugin.
Step 2: Creat a Tripetto Form
On the left-hand admin panel click on Tripetto. Here, you can get a quick overview of how your forms are doing. This includes things like the number of results.
Click on the “Start creating your first Tripetto form!” button.
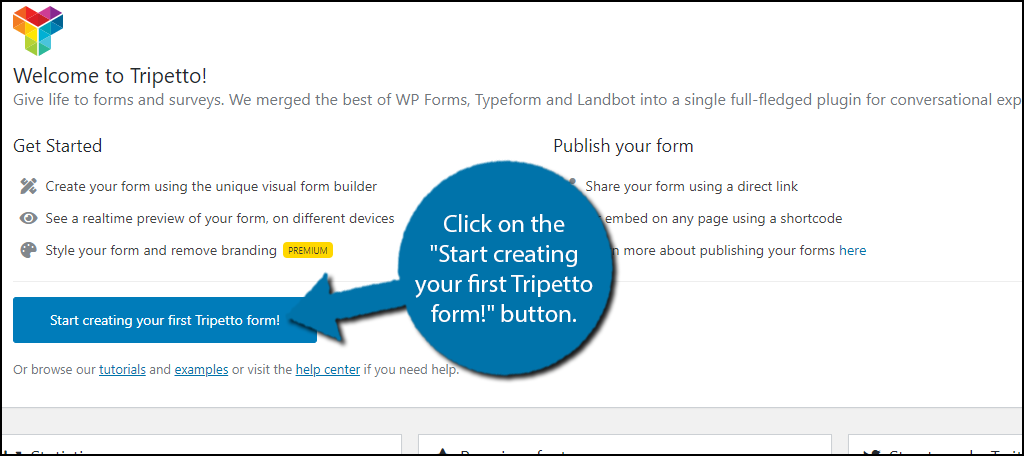
This will open up the form builder. While it may look intimidating at first, it’s actually pretty easy to use.
Click on the Settings wheel at the top of the editor. This will allow you to enter a title, description, keywords, and select the language.
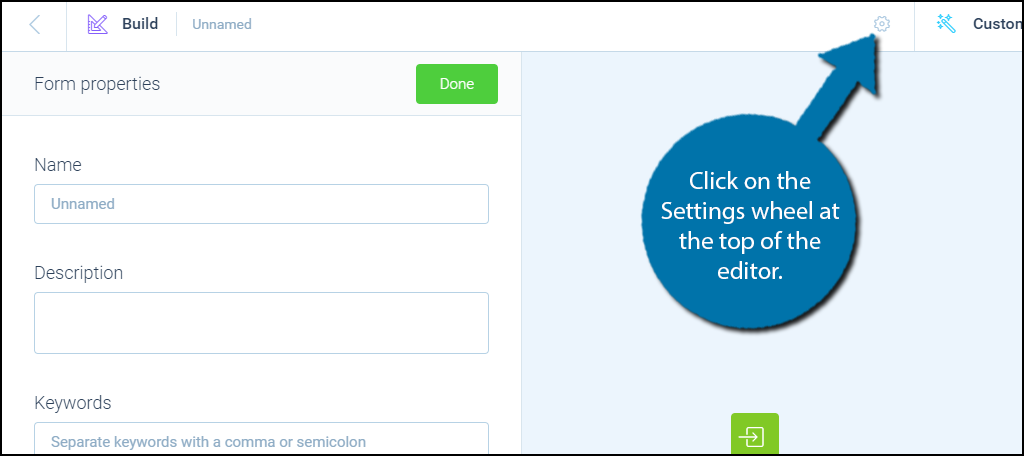
You should now decide what type of form you want to build. There are three options to choose from that include Autoscroll, Chat, and Classic. Pick the one that best suits your needs.
Note: You can actually change this at any time and the elements you add will automatically match the type. So don’t be afraid to change the type to see how different elements look.
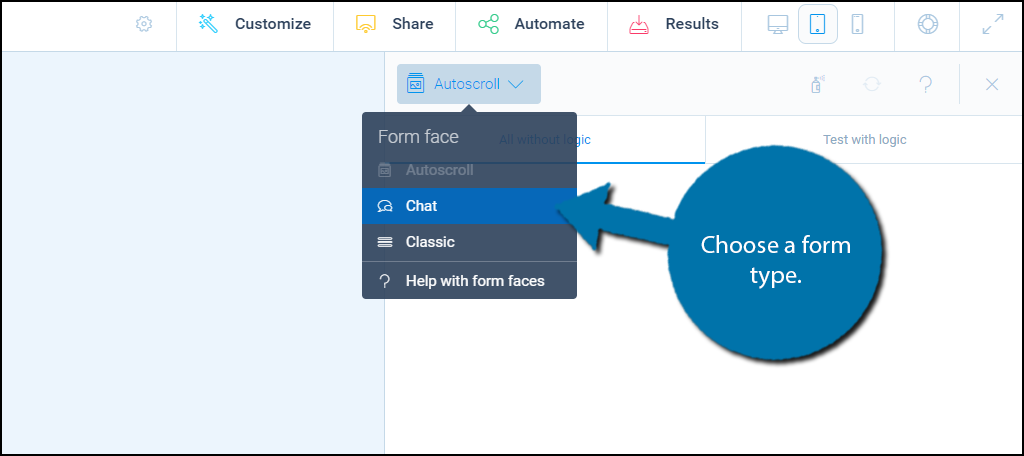
You have two choices for the text within your form: test with logic and test without logic.
Test with logic allows you to create a set of conditions that will dictate how the form will respond to certain visitor inquiries. Test without logic is the basic form structure where you ask a question, they answer it, and the next item is presented.
Note: While you can customize the logic, it is done automatically. This is the simplest form and will display elements in the appropriate order. Any interactive elements must be filled in before the text advances.
Click on the mode you wish to use.
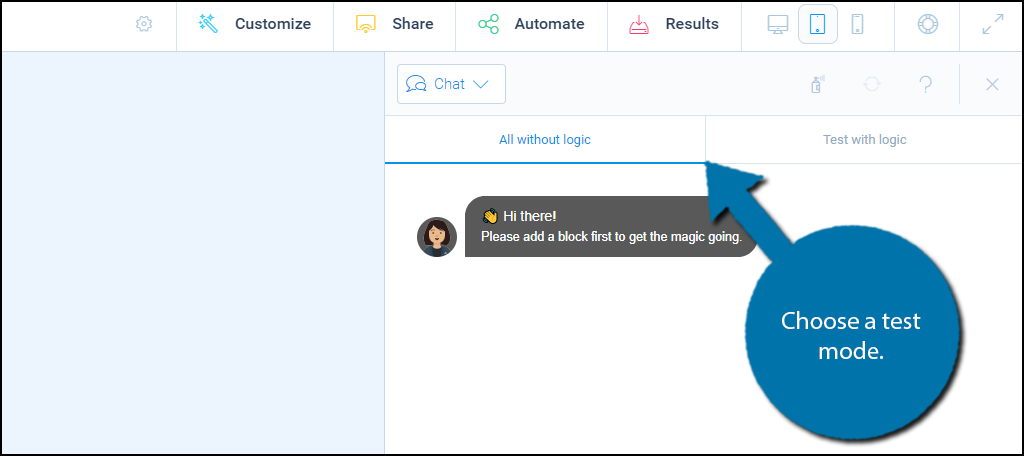
Note: You can once again change this at any time. However, I recommend testing all logic immediately as it can easily produce the wrong results.
Step 3: Add Elements
With the general options out of the way, you are ready to start adding elements to your form.
Form elements are easy to add. On the left-hand side of the editor, you should notice a green and orange button. The green button is what you press to add the beginning of the form, and the orange button is what you use to add the ending of the form.
In between these, you should notice a “+” button. this is how you add everything in between. You can add multiple elements in the middle.
Let’s start by clicking on the green button to set up the beginning.
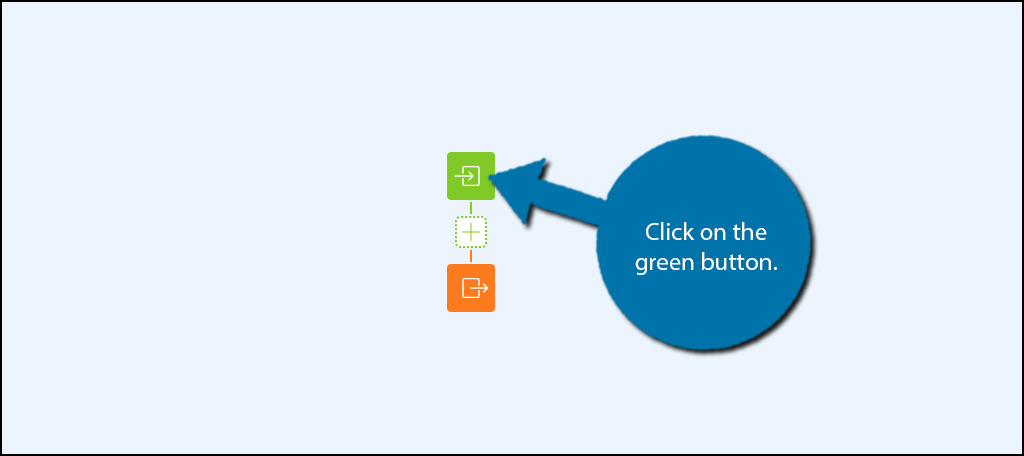
Click on the text and add what visitors will see when they begin a form. Keep in mind the type of form you are building. In this example, I am choosing a Chat format, thus, I will make sure everything I add makes sense in that context.
On top of text, you can also add images, videos, and buttons to any element. That said, make sure it fits the form you are creating.
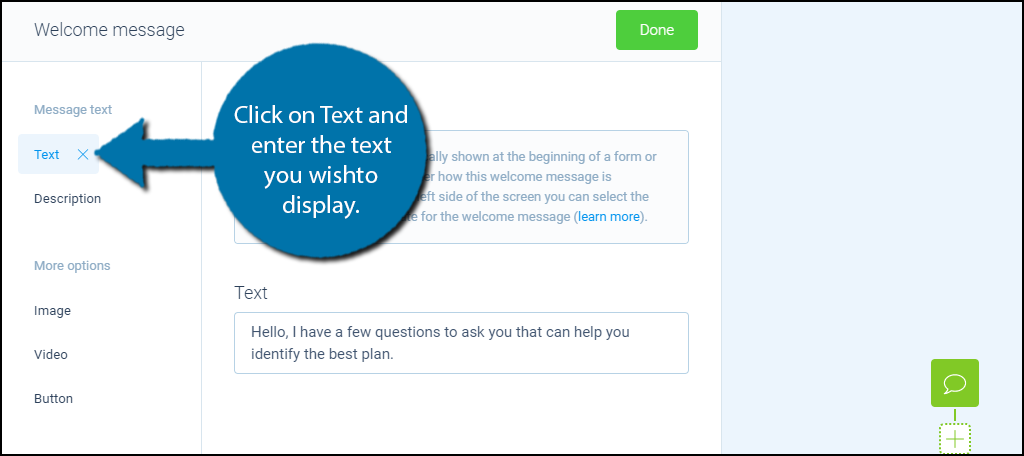
The orange button works identically to the green, but this should be your conclusion. a good way to end a form is to thank the visitor for their time and wish them a good day.
Of course, you are going to need elements in the middle. Click on the “+” button that separates the green and orange options.
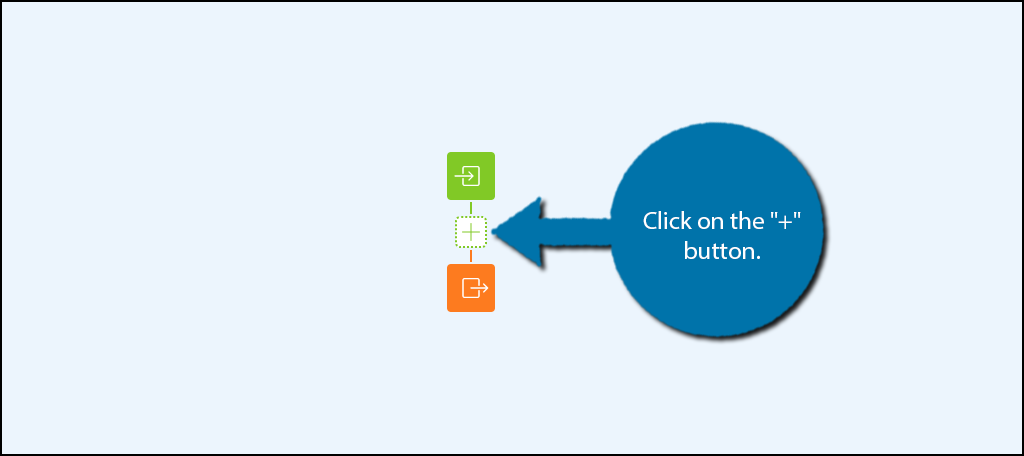
These elements come in a variety of formats. You can choose what type of element it is by using the change type drop-down box.
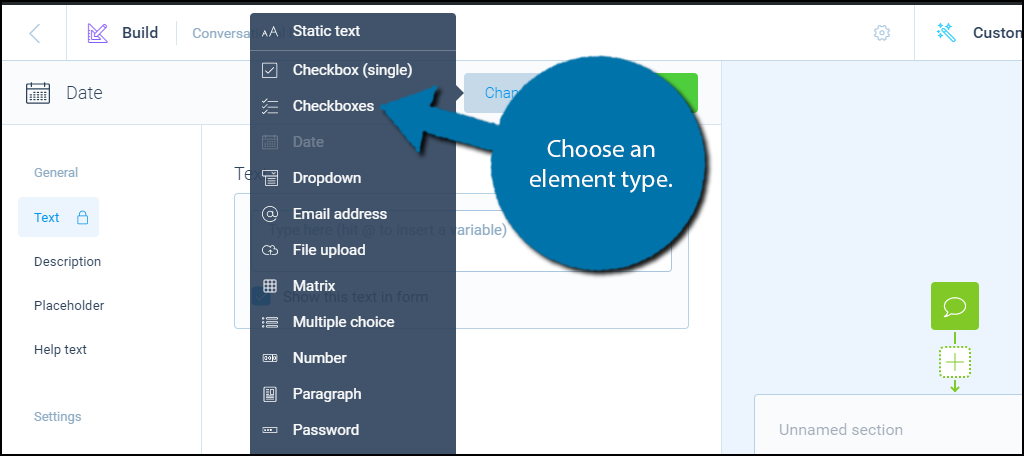
Each element works differently, but they are all relatively simple and most can be mastered in under a minute. You can add as many elements as necessary by clicking the same “+” button.
Step 4: Add the Form
After your form is ready, simply, click on the share button. You can either use the URL link it provides or the WordPress shortcode.
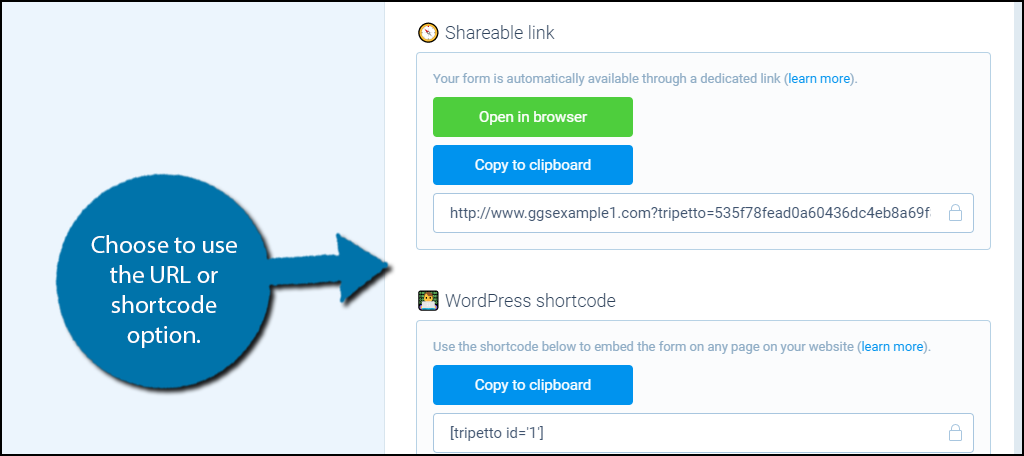
Simply add either to the desired location on your website and it will appear.
Congratulations on setting up the Tripetto plugin in WordPress. You can use it to create as many forms as necessary.
Collect Information
Collecting information is an essential part of any business. The more you know about your userbase, the better the experience you can provide. This also helps identify what types of services, products, or content the user base is interested in.
Of course, it isn’t just for business use, you can also just ask fun questions. For instance, ask them what video game they are most excited about in the upcoming year. This can help you tailor content to the results.
What types of forms did you make? How easy did you find Tripetto to use?
