Do you live stream on Twitch often? If so, you should let your website visitors know by adding a Twitch stream status to your website. This is a small notification that lets anyone one your website know you are live.
Live streaming gets more popular every year with more and more content creators entering the streaming environment. And when it comes to live streaming, no platform is bigger than Twitch. Sharing when you are streaming is a great way to build a following.
Today, I will demonstrate how to use the Stream Status for Twitch plugin to do just that.
How to Use Live Streaming
Live streaming is an extremely popular form of entertainment. In 2017, 355 billion minutes were spent watching live streams and that number is sure to have risen. And the platform brings in about 15 million daily users.
However, a huge misconception has risen over the years in regard to live streaming; that it’s only for gamers. While gaming is certainly the most popular type of live stream, you can just have a friendly chat with your visitors.
For example, a great way to make streaming work for any type of website is to collect questions via social media or common questions in the comment section. You can then host a live Q&A session with your viewers.
You will also find fitness gurus, chefs, painters, and even writers going live on Twitch with a decent number of followers.
Advantage of Live Streaming
Live streaming has many advantages associated.
With the most prominent being building your brand recognition. The more places your brand appears, the more likely people are to recognize your brand. Every major corporation spends millions each year making sure the logo is recognizable.
Live streaming is also an effective way to market your website for next to nothing. All you will need is a camera (your smartphone may be enough) and a computer. These are things every business should have.
You can also give your website an SEO boost if you properly embed live streaming links. Media content like videos and live streams is something that Google really likes. By making sure your website has some, you can boost your rankings.
Installing Stream Status for Twitch
Stream Status for Twitch is a WordPress twitch plugin that allows you to add a live stream status for your Twitch account. It allows you to display if your stream is live, offline, or a custom message. The notification uses Twitch’s own style and logo by default.
However, you do have the option to change the color of it at any time.
Note: You do not actually need to enter your own Twitch channel. You can set the plugin to display anyone’s channel. This is great if you have a fan page or love to share a particular streamer.
To begin, click on Plugins and select the Add New option on the left-hand admin panel.
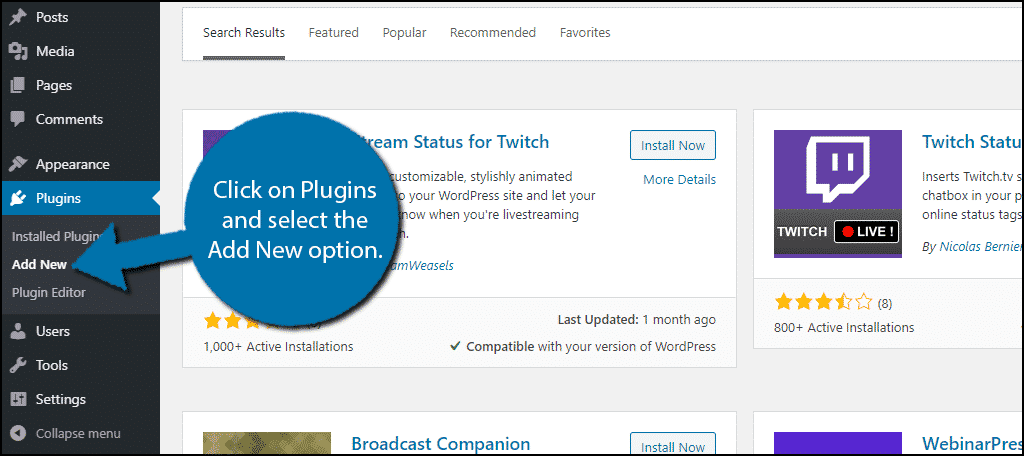
Search for Stream Status for Twitch in the available search box. This will pull up additional plugins that you may find helpful.
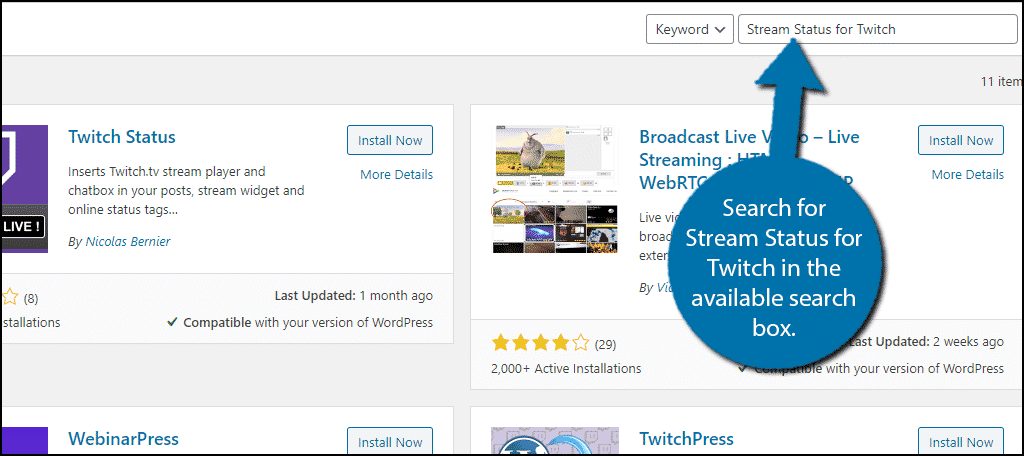
Scroll down until you find the Stream Status for Twitch plugin and click on the “Install Now” button. Then, activate the plugin for use.
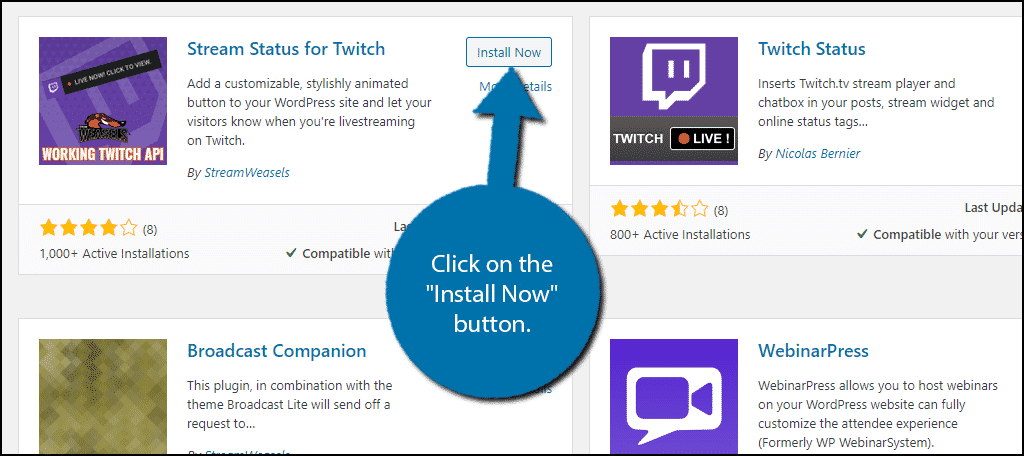
Setting Up Stream Status
While the setup of this plugin is really simple, finding the settings is not quite as easy. There is no settings section or page for this plugin. Instead, the way to set it up is actually in the Theme Customize section of WordPress.
Finding the Settings
There are two ways to get there.
The first is the very direct way of clicking on Appearance and selecting the Customize option.
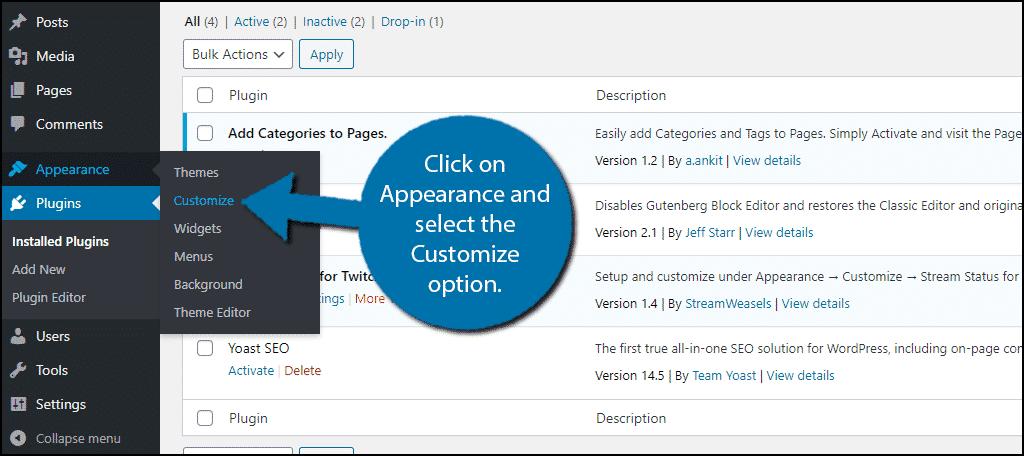
Click on the Stream Status for Twitch Plugin option.
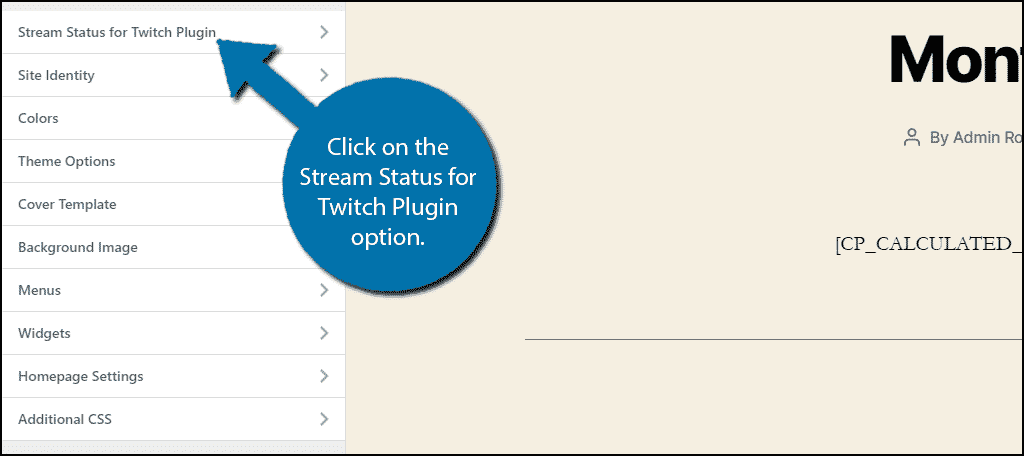
The second is to simply click on the Settings option under the plugins name.
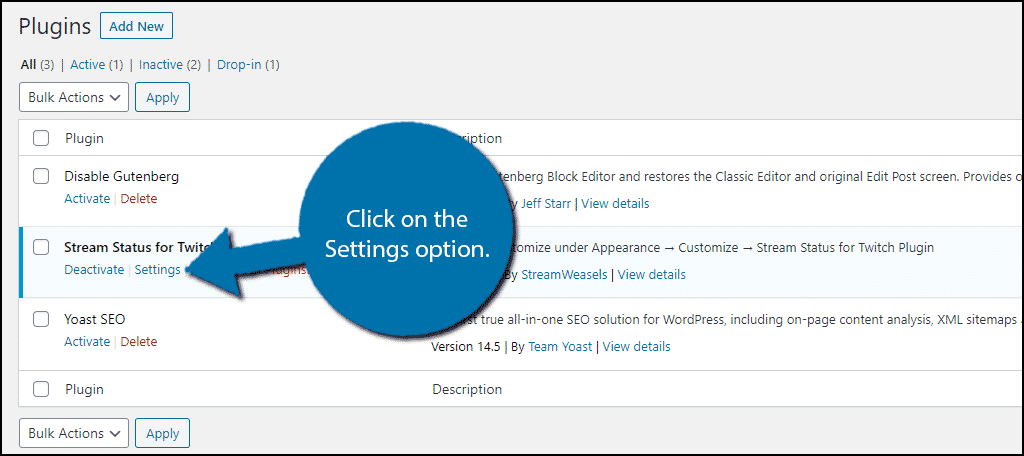
Both of these will take you to the same location.
Main Settings
Click on the Main Settings option.
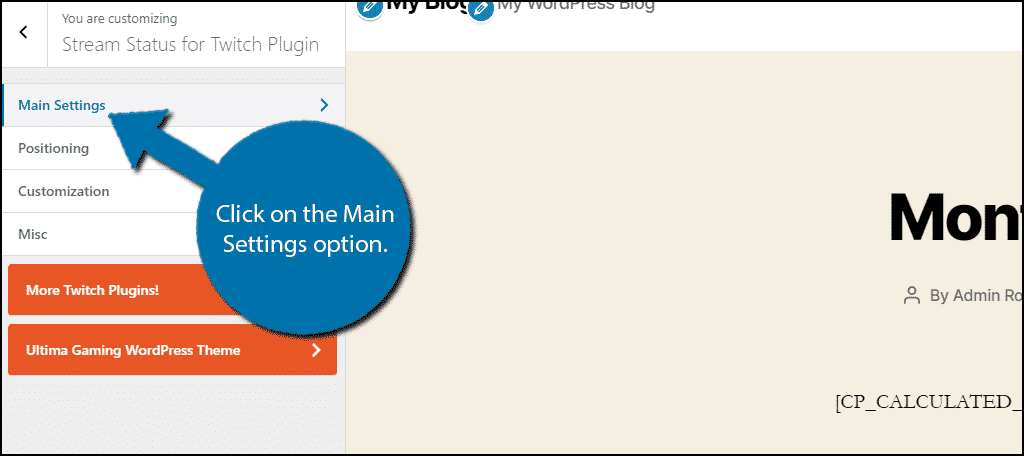
Here, you can enter your Twitch channel name, choose to hide the display when offline, choose if Twitch will open in a new window or the same one, customize what the live message will say, and customize what the offline status will say.
Fill in all of the information and make sure the Twitch name is correct.
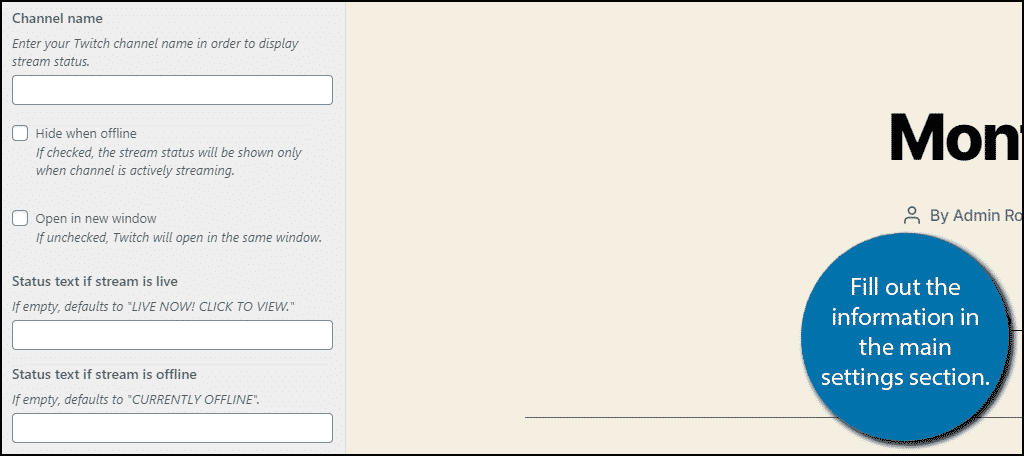
Positioning
You can click on the Positioning option to customize where the notification will appear. You can choose if it will be on the top or bottom of the screen and if it will be on the right or left side. The spacing from the screen can also be customized to the exact pixel.
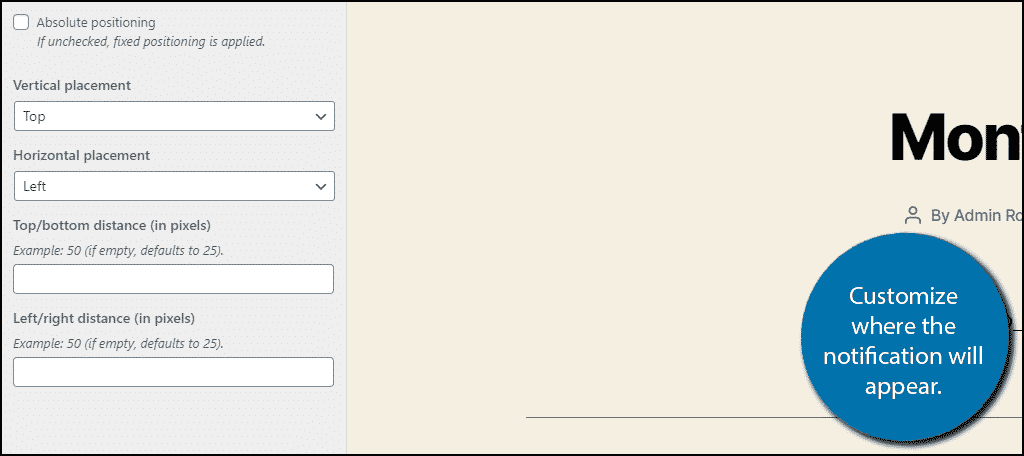
Note: As long as you added your channel name in the Main settings, you should be able to see the notification position. You will not be able to see what the notification looks like if you did not enter a Twitch channel name.
Customization
The Customization section is about customizing the colors the notification uses. By default, it uses normal Twitch colors, which are great. However, if you feel you want to change them, you can do it here.
You can change the color of the background, status text, hover status text, Twitch icon, and background Twitch icon.
You can also add rounded corners to the notification.
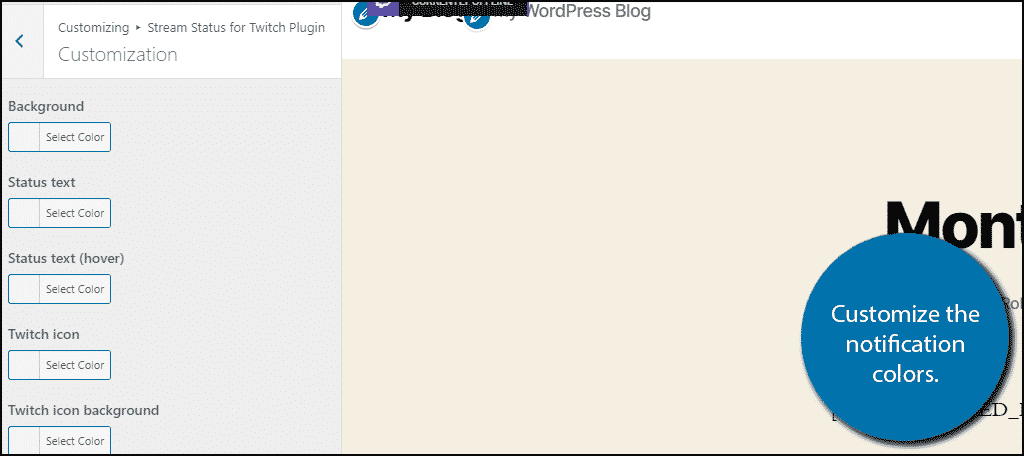
Note: Once again, you can only see the changes you make if a Twitch channel name was entered in the Main Settings section.
Misc
The Misc section allows you to hide the notification on certain devices by entering some numbers.
If you want the notification to only appear on a desktop, enter 0 in the first box and 500 in the second.
If you want the notification to only appear on mobile devices, enter 500 in the first box and 5000 in the second.
Alternatively, you can leave them blank to appear on all devices.
View It On Your Website
You will also see two other options, but they are not settings. They are simply promoting other plugins and themes you may find useful.
When you are done customizing the plugin, save the changes you made and view it on your website.
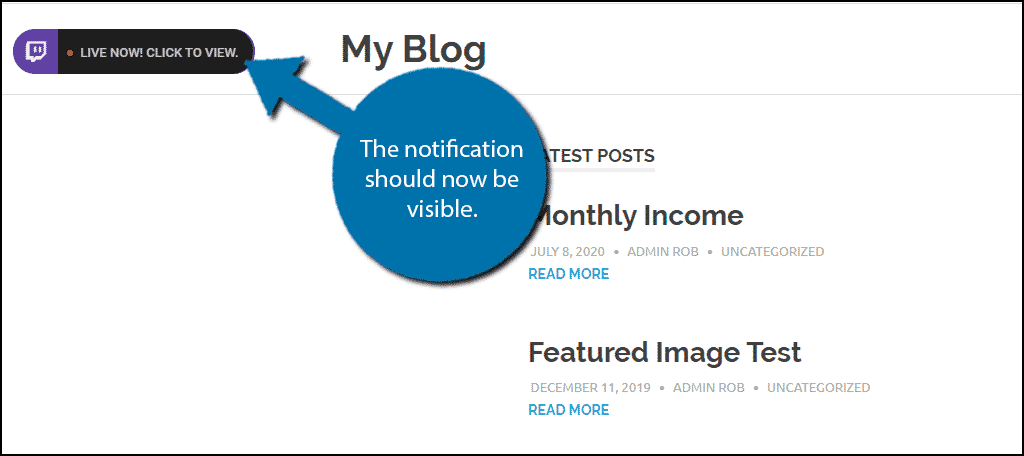
Very Important Note: If you do not see the notification appear on your website, something in your theme might be blocking it. I tested it in the Twenty-Twenty theme and it would not appear, but when I switched to Posideon, it worked without an issue.
The plugin also works with the ColorMag theme, which leads me to believe something in Twenty-Twenty is breaking the code.
Congratulations on adding your Twitch status to WordPress. This will help you alert visitors when you are live if they do not follow you on Twitch.
Live Streaming Tips
If you are planning to focus on live streaming, make sure to do so regularly. Creating a schedule and sticking to it is very important due to the high number of streamers available. The last thing you want is to randomly go online and not draw in an audience.
It is also important to always have an agenda or gameplan. For example, if you are going live to do a Q&A, make sure you have material to work with. Relying exclusively on your chat for questions, might not always be the best strategy.
Consider gaming streams. Even if it is unrelated to your business, gaming is the most popular form of entertainment out there. That means it’s very likely for your following to have an interest in it. At the very least, just having the gameplay behind you while talking about another topic can help draw in an audience.
Especially if you pick a popular game like Fortnite.
How often do you plan to stream for? What kind of content will you be streaming?
