Do you use automatic updates to update your themes, plugins, and core WordPress files? Updating is an important part of maintaining your website’s security. Older versions of themes, plugins, and core files will leave security vulnerabilities for hackers to exploit.
This makes automatic updates seem like a great idea to implement on your website, but is it really?
In reality, it is a good thing most of the time. However, there are rare instances where the updates can break your website.
For example, if you modify your WordPress core file, an automatic update will override these changes. This will break your website. Instead of updating as soon as possible, many developers will wait one week.
Today, I will demonstrate how to stop automatic updates in WordPress.
Why Stop Automatic Updates in WordPress
Automatic updates sound so good on paper, but easy is not always the best way. There are, of course, great security benefits to being up to date. But hackers are not usually ready to go after a vulnerability on older versions in the first week.
Granted, this can happen, but it is very unlikely. In fact, many developers will wait before updating to the latest version.
This allows time to see if other websites are reporting bugs or problems. Even though there is testing on every patch, a few bugs and errors pass through. These can give developers a lot of headaches.
Of course, many will use a backup of their website to resolve the problem. This will ensure that if your website breaks because of a new version, you can revert back before it happened.
How to Stop Automatic Updates in WordPress
Today, I will demonstrate how to stop automatic updates in WordPress using the Easy Updates Manager plugin and how to do it with code.
Automatic updates were added to WordPress back in version 3.7. The purpose was to improve WordPress security. Since then many developers have been concerned with how automatic updates can affect them and have opted to turn off auto updates.
For the most part, you will not be affected and if you are, it can be easily fixed by using a backup. By disabling auto updates, you eliminate the possibility entirely, which is why it is popular to wait a week before updating.
Plugin Method
Click on Plugins and select the Add New option on the left-hand admin panel.
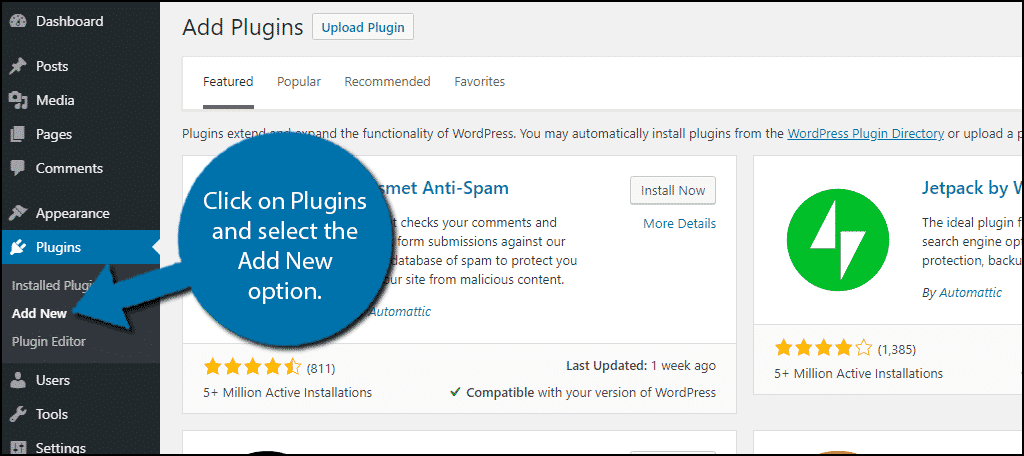
Search for Easy Updates Manager in the available search box. This will pull up additional plugins that you may find helpful.
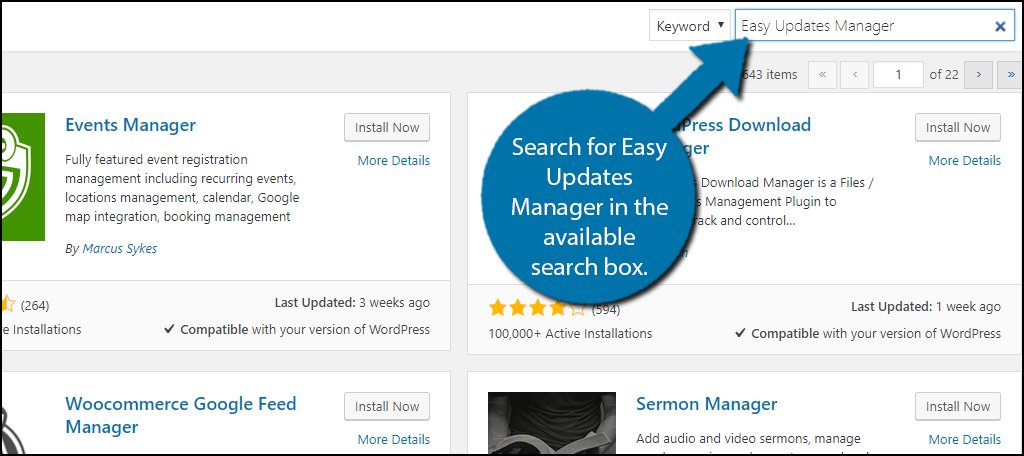
Scroll down until you find the Easy Updates Manager plugin and click the “Install Now” button and activate the plugin for use.
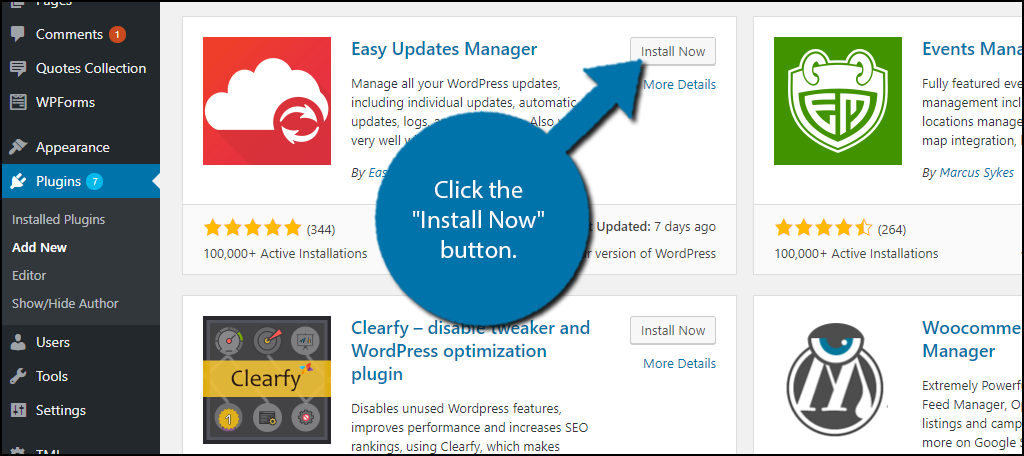
On the left-hand admin panel click on Dashboard and select the Update Options option. This will pull up the main settings page.
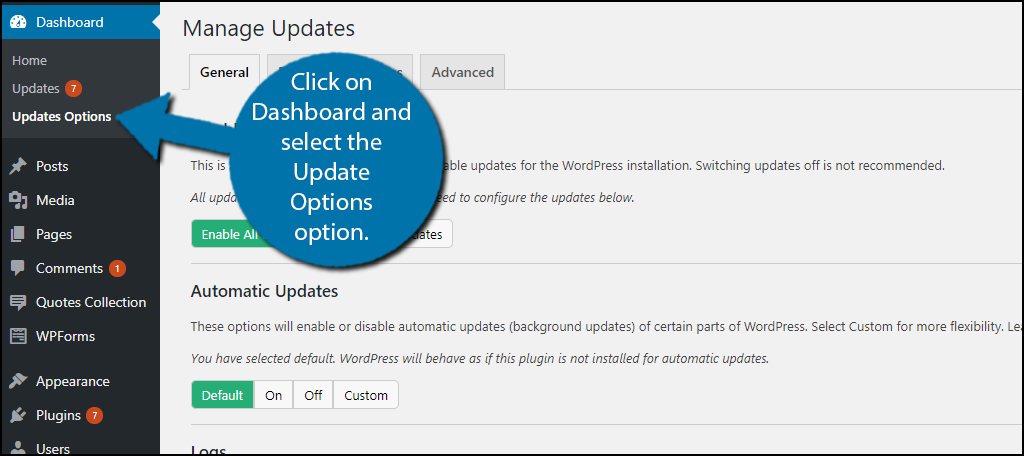
The Easy Updates Manager is a great plugin to use for all of your updating needs. We will only focus on how to disable auto updates. The second section of the settings page will be titled “Automatic Updates” and is located underneath.
There are four options to choose from and the first is Default. The default will auto-update minor core changes. This means that WordPress 4.9 would require your approval, but 4.91 would update automatically.
Under “Automatic Updates,” you’ll see the option to select Default, On or Off. This is what we want because it will turn off all auto updates on WordPress.
The final option is Custom. Here you can choose what is updated automatically. For example, you can choose to disable all core WordPress updates, but allow themes and plugins to update automatically. The choice is yours and can be tailored to what works best for you.
Click on the “Off” button to turn off automatic updates.
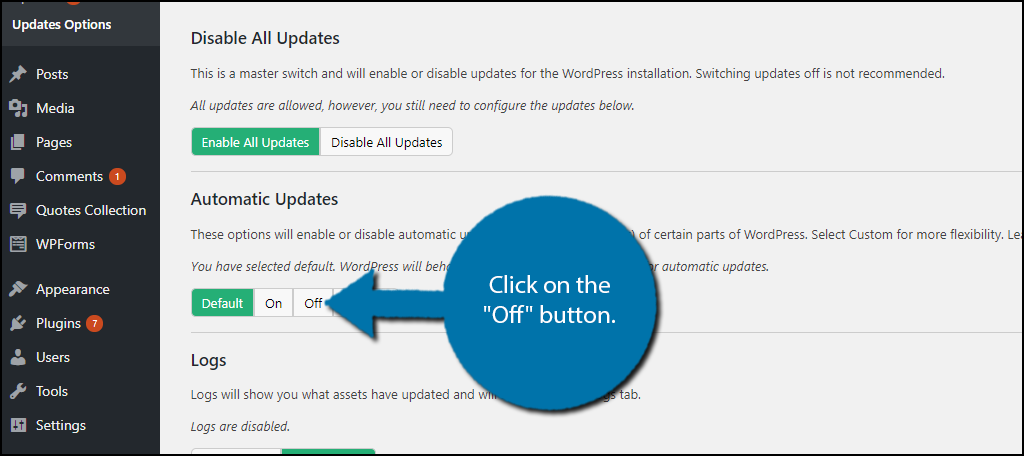
This will disable all auto updates and you will now be responsible for manually installing upgrades.
Manual Method
Of course, you may think it is a bit silly to use a plugin to disable your automatic updates. If so, an easy alternative is to paste code inside of your wp-config.php file.
Let’s start by logging into the cPanel and clicking on the File Manager option. The File Manager will allow you to access all of the files related to your website.

You need to locate your wp-config.php file. Click on the public_html directory. Right-click on the wp-config.php file and select the Edit option.
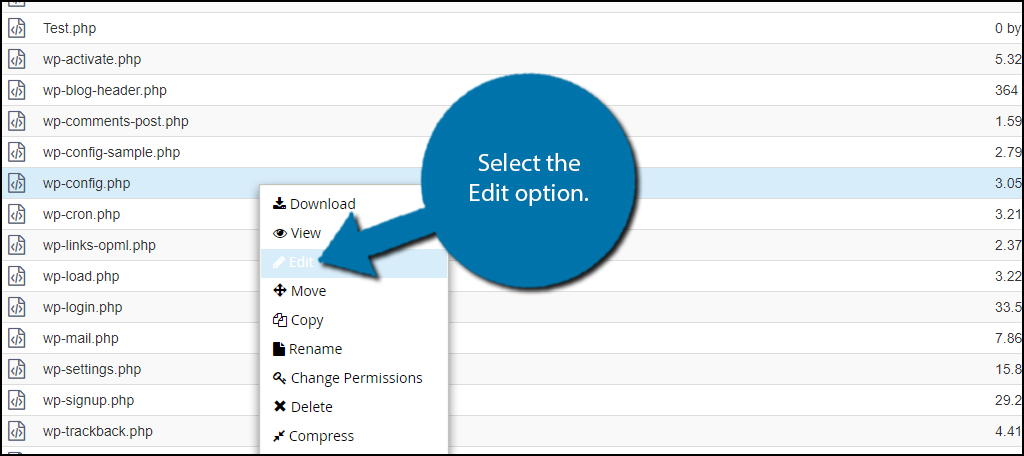
A pop-up window will show up. This box will warn you to create a backup of your files before editing anything. This will ensure that you can revert your website back to when it was working if something goes wrong. Click on the “Edit” button. A new tab will open containing all of the code from the file.

Paste the following code inside the wp-config.php file to turn off auto updates:
define( 'WP_AUTO_UPDATE_CORE', false );
Once you have inserted the code into the wp-config.php file, click on the “Save Changes” button to finish.

Congratulations, you have learned two ways to stop automatic updates in WordPress. Both methods take the same amount of time. If you are not comfortable adding code, the plugin method might be the better option.
Keep Your Website Up to Date
Even though you are stopping automatic updates in WordPress, it doesn’t mean updating is bad. In fact, your website will become incredibly vulnerable to hackers if you use older versions. It will also be incompatible with plugins and themes that are created with the newer versions in mind.
Waiting one week is a good policy, but if you don’t hear about any problems in the first two days, the update should be safe to install.
In the event you do hear about a bug, make sure you do your research. Every website is different. An update that breaks one website with a particular plugin or theme installed may not affect you.
Core file editing is only used by veterans of the platforms and is not recommended to be done by beginners.
How long do you wait to update plugins, themes and core files? Has an auto-update ever negatively affected your website?
