So, you have installed WordPress, you have gotten pages and post written and you are wondering to yourself – what is next? Are you ready to install a WordPress theme? You have probably heard of thousands of themes that are ready to download for WordPress but where do you start? Today we will guide any WordPress beginner through the steps they need to take to install their first WordPress theme.
The first thing you need to remember is that installing a WordPress theme is easy. However, keep in mind that it will change the way your website looks and functions.
Install a Theme Within WordPress
There are many places to find free themes for WordPress. So, at this point we will assume you have already found one. However, if you have not the easiest way is to search for a theme in the WordPress.org theme directory. You can do so right from within WordPress, all you need to do is login to your WordPress directory. From the dashboard > make sure you go to Appearances > Themes.
Once you have found yourself on the themes page, click the “Add New” button at the top.
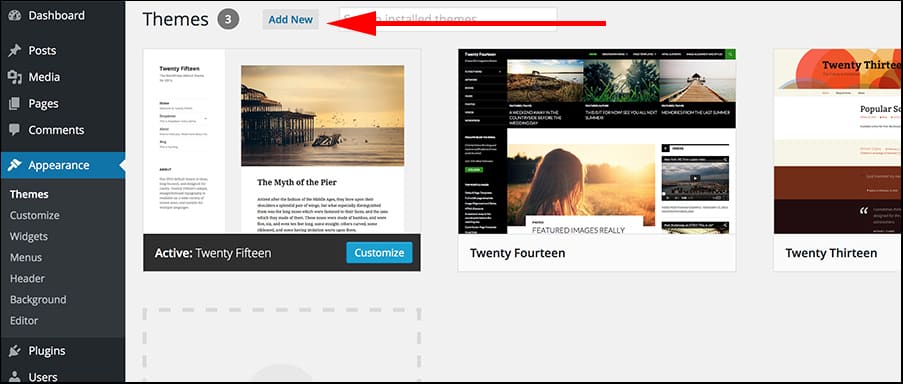
From here you will have the choice to choose to download several different WordPress theme options. You can look at latest WordPress themes, search for a specific theme or check out the most popular WordPress themes too.
Once you have found the theme you want to install, simply hover your cursor on top of the thumbnail for that theme. This will reveal the install button, preview button and details button. If you are ready to install the theme, click on the button labeled, “Install”.
WordPress will now install the theme you wanted. You can then choose to active the theme or live preview the theme. Activating the theme will make it live on your website while preview will only show you what the website looks like with that theme.
Depending on the theme, there may be other options that you can configure. However, that can be done fairly easily. This is usually limited to color, layout and design of the overall theme. Each theme has different details on how you can edit it so it is best to double check the official website for the theme.
Install a Theme Using the Upload Method Within WordPress
We first covered the steps you would need to take to install a WordPress theme within WordPress. Now, I will show you how to upload a theme you have downloaded from a third party website into WordPress to use. From the dashboard > make sure you go to Appearances > Themes.
Once you are on the Themes page, click on the “Add New” button. On the next screen, click on the button labeled, “Upload Theme”.
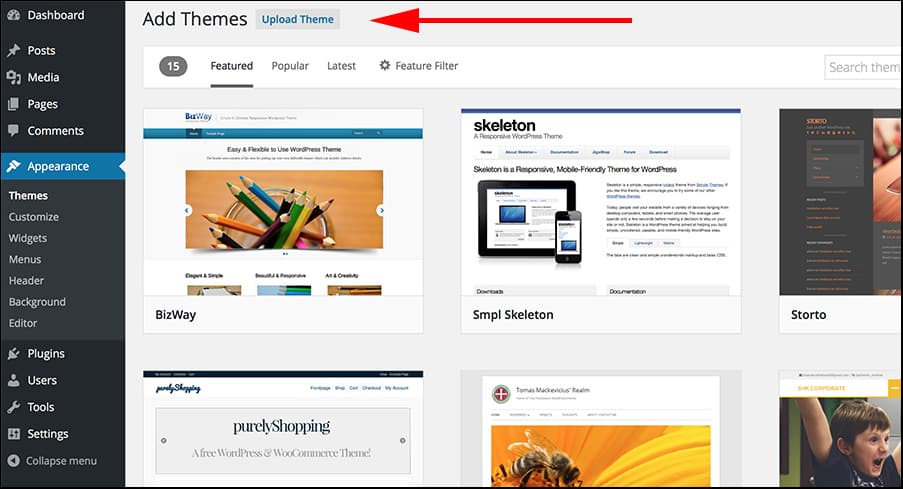
From here, you can choose the theme you downloaded from a third-party website (usually the entire .zip file you downloaded from them). Click on the “Choose File” button and find the theme you downloaded. Once you have selected the theme in question, click the “Install Now” button.
Once the theme has finished installing, click on the Activate link to make your WordPress blog use this specific theme.
Install a WordPress Theme via FTP
Remember that .zip file you downloaded from the place you picked up your WordPress theme? You can also choose to upload the files within it via FTP.
First, unzip the folder so that you can upload the theme’s folder directly to the right location on the server. Using your favorite FTP program, navigate to:
[ht_message mstyle=”info” title=”” show_icon=”” id=”” class=”” style=”” ]/wp-content/themes/[/ht_message]
Once you are there, you should see each theme installed has its own folder. Simply upload the folder for your new theme into there. You can then log into your WordPress dashboard, go to Appearances > Themes and pick the theme you just uploaded.
There you have it. These are three very simple ways to install a new theme into WordPress. Which method is your favorite?
