If you have been looking into setting up a WordPress membership site but have found the task daunting, then you are in the right place. WordPress gives you a perfect start, you just need to a good solution to easily integrate into the setup.
There are a lot of membership plugins available out there for WordPress. Some are really good, others are very bad. Most of them cost money, but I have found one that is a solid solution for building a WordPress membership site.
Best of all, there is a free version of the plugin that will give you everything you need.
What You Need to Start a WordPress Membership Site
Before we dive into the plugin solution for your membership site, let’s take a quick look at some other things you need to have in place before building your WordPress membership site.
- First off, you need your domain name. There are all sorts of domain names to choose from, and they all work a little differently based on what you are looking for.
- Second, you need to find a solid WordPress hosting company that can give you everything you need to build and host your website.
- Third, you want to install WordPress on your domain name and start building.
Once you have gone through the process above and you have built a website, you will be ready to install and setup this membership plugin and get your WordPress membership site running smoothly.
Setup for a WordPress Membership Site
Once you are squared away the above things, it is time to find a membership plugin. For this, I am suggesting the Ultimate Member plugin.
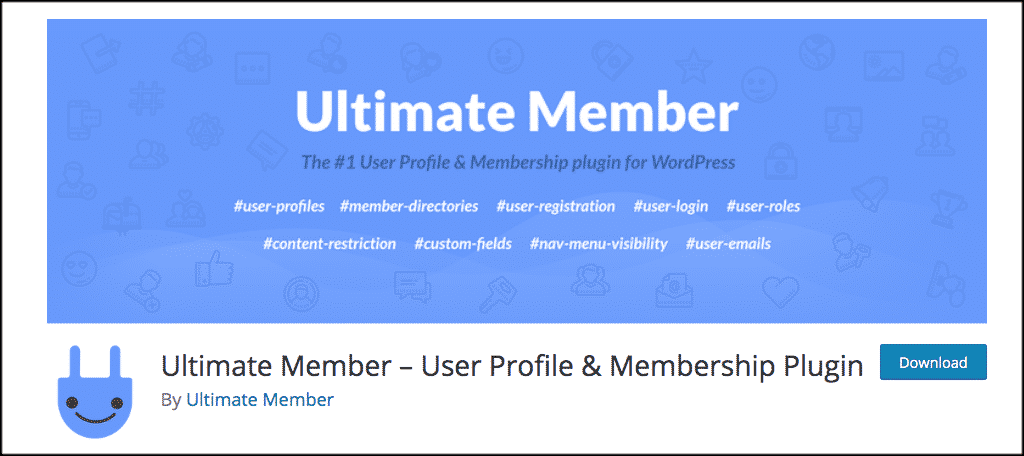
The Ultimate Member plugin is actually the #1 membership plugin for WordPress. It comes with a slew of features and functionality.
While there are certain paid add-ons that can really take your WordPress membership site to the next level, the core plugin is free.
It offers a ton of features including:
- Front-End User Profiles
- User Registration for Front-End
- Front-End User Login
- Custom Form Fields
- Conditional Logic for Form Fields
- Drag and Drop Form Builder
- User Account Page
- Custom User Roles
- Member Directories
- User Emails
- Content Restriction
- Conditional Navigation Menus
- Show Author posts & Comments on User Profiles
- Developer Friendly With Dozens of Actions and Filters
Like I said, Ultimate Member has everything you need and more to develop a top of the line WordPress membership site.
Install Ultimate Member Plugin
First, install and activate the WordPress Ultimate member plugin from the plugin directory in the WordPress admin area of your website.
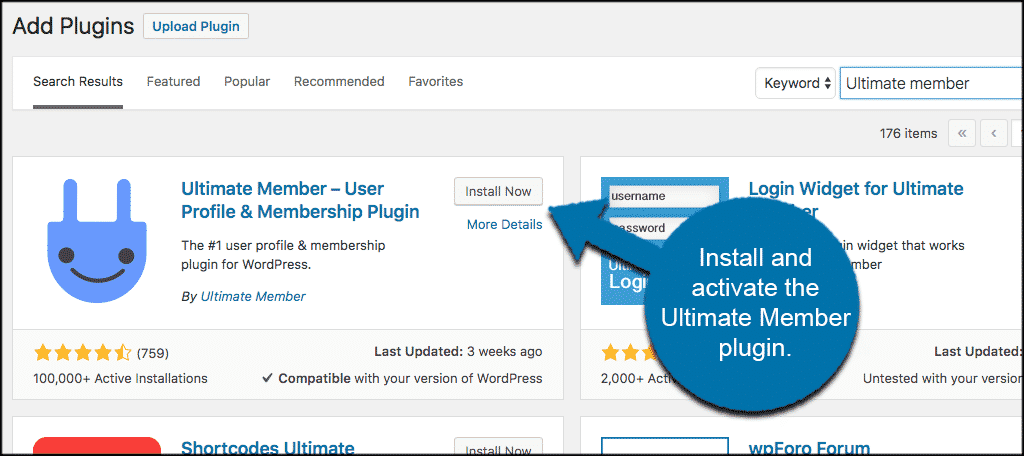
Once the plugin has been installed and activated, you can click Ultimate Member > Settings in the left sidebar menu of your WordPress dashboard.
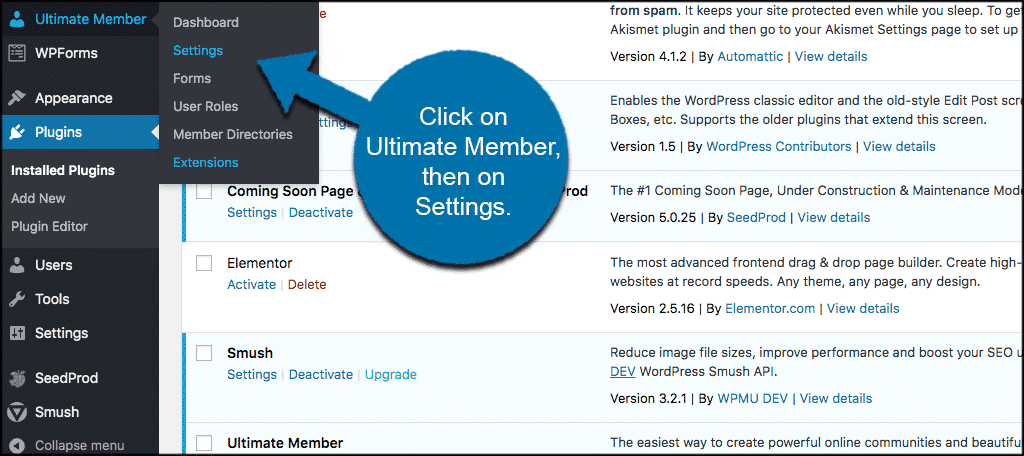
This will take us to the main setup and configuration area of the Ultimate Member plugin. From here you can start the setup and configuration process for the plugin. You will see several tabs listed.
They include:
- General
- Access
- Appearance
- Misc
- Install Info
Let’s go over these tabs one-by-one together. Please remember, there are a lot of options, and the way you set them up will be based on what you want to display, offer and accomplish with your WordPress membership site.
Note: Don’t forget to click on the “Save Changes” button in every setting area to make sure all your settings are saved.
General Settings
The first tab you will see by default is the “General” tab. You will also see some links under the General tab that include pages, users, accounts and uploads. Basically, these are all the general settings for the plugin front end.
Pages: Under this link, you can tell the Ultimate Member plugin which pages of your website you want to use for the membership pages needed. The plugin will automatically build them for you, or you can choose existing pages you have by clicking on the dropdown menu.

Users: From this link, you can fill in the user display settings and functions that you want. Go through them one-by-one and see what you like best. You can hover over any question mark icon for more info on any particular setting.
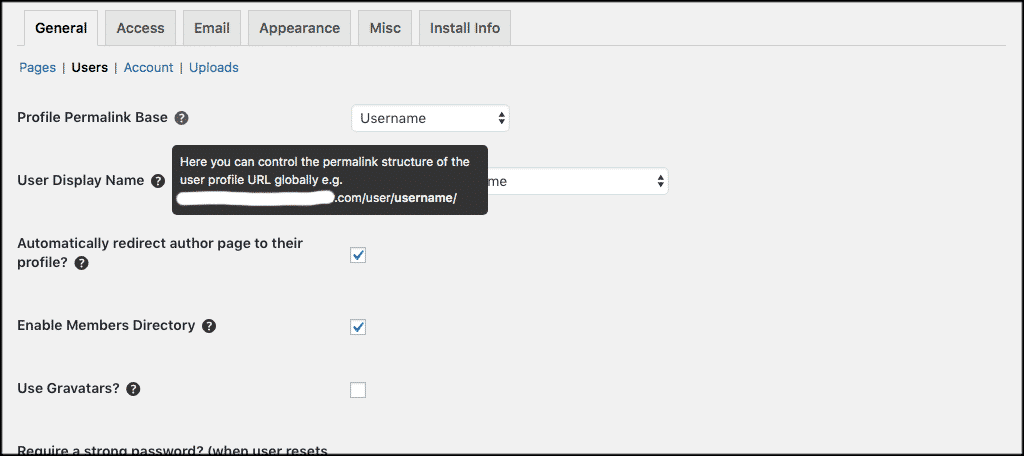
Account: The account tab allows you to set up how user accounts will work and appear and allows you to add or subtract functionality from users.
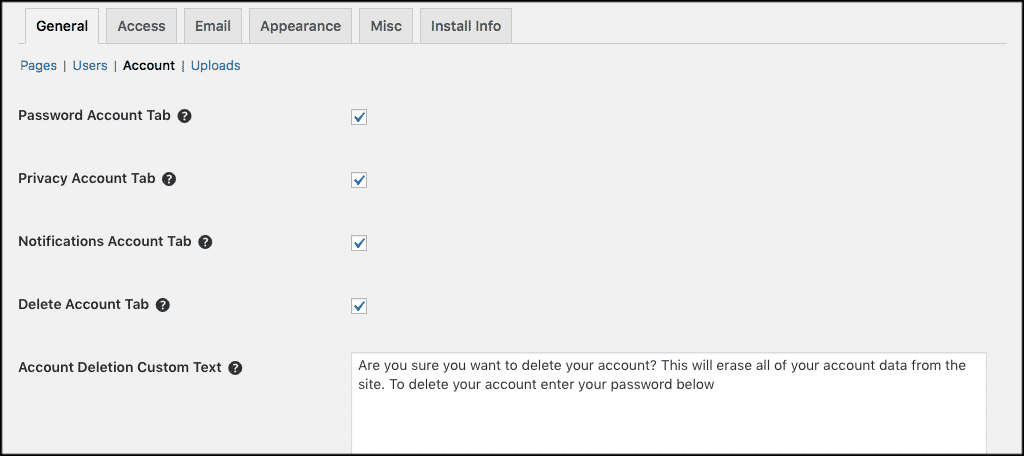
Uploads: Create and adjust settings for all uploads and Gravatar functions that the Ultimate Member plugin offers. You get to control how images are handled by your account users.
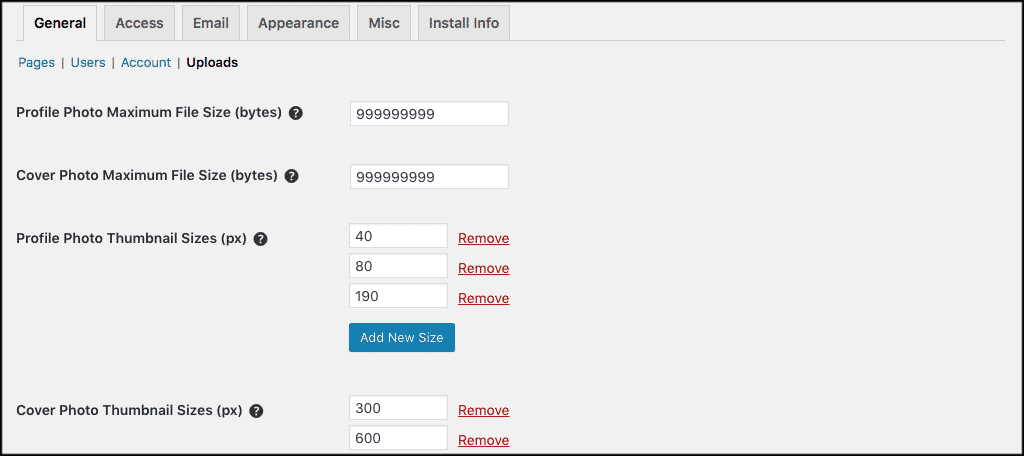
Access Settings
Now click on the next tab titled “Access.” From here, you can set up how to restrict content, allow access to certain things from certain users and more.
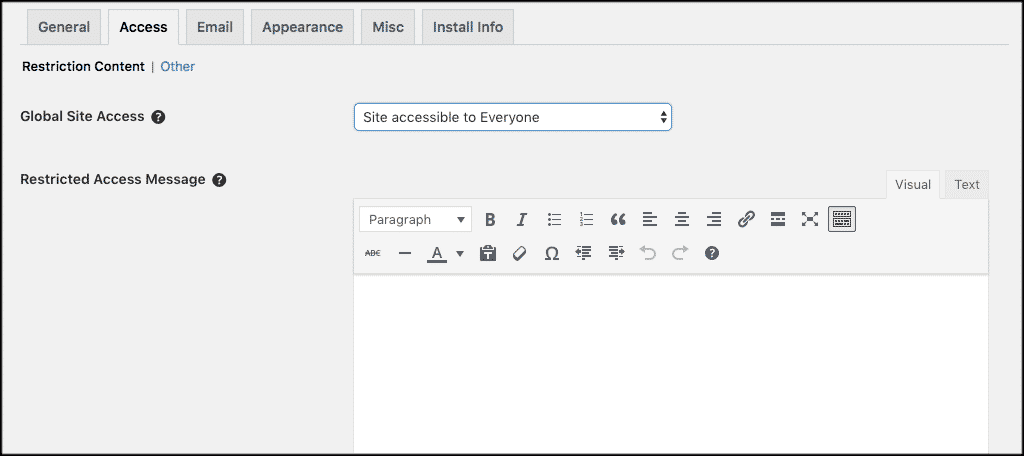
You can also build your own restricted access message that users will see when they are trying to access content they don’t have permission to use or see. You can also restrict, post, page, category and taxonomy access if you want.
Other: Click on the “Other” link and you will be able to access a few more settings such as passwords and other restrictions.
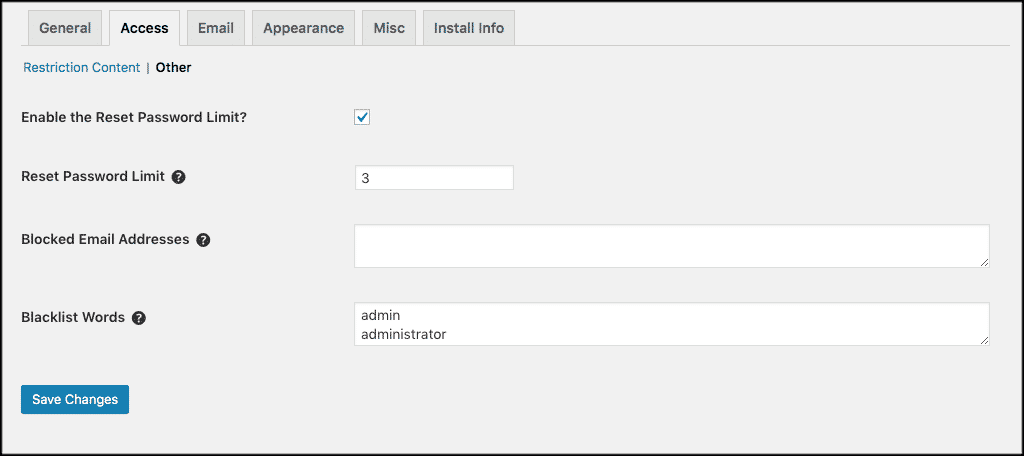
Email Settings
Now click on the “Email” tab. The email settings section is vast, but not complicated. From this area, you will see a long list of email areas, fields and settings. Click on any of the gear icons located to the right of the emails and you will be taken to that particular template.
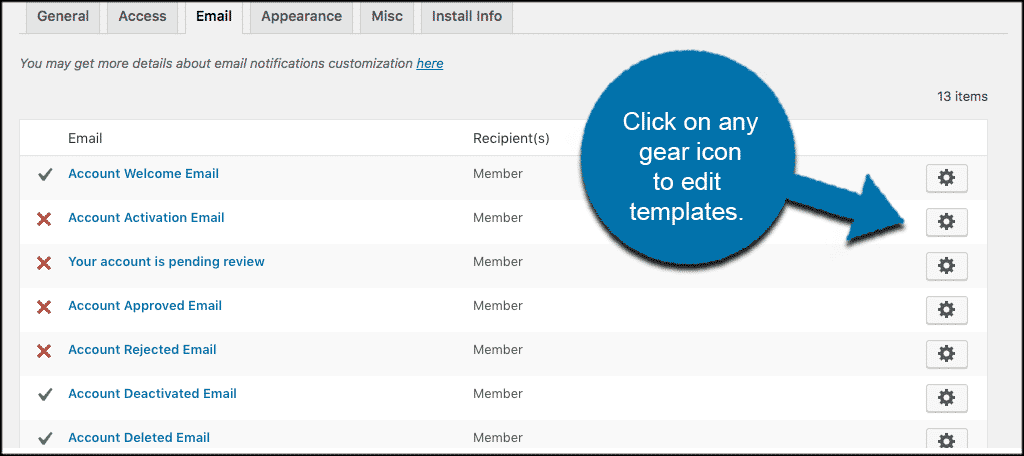
You can then build and set the template however you like.
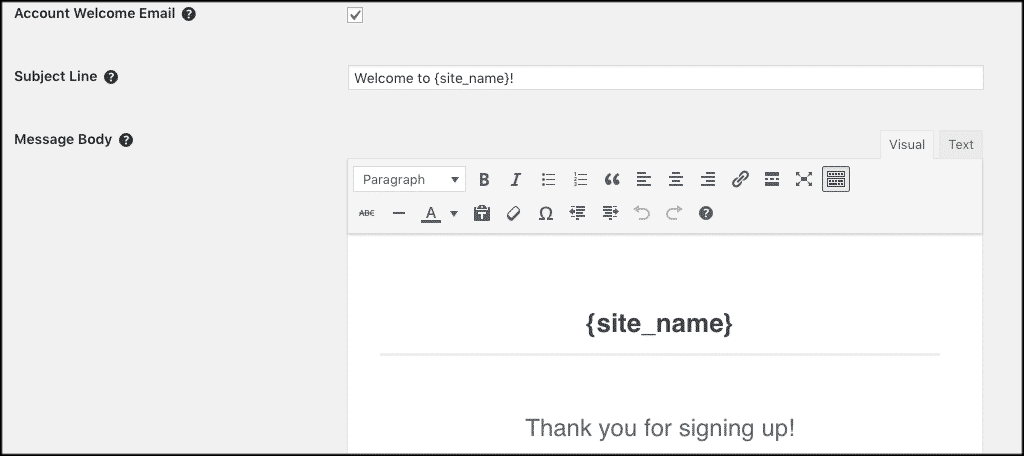
Appearance Settings
The appearance settings tab is just that. You will be able to build and set an appearance for everything from here. You will be presented with four links as well under the tab. They include:
- Profile
- Profile Menu
- Registration Form
- Login Form
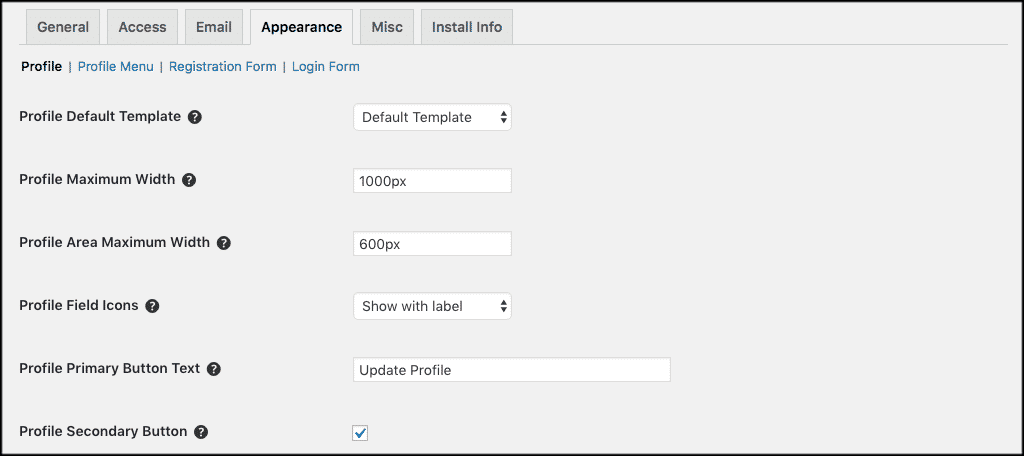
Go through them one-by-one and choose the settings and layouts that you prefer. You can save and test, view live and finalize them when you think they are perfect.
Misc Settings
Now click on the “Misc” tab. You will be offered a few more miscellaneous settings for the Ultimate Member plugin that you may want to go over and set.
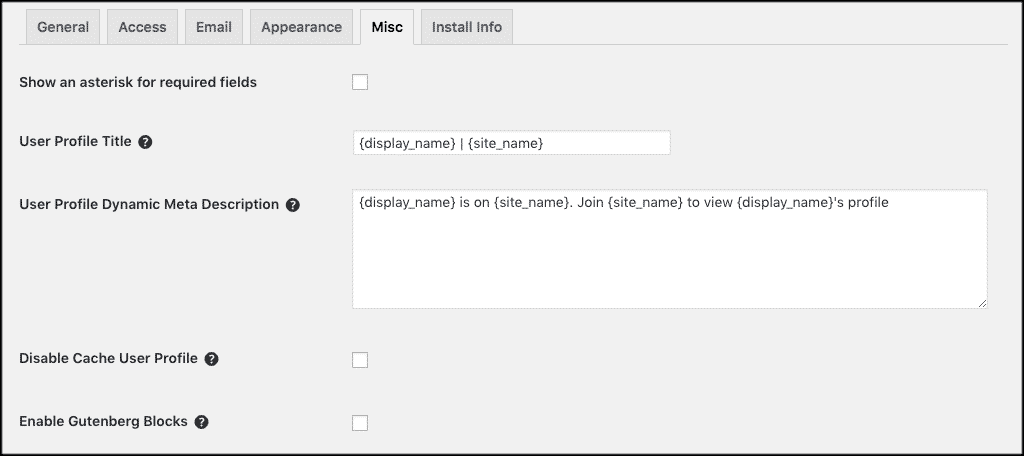
As you can see this area deals with profile titles, caching and Gutenberg blocks.
Install Info
The last tab titled “Install Info” simply gives you all the current installment information for the plugin. There is also the ability to download the install info file if you need it.
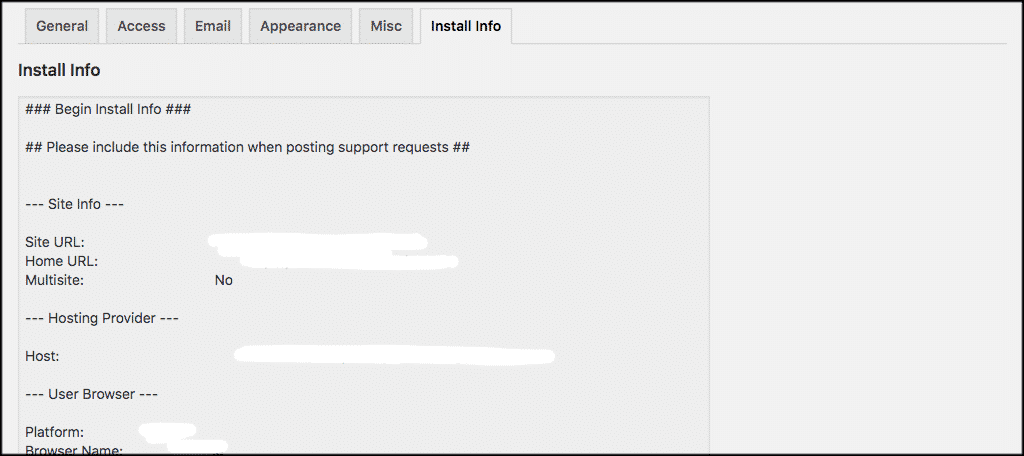
Other Settings in Ultimate Member Plugin
When you are done setting up the plugin how you want, you also have some other setting options available to you. These regard forms, user roles and the member directory.
Click on any one of those links in the left sidebar and you will be presented with something to edit.
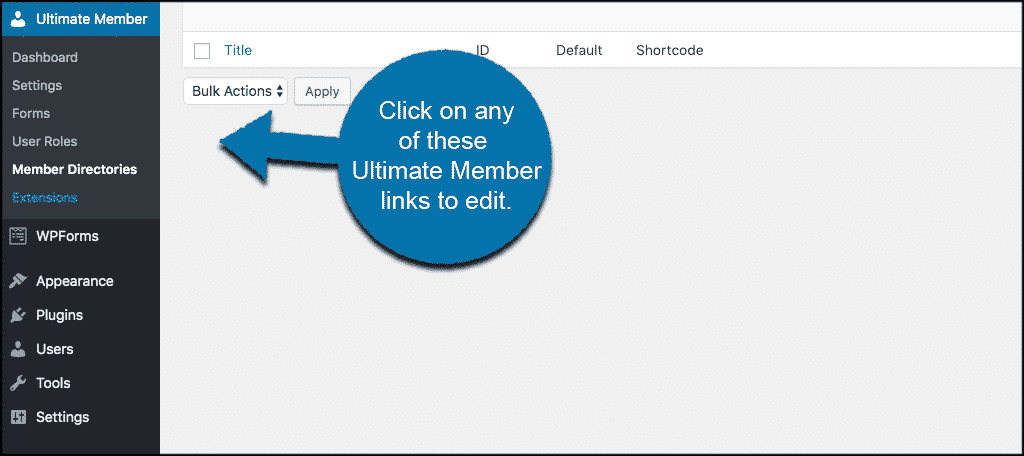
In this example, I clicked on the “Member Directories” link. You can see that there is only one member directory. You can build more if you want.
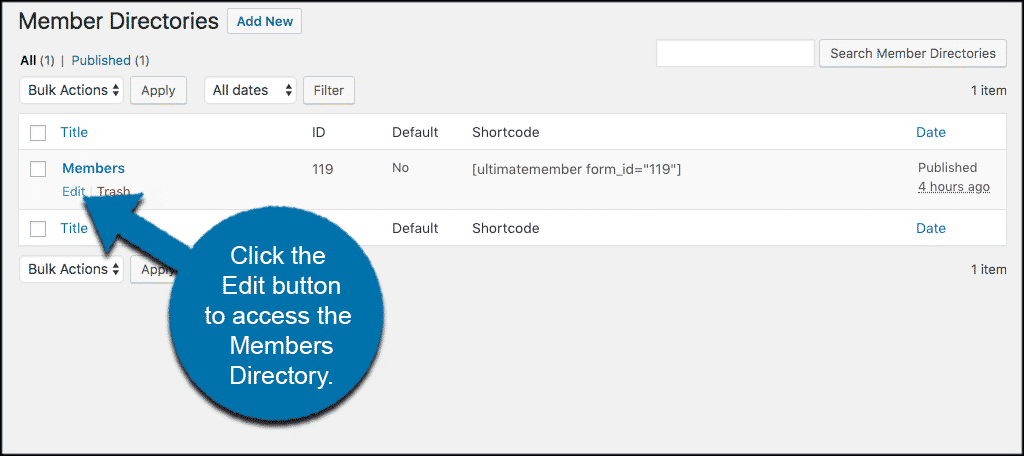
Click on the “Edit” button to edit the member directory further.
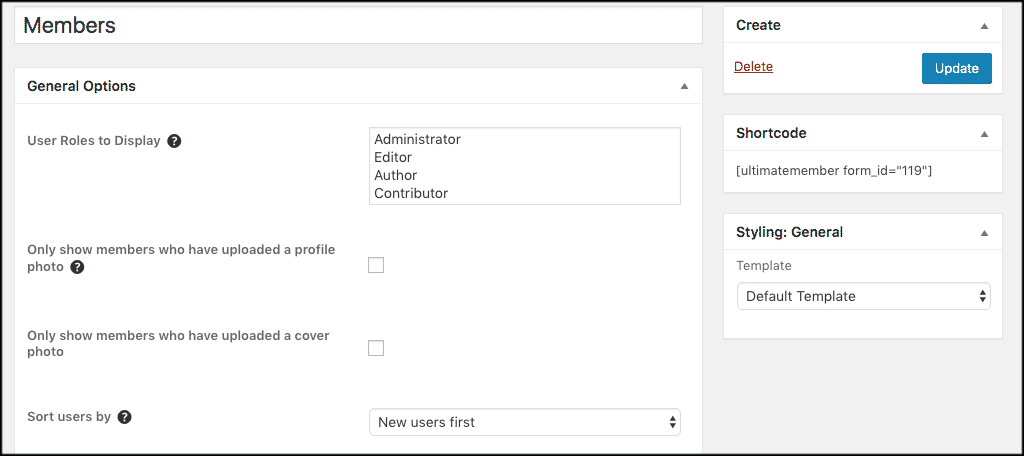
Build Your Community with Ultimate Member and WordPress
Building a WordPress membership site does not have to be an overly daunting task. Sure, it may take you a little time to set up properly, but using the Ultimate Member plugin will make it all the easier.
Backed by the flexibility and power of WordPress, your community site has incredible potential.
Have you ever tried Ultimate Member? Are you currently using another membership plugin to run your WordPress membership site?

Nice post
I’ve followed all these methods but I have an issue
After a user logs in, I created a redirect page and it successfully redirects but all the links in that redirected page doesn’t work
That means if I click any link in that redirected page, it doesn’t link to the page and the page exists but doesn’t link
I think ultimate member plugin nested the redirect page alone but didn’t nest the sub pages under the redirect page
This is so to the point! I love it thanks for being so clear and concise.
You are very welcome.