The Internet is an incredible tool for the offline business. If you have a restaurant, it’s exceptionally easy to make an online reservation website with WordPress. Users can simply visit the site and reserve a spot in your eatery.
In today’s world, it’s important to understand just how integrated the Internet has become in society. And giving users a method to engage directly with the business is ideal.
In this tutorial, I will show you how to set up WordPress to take restaurant reservations. In moments, you can add flexibility to your establishment by accommodating online guests.
Picking the Right Theme
If you haven’t selected a good restaurant-style theme, you may want to consider it. The layout of your site is important for engaging visitors, and you want something the inspires people to eat at your establishment.
Take a few moments to manage your themes and find one that resonates as a place to find good food. And keep in mind that most of these are easily customizable to fit your business design and aesthetics.
Using Restaurant Reservations
Today, I’ll focus on using the Restaurant Reservations plugin. It’s an exceptionally high-rated WordPress restaurant reservation plugin which offers a lot of options and customization abilities.
There’s a lot of restaurant WordPress plugins for this purpose. However, this is among the most installed by active users.
Install and activate, “Restaurant Reservations.”
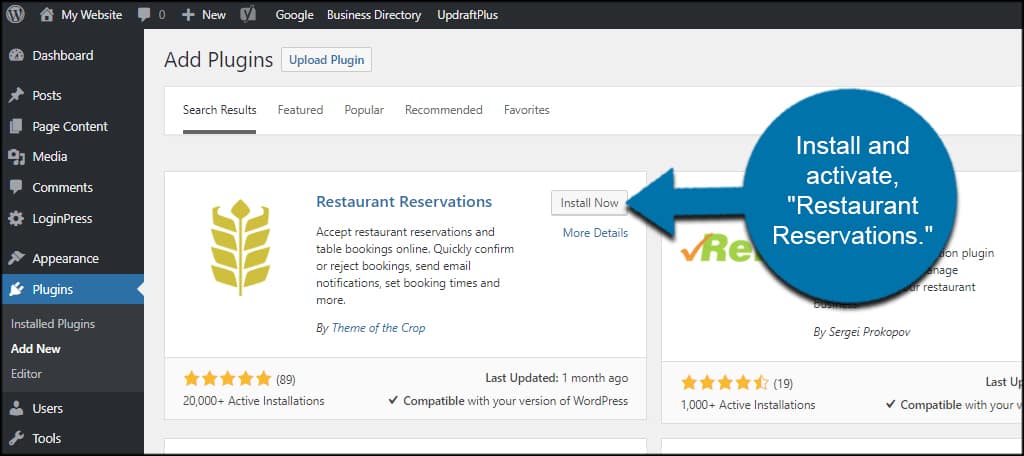
Go to Bookings on the left and click, “Settings.”
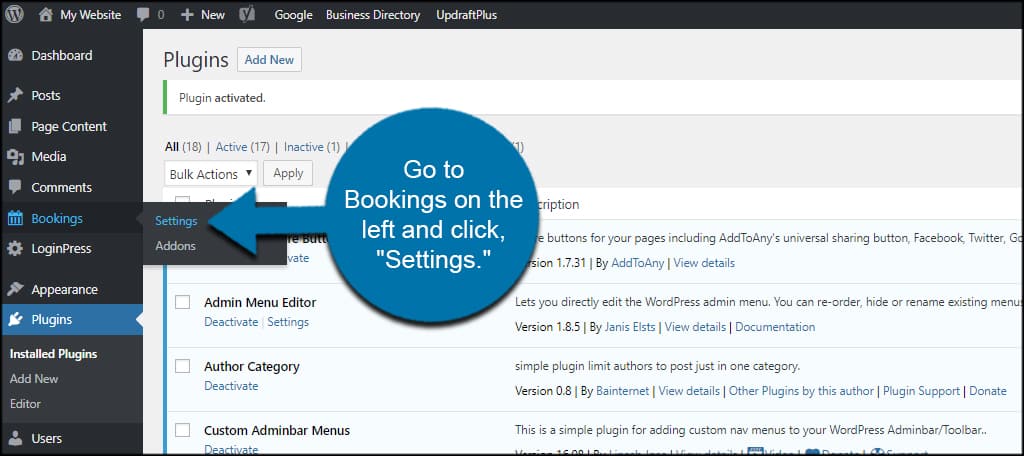
General
Restaurant Reservations will use a specific page of your website to host the form. You can select the Booking Page by using the drop down box.
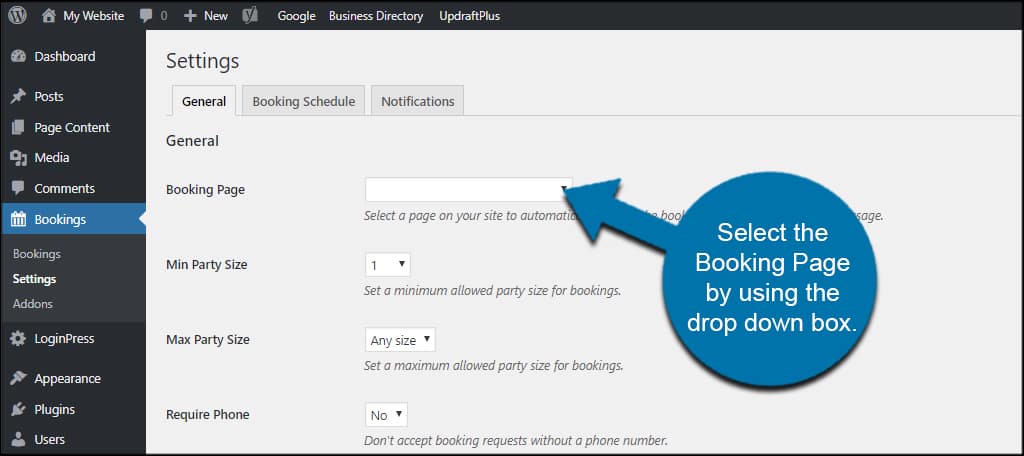
I suggest you create a new page specifically for this WordPress restaurant app. Then, you can easily add it to your menu bar on the website.
Input the rest of your general settings as you would want them. This includes things like the minimum and maximum party sizes if you have any, phone number requirements so you can call the individual and a custom success message when a reservation is made.
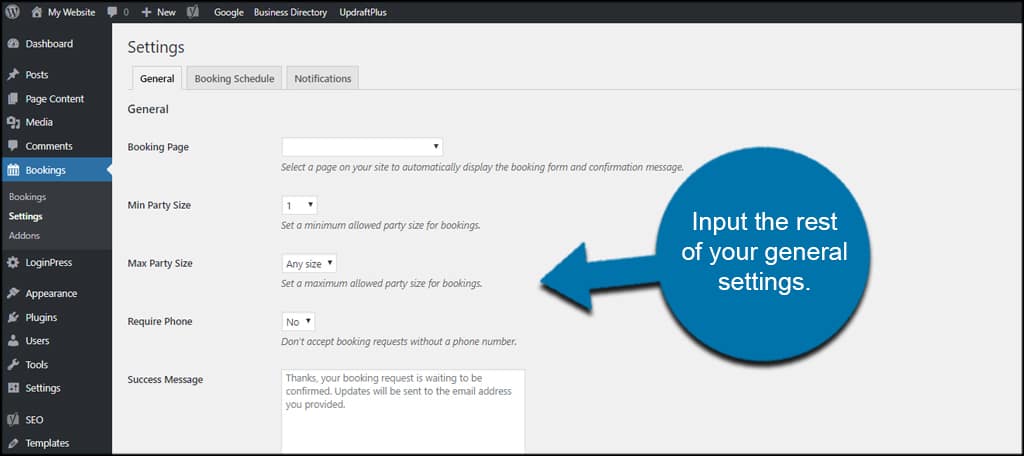
Note: Restaurant Reservations supports multiple languages, which is available in the General Settings screen.
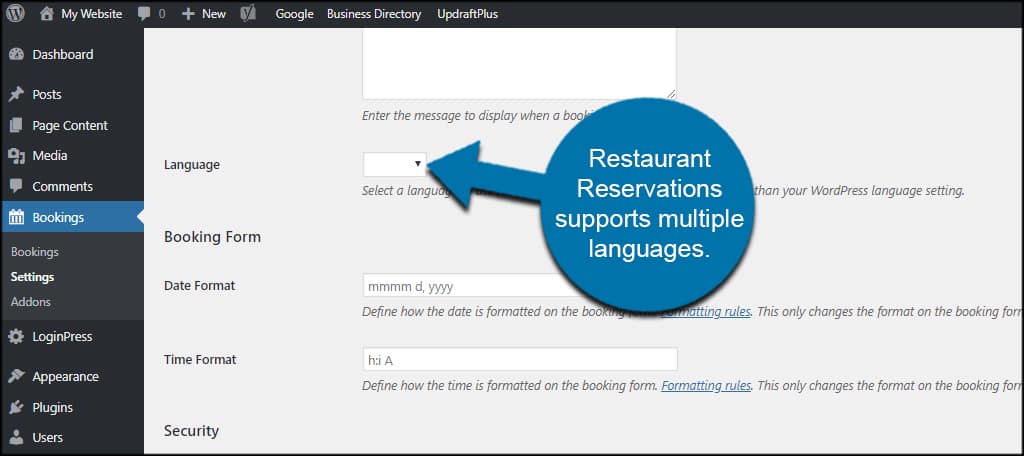
Under the normal settings, you’ll find a “Security” section. This lets you ban email addresses and IP addresses of users who reserve a table but are notorious for not showing up.
You’ll also want to pay attention to the “Privacy” element. This is an addition to accommodate things like the privacy statement page and consent statement. This is because some countries have certain privacy laws about accepting personal information from a website.
When your done with the General Settings page, click the “Save Changes” button on the bottom.
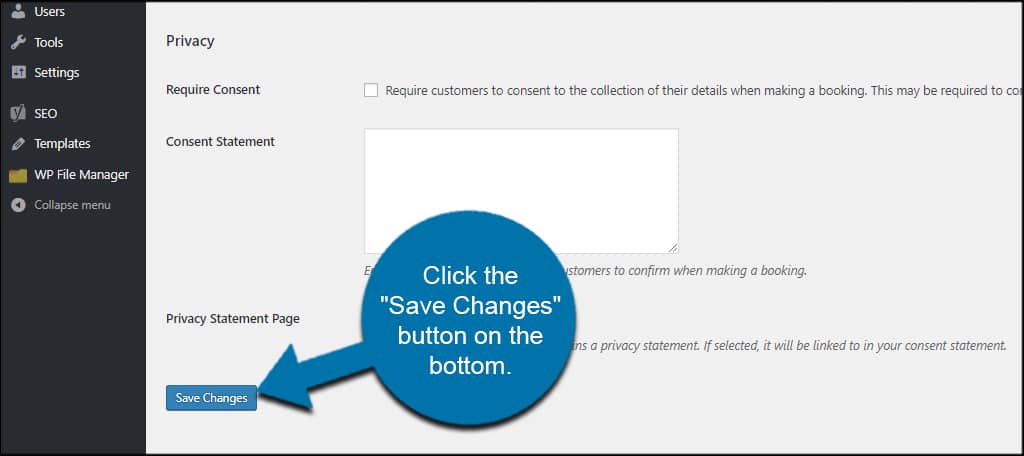
Booking Schedule Settings
Click the “Booking Schedule” tab on the top.
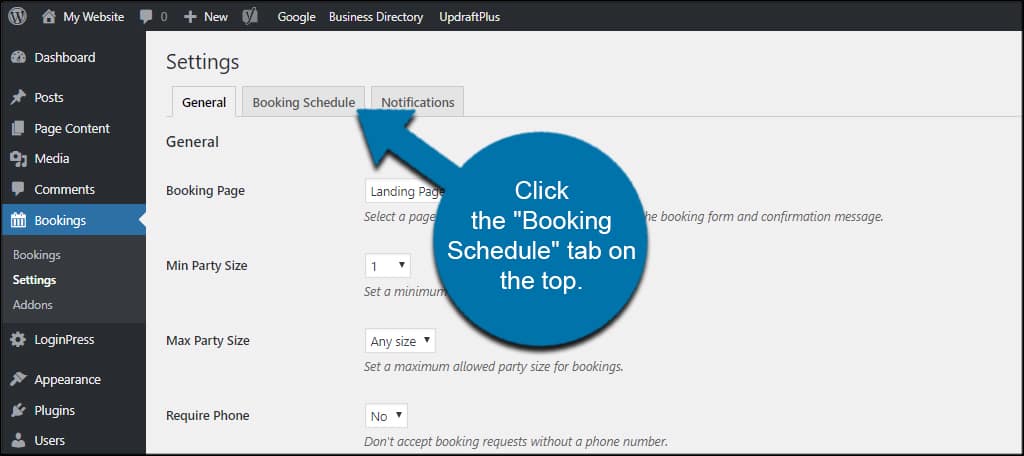
In this section, you’re able to set the rules of how WordPress will take restaurant reservations. This includes elements like days of the week, time of day, how early a booking can be set, how late, time intervals and when your work week starts.
For example, let’s say your restaurant is closed on Thanksgiving. Click the “Add new scheduling rule” under Exceptions.
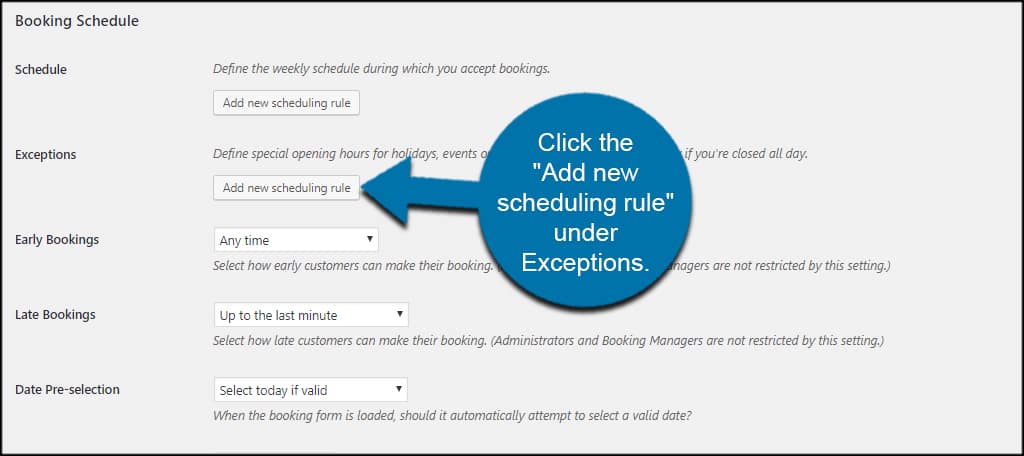
Click the empty “Date” box. This will open a new window selection tool.
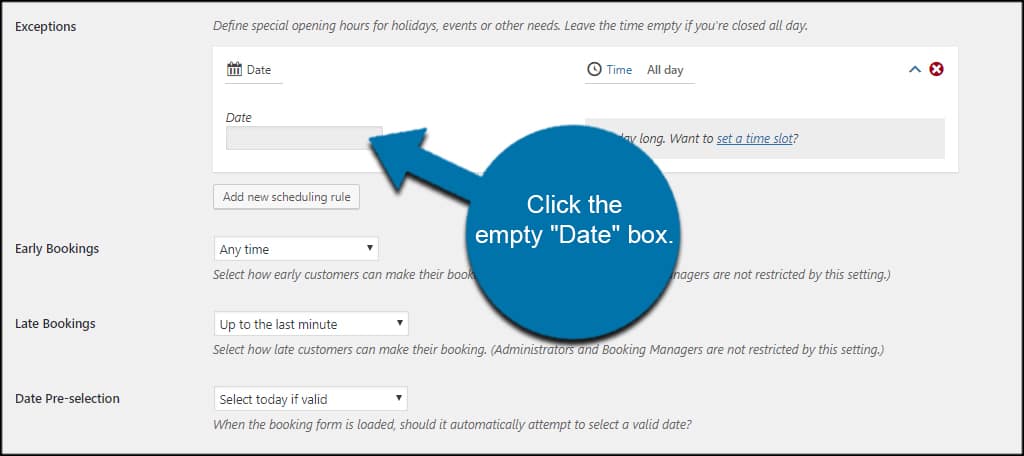
Click the date you want to exclude. In this case, I am clicking November 22, of 2018…which is Thanksgiving in the United States.
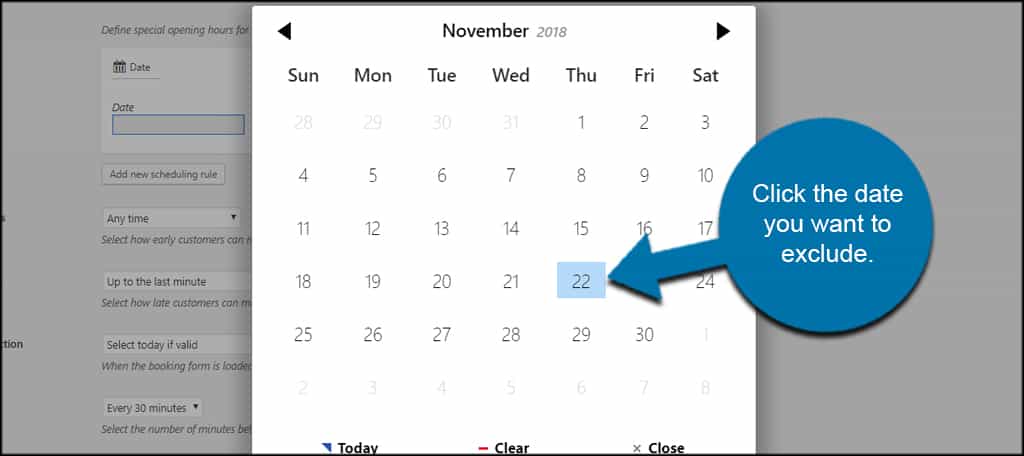
Click “Save Changes” at the bottom when you’re done.
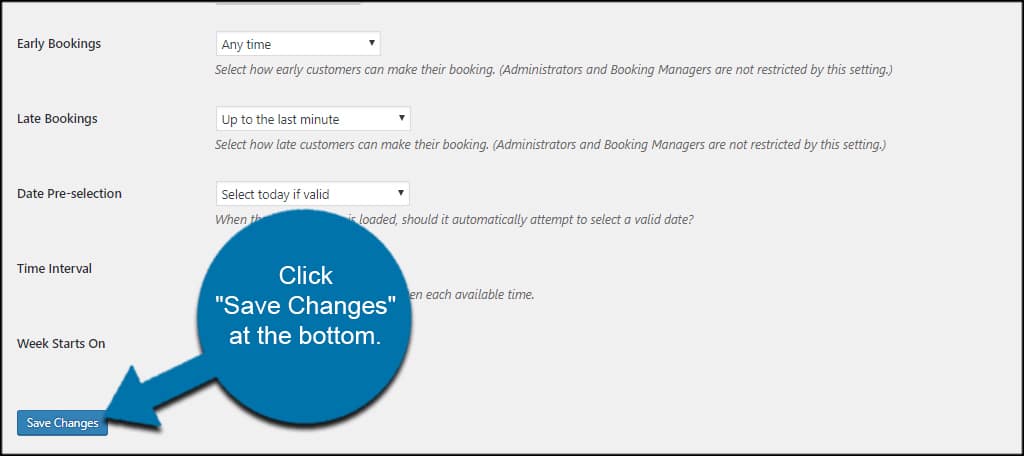
Patrons will not be able to select those days to make a reservations. And you can add as many of these kinds of exceptions as you want to the system.
Now, click the “Notifications” tab.
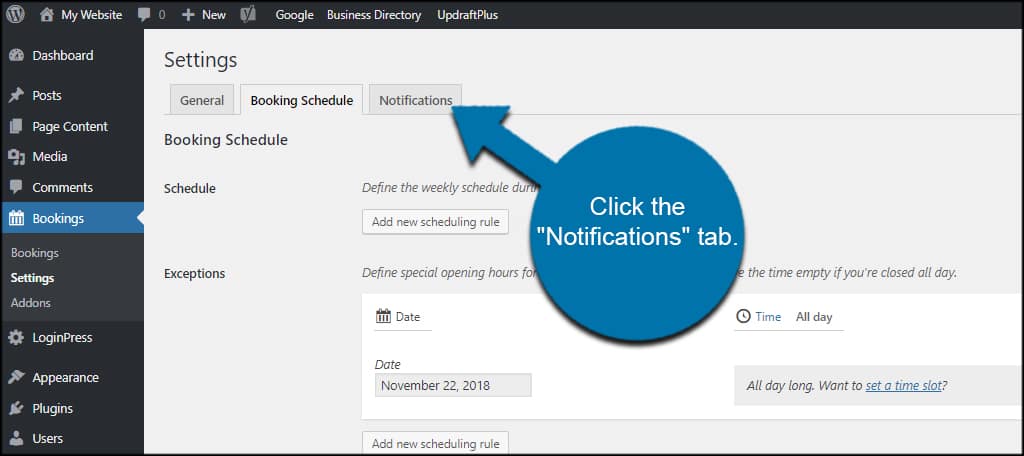
Notifications Settings
The Notifications Settings screen is where you control the messages that come from the WordPress restaurant reservation plugin. Here, you can modify the reply email information as well as who to send email notifications to when one is made.
Which is probably a good idea as you don’t want to overbook because walk-in, phone and website customers are reserving the same time.
Restaurant Reservations uses integrated template tags. These are elements you’ll use to customize messages.
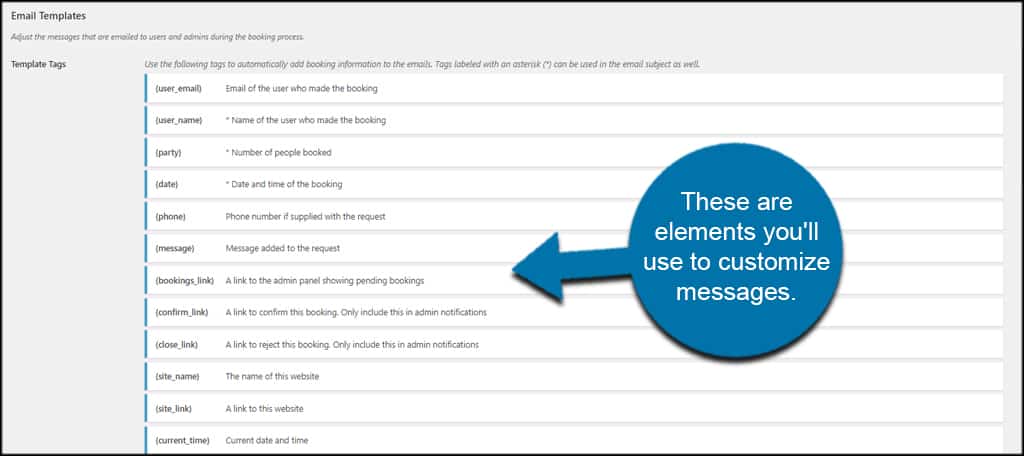
You have several types of email messages for setting reservations. They include:
- Admin Notification Email
This is the message the “admin” person receives when a new booking is saved. Note that the person accepting these messages does not need admin privileges in WordPress. - New Request Email
New uses will receive this message when they commit a new booking. Think of it like a booking pending message. This gives you time to make sure the reservation is valid. - Confirmed Email
When a booking is confirmed, you can send this message to the patron. Add elements to make sure the interested party has all the right information. - Rejected Email
In this message, your restaurant informs the user the booking has been rejected. For example, what if two different parties tried to reserve the same slot? The first one to save gets the pending email while the latter gets this one.
Once your custom emails are ready, click the “Save Changes” button.
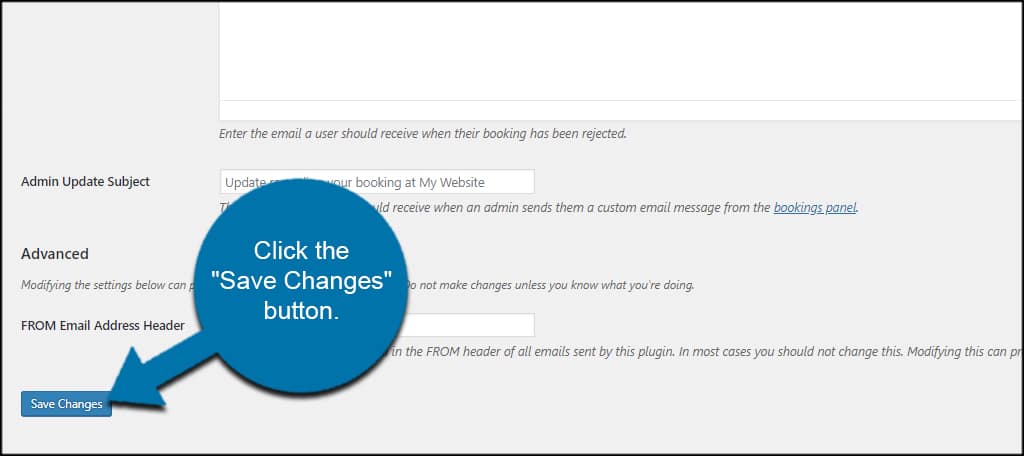
Manually Entering a Booking
What if you need to add a booking manually?
Click the “Bookings” option on the left.
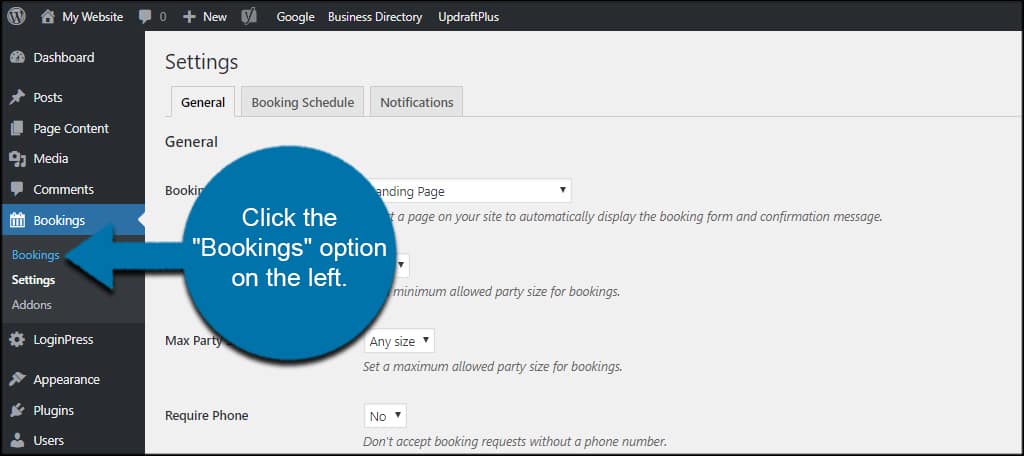
Click the “Add New” button on the top.
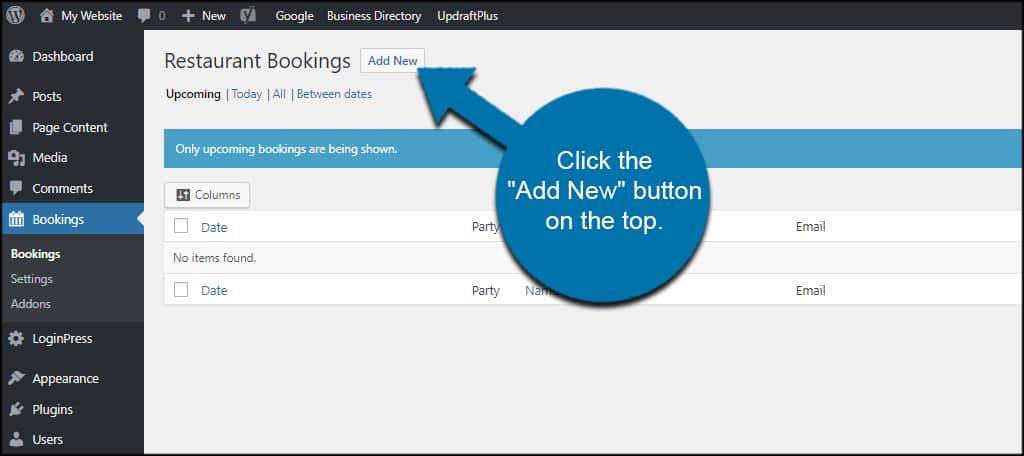
Fill out the info and click, “Add Booking.”
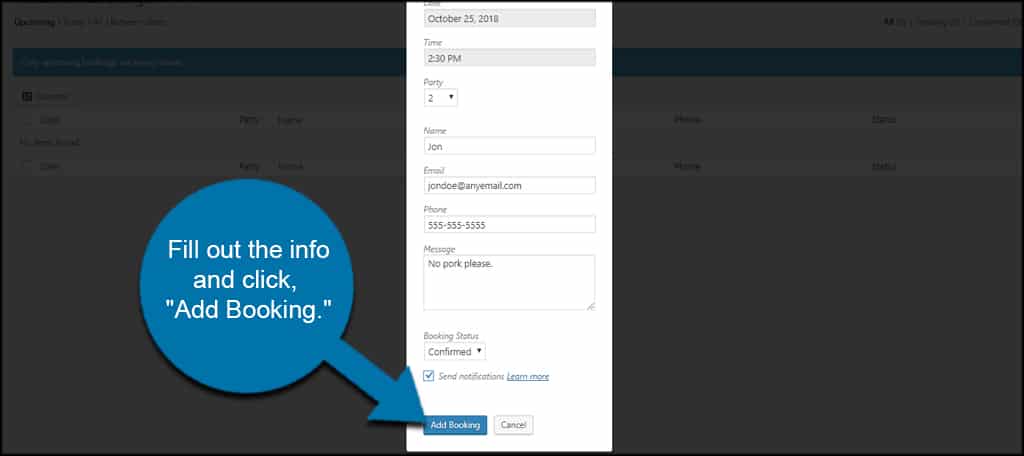
WordPress will now take restaurant reservations from guests.
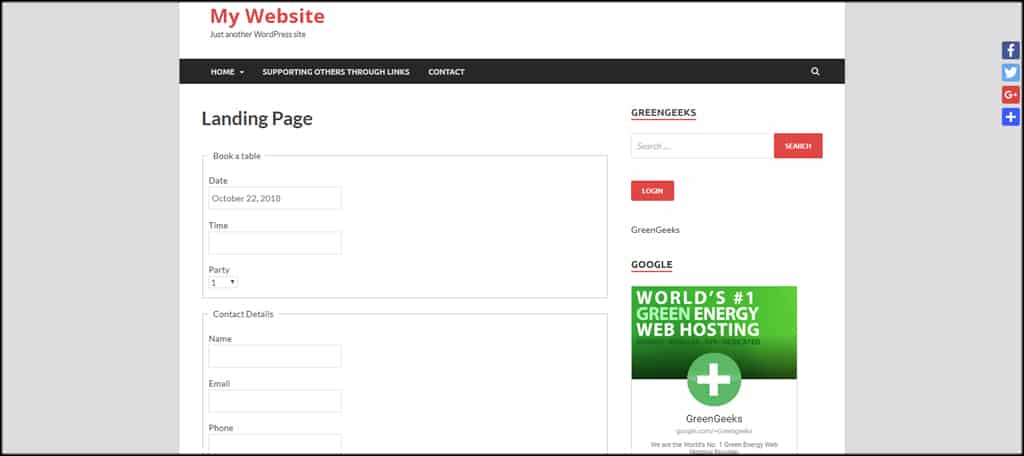
I suggest you spend a bit of time sprucing up the booking page, though. You don’t need to go overboard, but a bit of color, graphics and perhaps a link to your menu will help inspire guests to visit the locale.
Engage Patrons with WordPress
One of the reasons why WordPress controls nearly 60% of the market share for content management systems is because of its flexibility. With the right plugins and options, it can create virtually any kind of website you need.
And using restaurant reservation plugins in WordPress is only one way to provide functionality without spending a lot of money.
How do you engage users to the website? What kinds of things do you offer on the site outside of regular content?
