One way to get people to subscribe to an RSS feed is to make certain parts of the content are only accessible by subscribers. In fact, similar tactics are taken by many website developers in the form of a paywall. But can you make WordPress show content only to RSS subscribers?
Absolutely. All it takes is the right plugin and adding a couple of bits of shortcode to the content.
In this tutorial, I’ll go over how to set WordPress to show content only to RSS subscribers on your site. It’s relatively quick and simple.
Using WP Kill in Feed
Today, I’ll demonstrate a bit of what WP Kill in Feed can do for you. It has two functions: showing content only in the RSS feed and removing content. I’ll go over each of these functions in a moment.
Install and activate the “WP Kill in Feed” plugin.
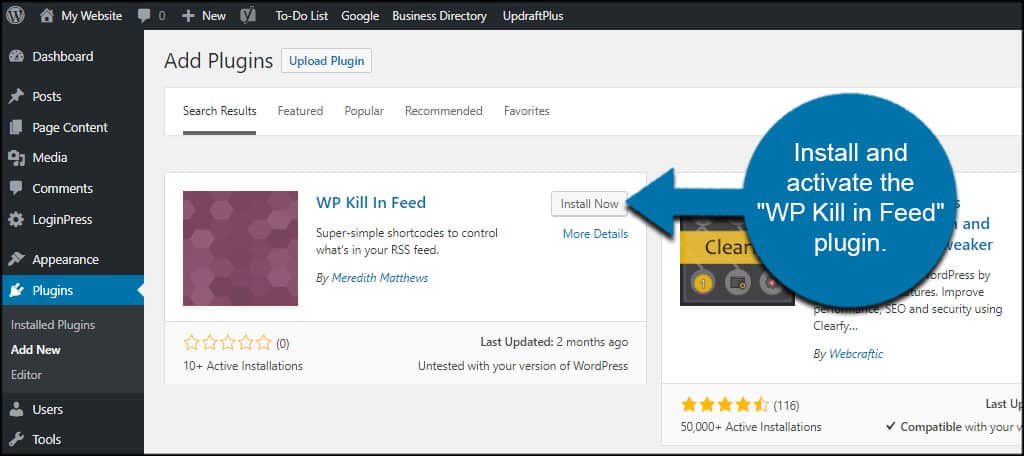
This plugin doesn’t have customizable settings. However, it does provide two new shortcodes to use for controlling what visitors see.
Add to Feed
The “Add to Feed” shortcode will wrap certain lines of content from posts in an RSS-only format. What this means is that it takes the content you choose from a post and only shows it to those who are following the RSS feed.
To use this feature, add this shortcode before the content:[ht_message mstyle=”info” title=”” show_icon=”” id=”” class=”” style=”” ][addtofeed][/ht_message]
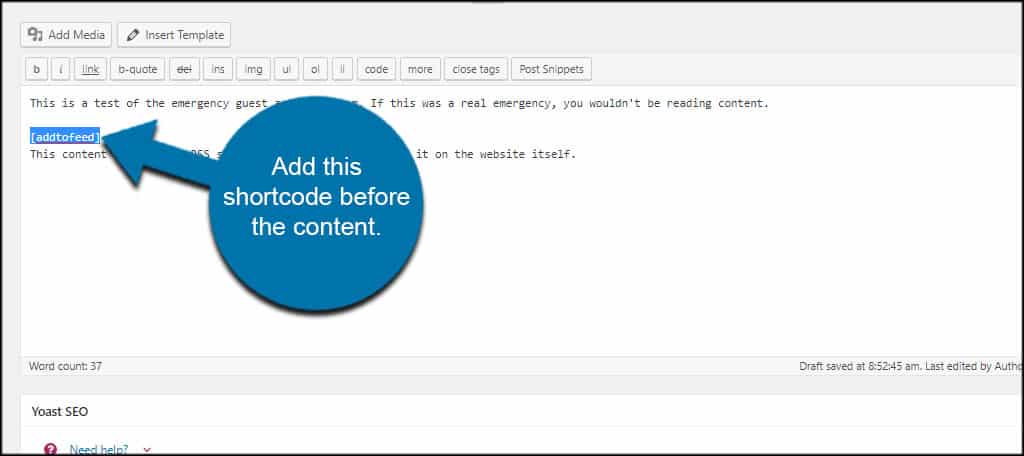
Then, add this shortcode after the RSS-only content:[ht_message mstyle=”info” title=”” show_icon=”” id=”” class=”” style=”” ][/addtofeed][/ht_message]
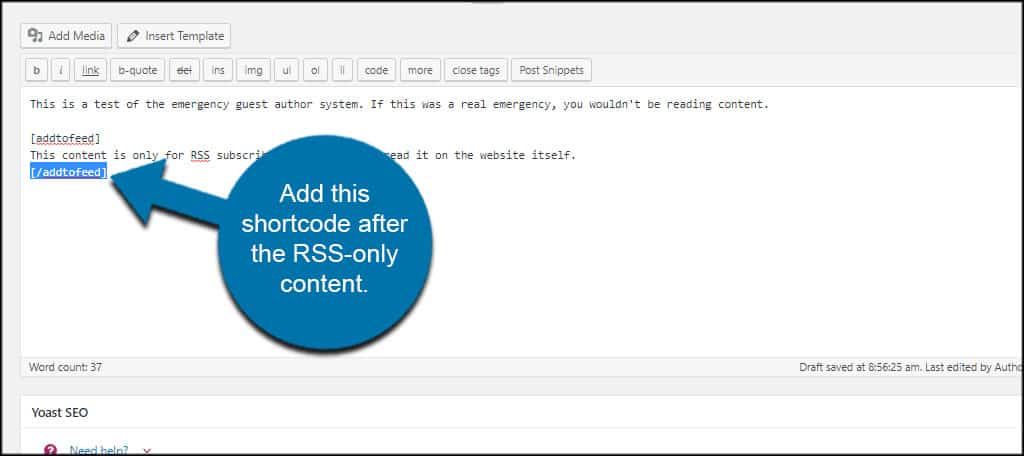
After updating or saving the post, that selected line of content will not be visible on the website. It will only show up in the RSS feed.
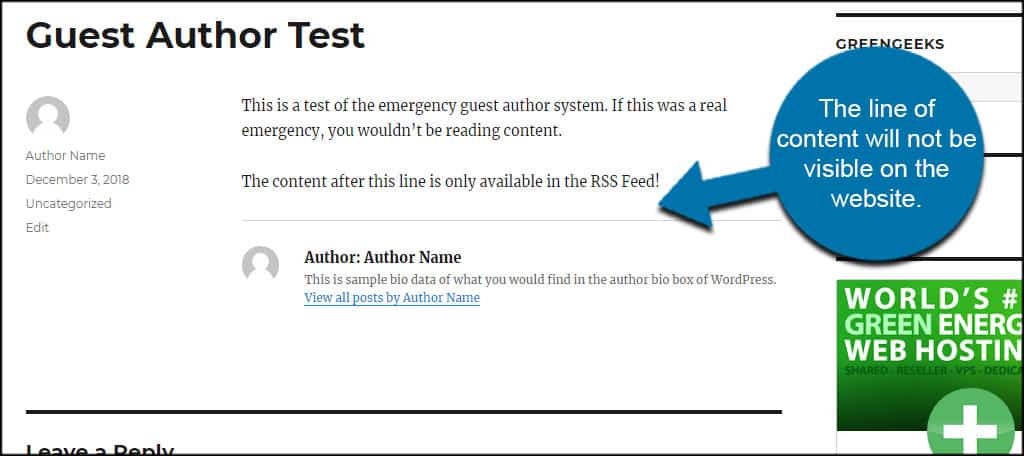
Kill in Feed
The second shortcode WP Kill in Feed gives you controls over what content is not shared with RSS subscribers. This means content you want is only available on the website.
To use the function, add this shortcode before the content: [ht_message mstyle=”info” title=”” show_icon=”” id=”” class=”” style=”” ][killinfeed][/ht_message]
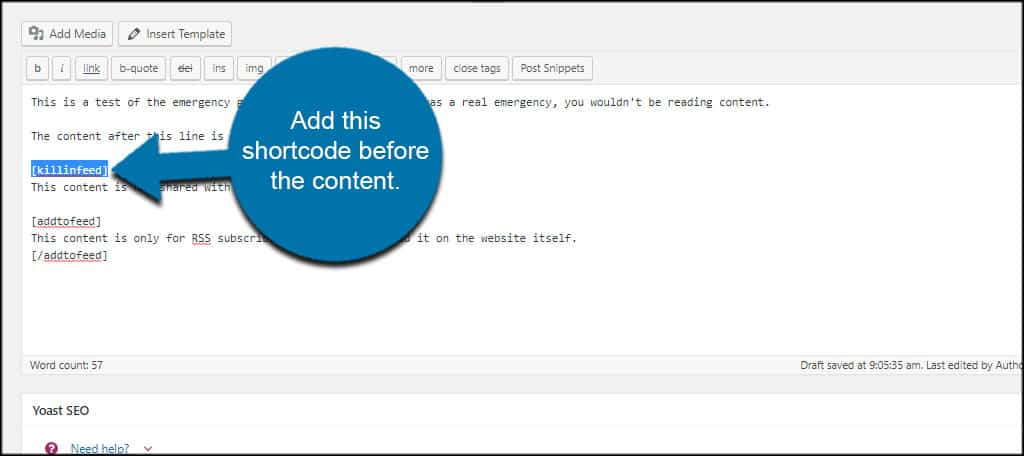
Then, add this shortcode after the website-only content:[ht_message mstyle=”info” title=”” show_icon=”” id=”” class=”” style=”” ][/killinfeed][/ht_message]
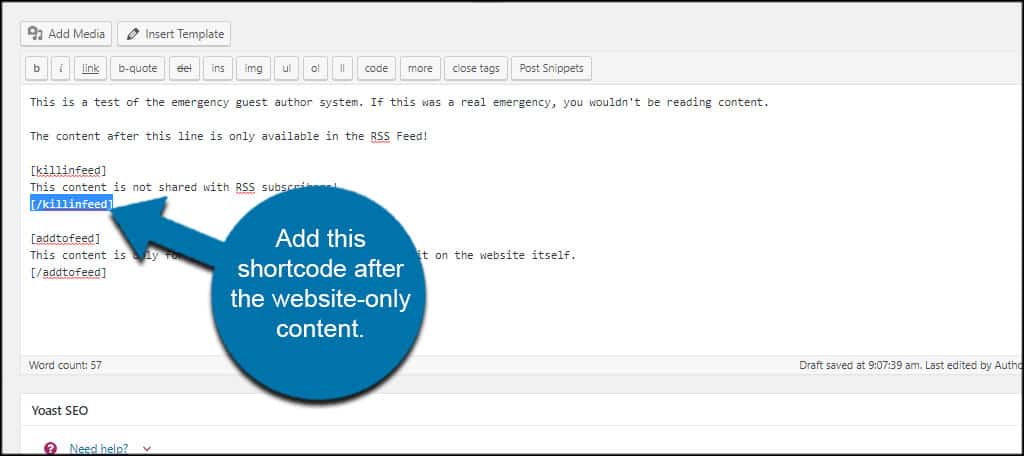
Now when you update or save the post, the content within the “killinfeed” shortcodes will not be available in the RSS feed.
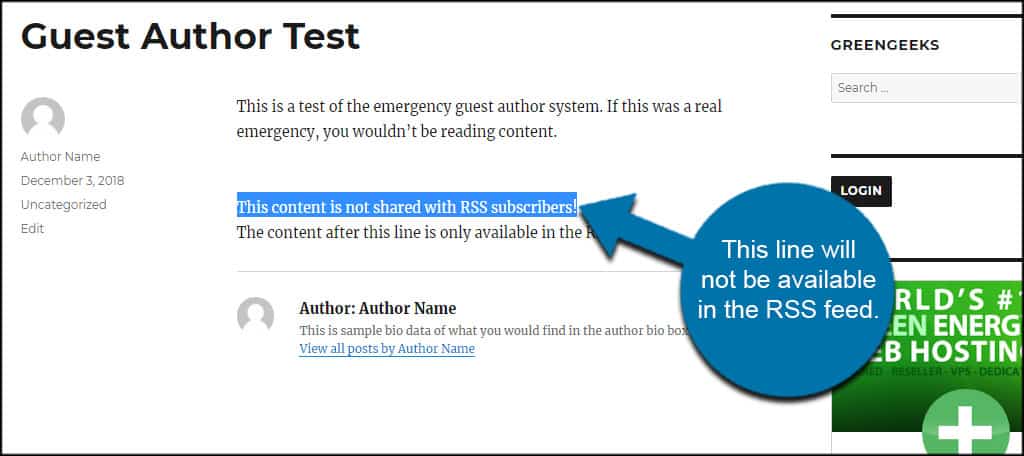
Ideas for Using WP Kill in Feed
The idea behind using this plugin is to drive WordPress subscribers to the RSS feed. This means you need some kind of call to action for users to subscribe. Using WP Kill in Feed makes this easy.
For instance, you could use something like this in your content:[ht_message mstyle=”info” title=”” show_icon=”” id=”” class=”” style=”” ][killinfeed]Get more details on this topic when you subscribe to the RSS feed.[/killinfeed]
[addtofeed]This is where you put rich details that accentuate the post[/addtofeed][/ht_message]
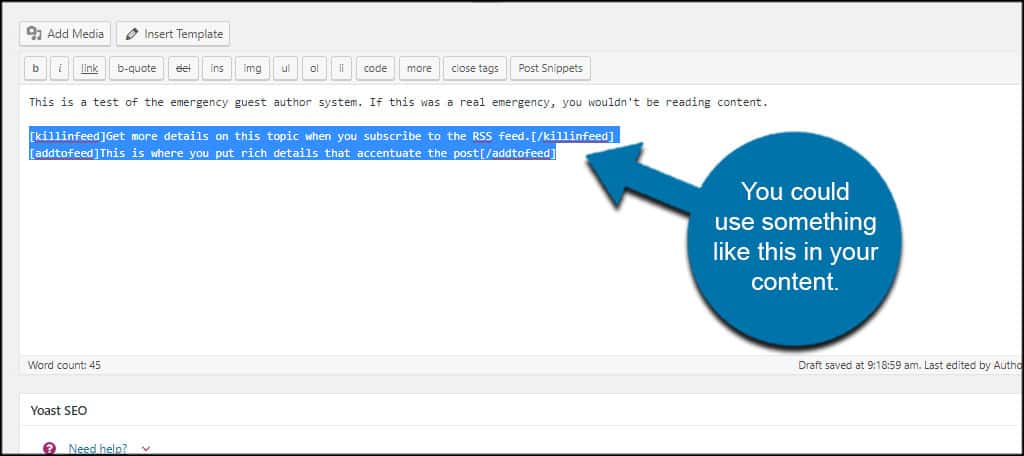
What this does is create a call to action for readers to subscribe if they want more details.
The first line in the “killinfeed” shortcode is only visible on the website. Which means RSS subscribers don’t see this line of text. Obviously, you don’t want them to see this because they are already subscribed.
The second line inside the “addtofeed” shortcode is where you would show content for RSS subscribers only.
This kind of set up is based on providing something of great quality to those who take the time to subscribe. It makes visitors feel like they’re getting inside information.
It’s like having an elite club for RSS subscribers in WordPress.
Using Custom Coding
What if you don’t want to add yet another RSS feed WordPress plugin? You can create your own shortcode to only show content in RSS feeds.
For this, you’ll need access to FTP programs like FileZilla or the File Manager in cPanel.
For the sake of this tutorial, I’m just going to use File Manager. However, you have several ways to access the files of a theme. Choose which one suits you best.
Edit the “functions.php” file of the theme you’re using.
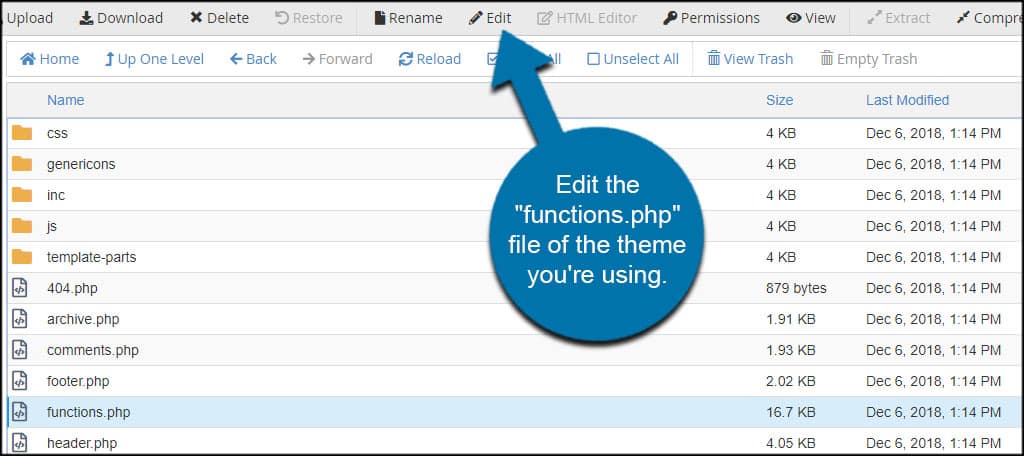
Add this code to the file and save it.[ht_message mstyle=”info” title=”” show_icon=”” id=”” class=”” style=”” ]function rssonly_shortcode( $atts, $content) {
if (is_feed())
return apply_filters( ‘the_content’, $content );
return “”;
}
add_shortcode(‘rssonly’, ‘rssonly_shortcode’);[/ht_message]
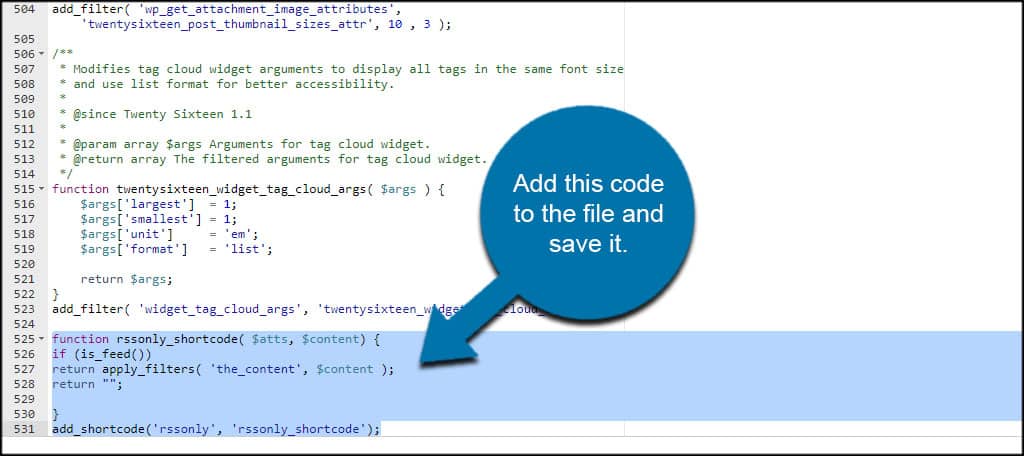
This coding will create a shortcode called, “rssonly.” You’ll use it the same way as you did for the WP Kill in Feed plugin.
Add this shortcode to RSS-only content:[ht_message mstyle=”info” title=”” show_icon=”” id=”” class=”” style=”” ][rssonly][/ht_message]
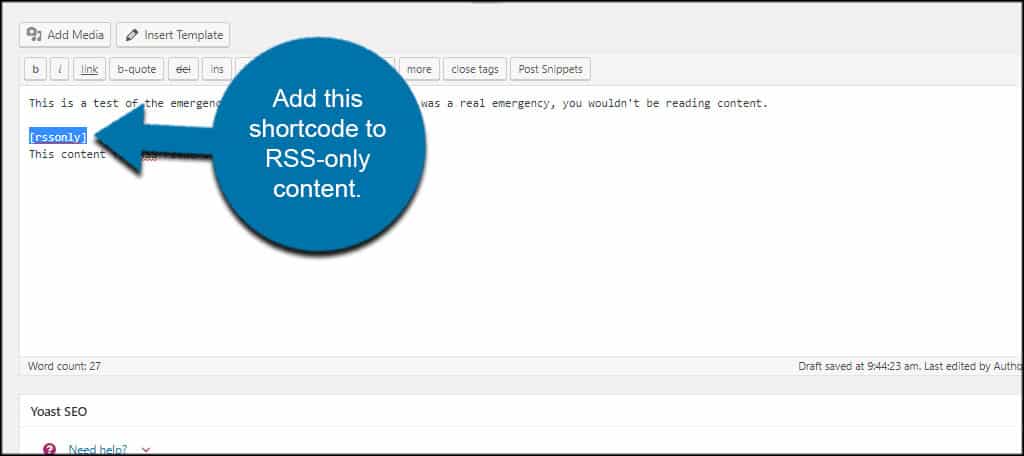
Now, add this to the end of the content:[ht_message mstyle=”info” title=”” show_icon=”” id=”” class=”” style=”” ][/rssonly][/ht_message]
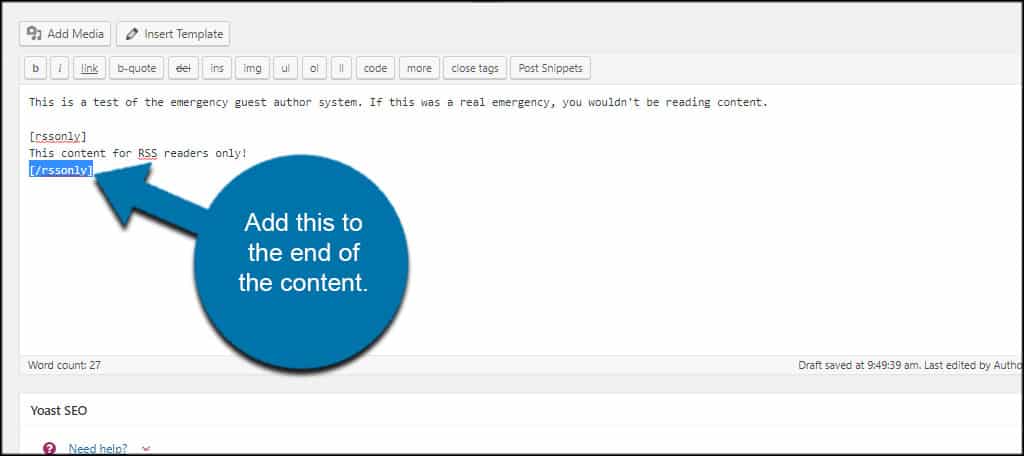
After updating or publishing the post, the content inside the shortcode is then available for RSS feeds only.
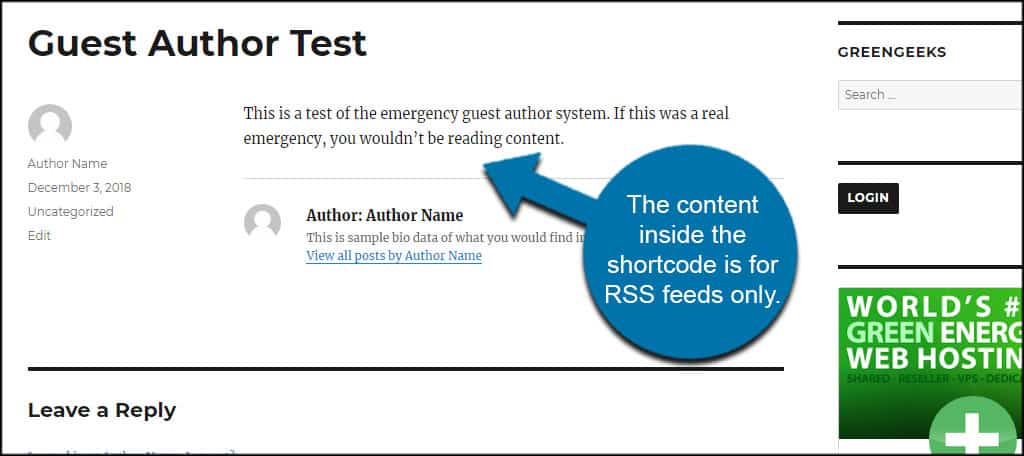
Use a Child Theme
While adding coding directly to the theme’s functions.php file works, it’s always best to make changes in code using a child theme. Benefits in this case include:
- Being protected from theme updates. You don’t have to worry about adding the PHP code again in the future.
- Easier to recover in the event something happens to the child theme.
- Gives you a platform for other coding adjustments.
Always Backup the Site
Before making any adjustments in code, whether you’re using a child theme or not, it’s always best to back up the site. A backup will keep your data safe, secure and make it easier to recover in the event of a site-wide disaster.
One of the best plugins to use for creating these backups is something like UpdraftPlus. One of the things that makes this such a good tool is the ability to back up to the cloud, such as using a Dropbox server.
Engage Users with RSS Feeds
Using WordPress to show content only to RSS subscribers is just one of many ways to engage the audience. This is especially effective if you provide incredible quality in the feed.
From a marketing perspective, think of it as another channel you can take advantage of with little effort.
Well, outside of creating stellar content in the feed.
What kind of ways do you use your RSS feed to engage an audience? As RSS isn’t as popular as it once was, do you plan on putting in effort to promote the feed?
