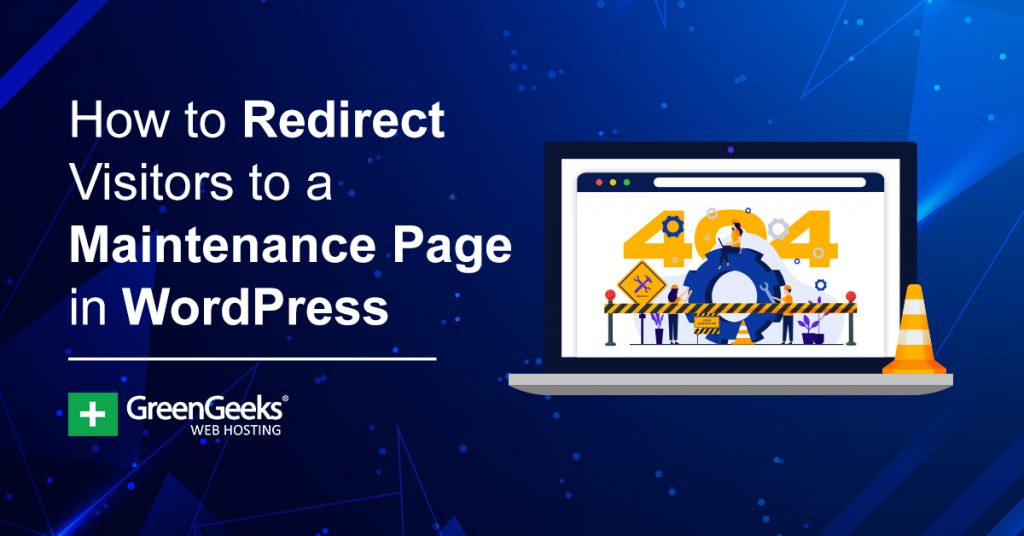Are you looking for a way to redirect visitors to a maintenance page in WordPress? When adding new functions, layouts, or designs, you will need to sometimes make your website unavailable.
Most websites will redirect visitors to a maintenance, temporary, or unavailable page to inform them that the website is down.
Running a website is a 24/7 job because there is always more work to be done. There are many things that can go wrong and force you to take a website offline. Locating these things and preventing visitors from seeing them is extremely important.
Today, I will demonstrate how to redirect visitors to a maintenance page in WordPress using the WP Maintenance Mode plugin.
Why Use a Maintenance Page
You may be wondering why someone would spend time setting up a maintenance page instead of working on a fix or prevention measures. The answer is pretty simple and should not come as a surprise. Regardless of how prepared you are, something will go wrong on your website that is out of your control.
Most of the time these mishaps are caused by staff members making simple mistakes that mess something up. This is common and will happen as your website grows. What you now need to ask yourself is whether it is better to allow visitors to view pages that have something wrong or redirect them to a maintenance page.
The general census from all major websites is that it is better to have a maintenance page. Displaying low-quality content that is full of errors makes your brand look weak and unreliable. Displaying a maintenance page makes it look like a routine checkup and lets visitors know the page will return shortly.
How to Redirect Visitors to a Maintenance Page in WordPress
Today, I will demonstrate how to redirect visitors to a maintenance page in WordPress using the WP Maintenance Mode plugin. This plugin is extremely popular with over 900,000 active installs.
The plugin is extremely straightforward to use.
After installing the plugin, activate it and your website will be in maintenance mode. Only admin accounts and others you grant permission to will be able to access the website.
Keep in mind that if you are looking to put your website into maintenance mode to test new ideas, this is not the correct way. Instead, you should be using a test server like Xampp or WAMP. A test server allows you to test and make sure the latest updates work perfectly on a copy of your website. This allows you to make significant changes without impacting your website.
Step 1: Install WP Maintenance Mode
Let’s start by clicking on Plugins and selecting the Add New option on the left-hand admin panel.
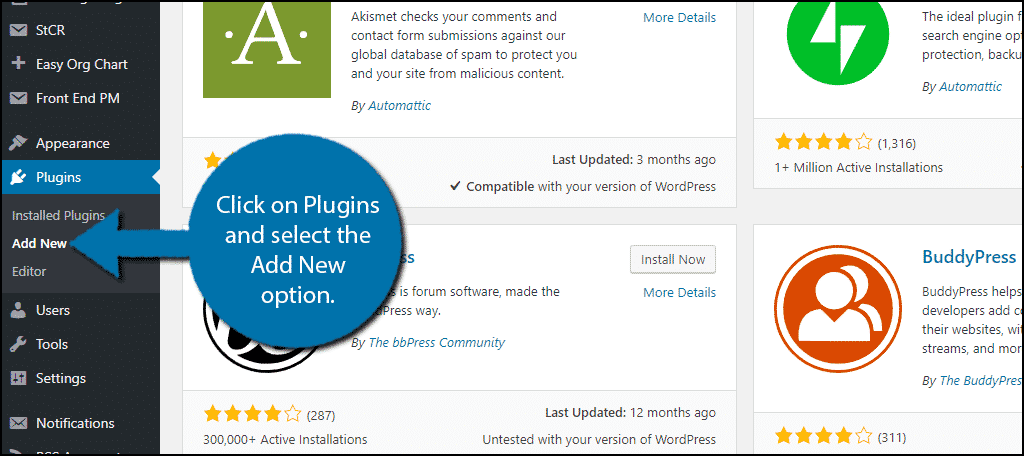
Search for WP Maintenance Mode in the available search box. This will pull up additional plugins that you may find helpful.
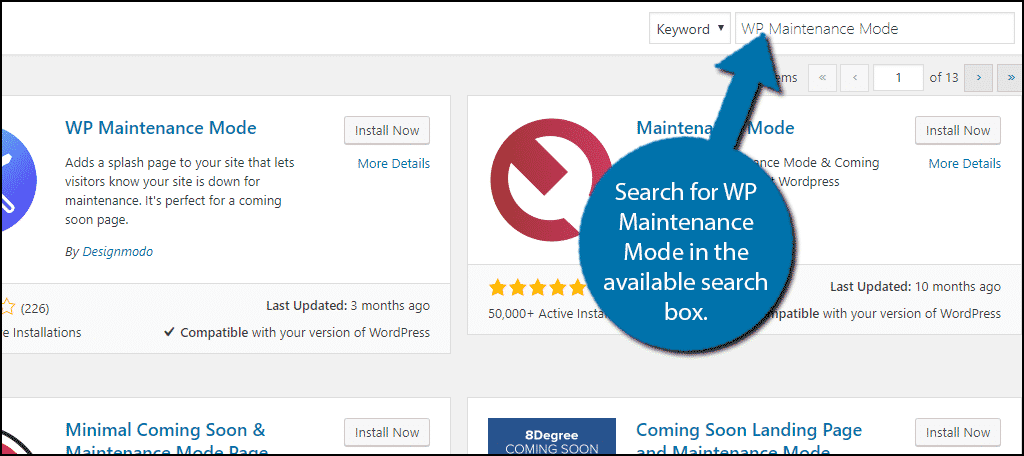
Scroll down until you find the WP Maintenance Mode plugin and click on the “Install Now” button and activate the plugin for use.
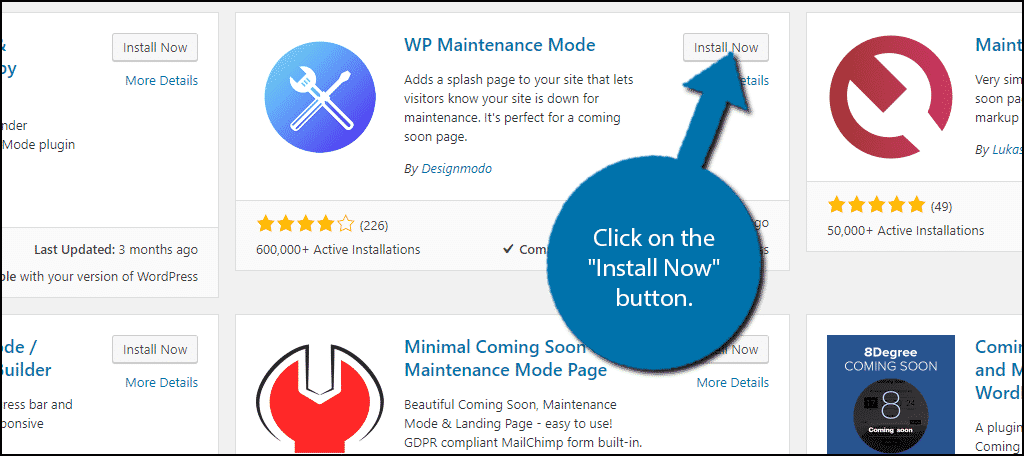
On the left-hand admin panel click on Settings and select the WP Maintenance Mode option. This will pull up the main settings page.
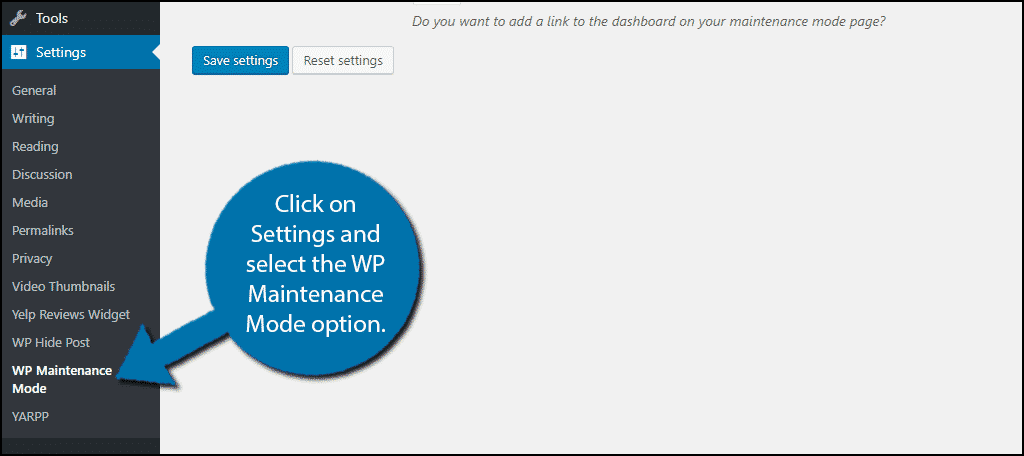
Step 2: Configure General Settings
This plugin is pretty simple to set up and mostly consists of drop-down menus and radio buttons. Thus, you don’t need to be a tech wizard to master this tool.
The first thing you need to do is actually enable maintenance mode. It is the first option on the General tab and it is deactivated by default.
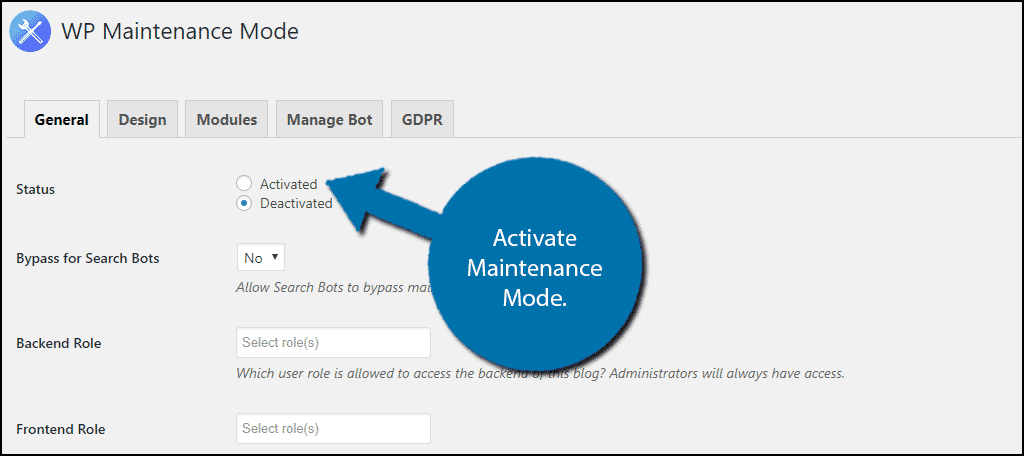
Now you should go through the various settings of the plugin to set it up the way you want.
The second option allows you to allow search engine bots to access your website while maintenance is happening. It is recommended to select “Yes” if you are an established website.
You can select which roles will have access to the front and back ends of your website. By default, Administrator accounts can access both. You can grant other user roles access as well.
Enter a redirection URL to redirect visitors without permission to another page. Make sure the URL you enter is not affected by maintenance mode. You can enter any page into the Exclude box to ensure it is not.
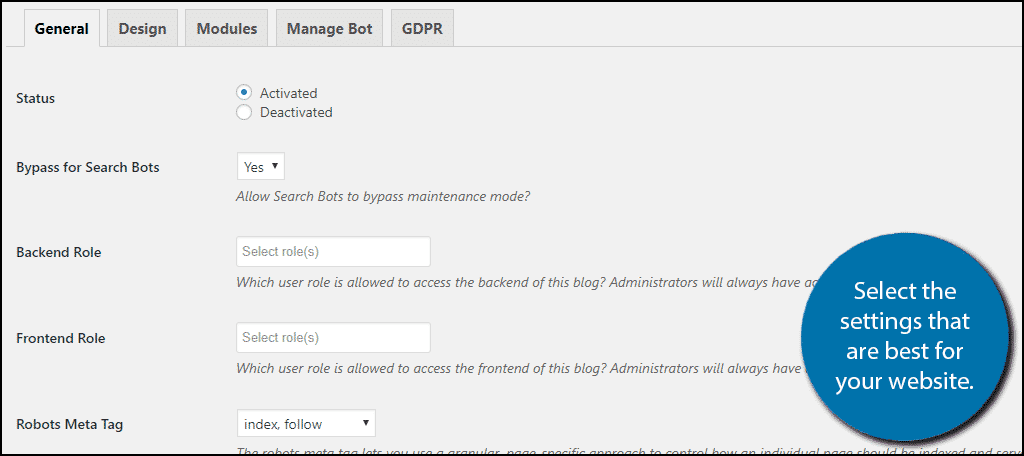
Step 3: Configure the Rest of the Settings
The rest of the settings consist of a lot of cosmetic and design-related settings. Thus, all of the choices are up to your preferences.
Click on the “Design” tab.
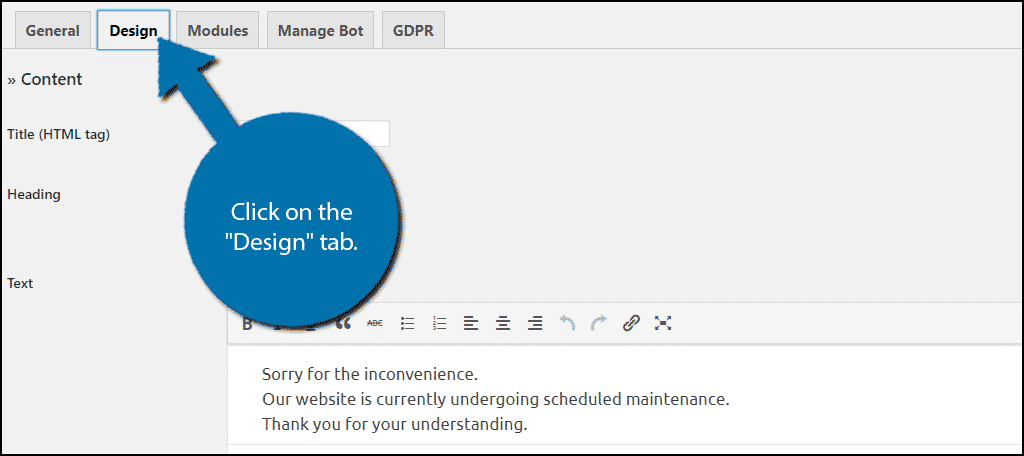
Here you can customize the maintenance page and the message on it. There are also other design options like the colors you can choose. I recommend picking colors that match your website’s color scheme. Pick the best options for your website.
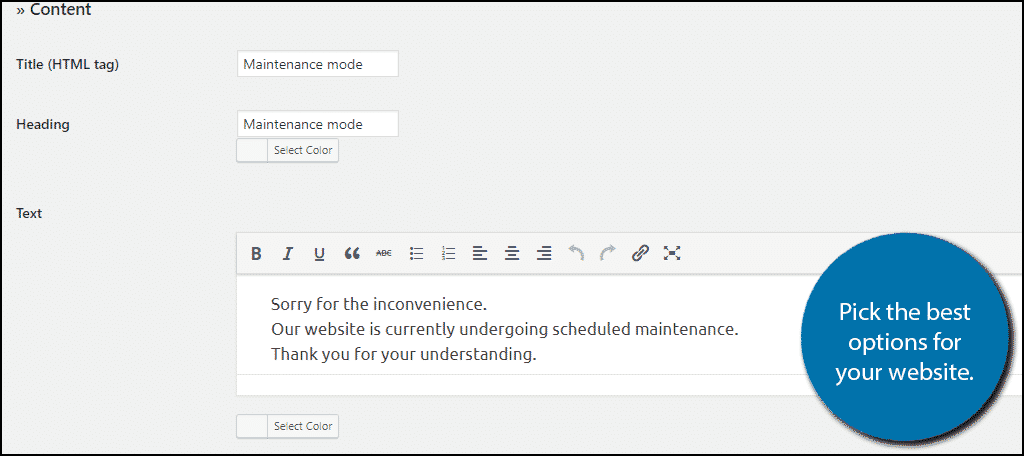
Click on the “Modules” tab.
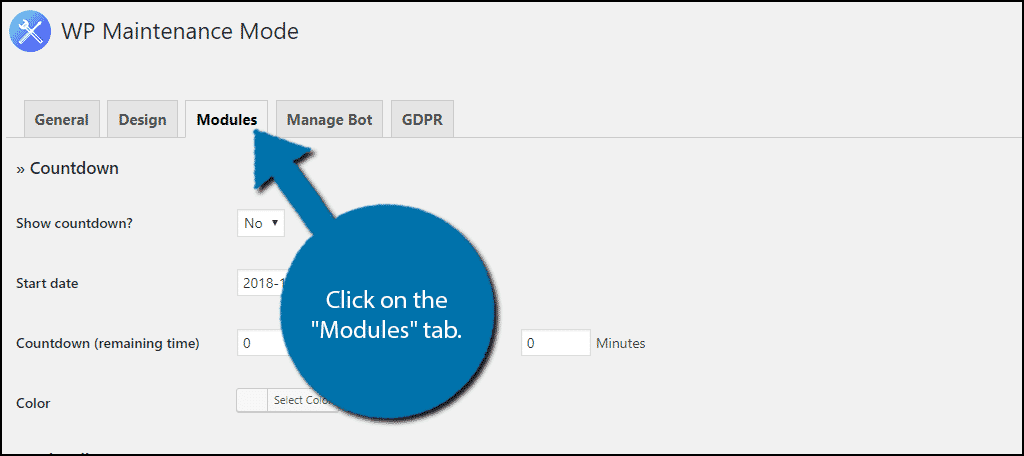
Here you can set up a countdown to when the website will be back online, add a subscribe button, display social media information, and list contact information. The clock countdown is a really good feature because it lets visitors know when to check back. Pick the best options for your website.
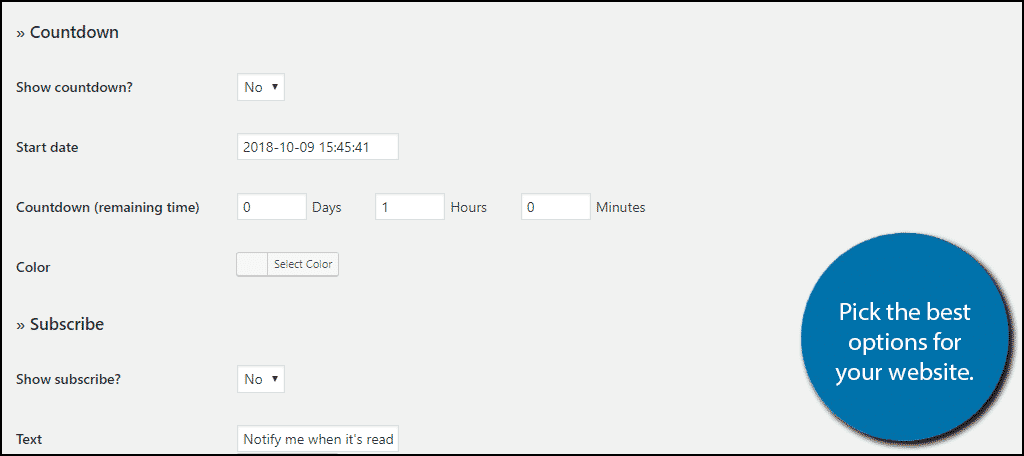
The other tabs allow you to manage bots and GDPR compliance. Go through them and select the best settings for your website. Once you are done, click on the “Save settings” button. Your website will now be in maintenance mode.
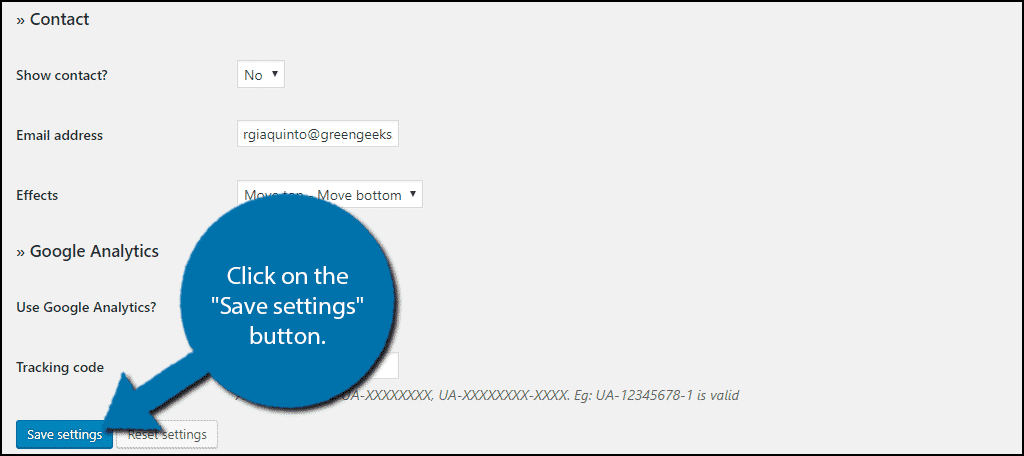
Congratulations, you have successfully activated maintenance mode and redirected visitors to a maintenance page. This will allow you to add new content or fix errors that were plaguing your website.
Additional Maintenance Redirect Plugins For WordPress
One thing WordPress has in spades is options. And maintenance plugins are no exception to that rule. If you want to try out another tool, there are plenty to choose from and each one has a unique feature or two.
Here are a few plugins you can use instead of WP Maintenance Mode:
Maintenance
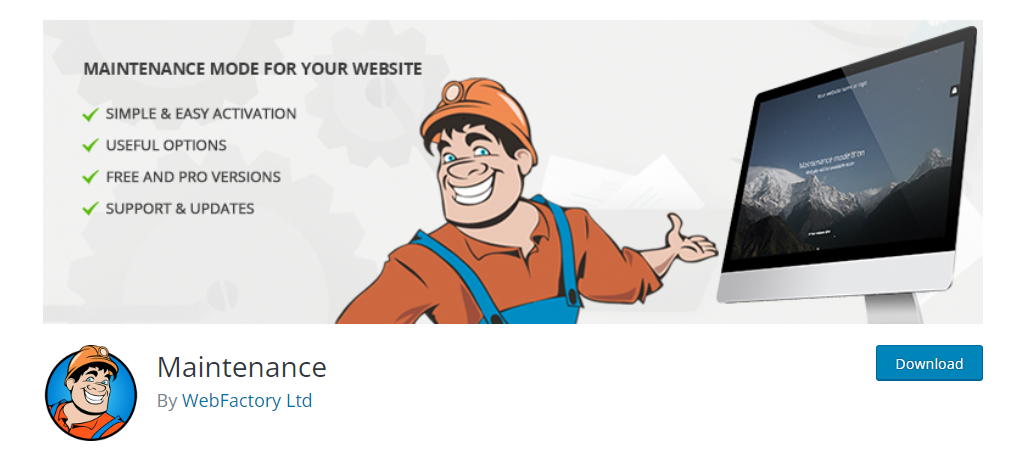
When it comes to displaying a maintenance mode in WordPress, the Maintenance plugin is one of the best choices you can make. It offers users over 200 templates that you can use to build a maintenance page for your website.
Each template is customizable, thus, you won’t have any issue adding your own logo.
Rocket Maintenance Mode & Coming Soon Page
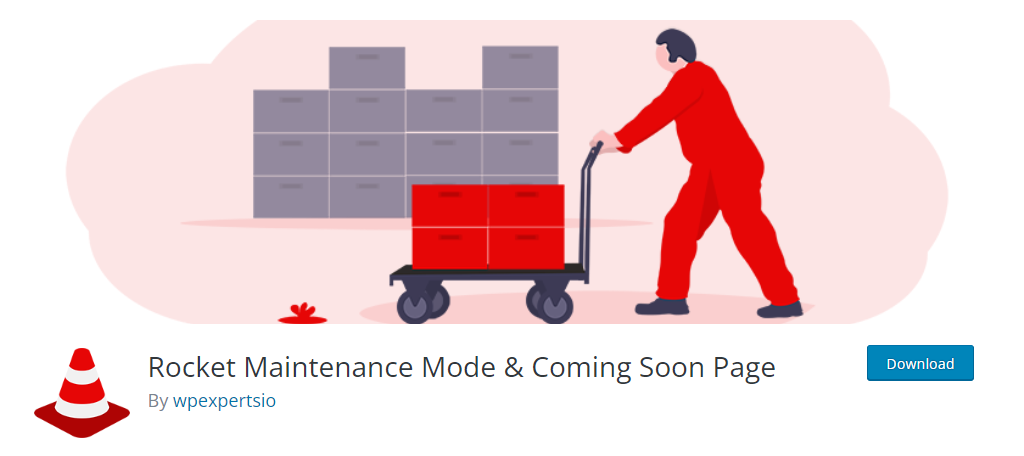
Another excellent alternative to consider is the Rocket Maintenance Mode & Coming Soon Page. With it, users can easily construct a coming soon page that has a fully functioning progress bar, among other things.
Overall, this plugin is easy to use, offers a lot of customization, and most importantly, it is free to use.
Set Up A Redirect to Your Maintenance Page In WordPress Today
One of the most frustrating moments a visitor will have is when their favorite website is down for maintenance. It is a good idea to announce it ahead of time, if possible. Use social media accounts to spread the word to your followers.
It is also a good policy to try and aim for maintenance during off-peak hours. Every time your website is unavailable, you are losing money. Minimize this by avoiding downtime during peak hours.
Not only does this help maximize profits, but it also helps minimize the impact on visitors.
Why do you need to use maintenance mode in WordPress? How easy do you find WP Maintenance Mode to use?