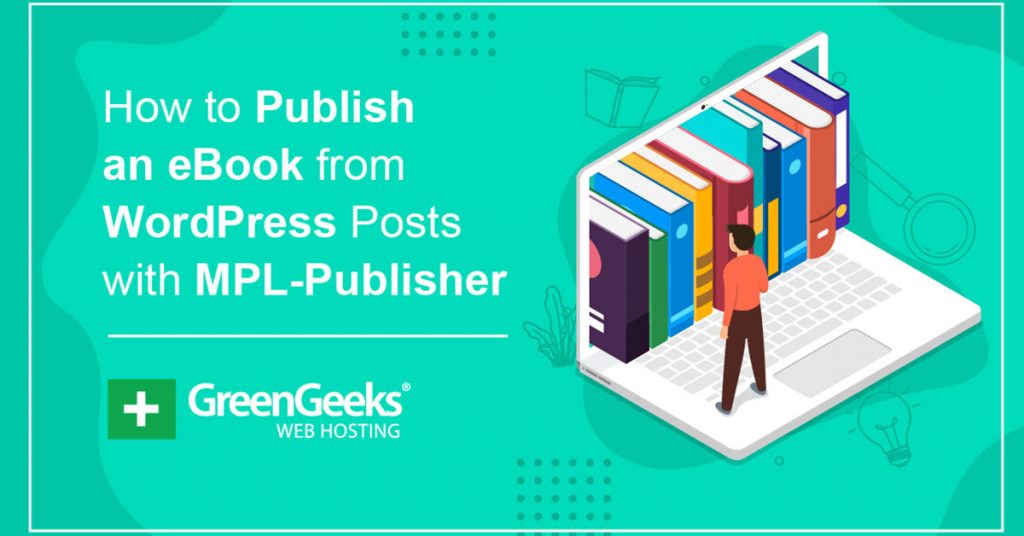Being a self-publishing author has gotten easier in today’s world, but WordPress can make it even easier. With the right plugin, you have the ability to publish an ebook directly from your posts.
In this case, the MPL-Publisher plugin allows you to convert WordPress posts into multiple formats like Microsoft Word, EPUB, PDF, Audiobook, and more. As such, you can do all of the writing in WordPress and bring it together using a more standard format of your choice.
Today, I will demonstrate how to publish an ebook in WordPress using MPL-Publisher.
This tutorial is for:
WordPress 5.9
Plugin: MPL-Publisher v2.0.0
There’s A Lot Of Options For Self-Publishing
In the past, self-publishing was extremely difficult, but as ebooks have become more popular, that has changed.
Instead, just about every major platform has some kind of self-publishing tool for independent authors. However, there are limitations or requirements tied to all self-publishing platforms.
For example, the most popular by a mile is Kindle Direct Publishing. This program allows authors to publish their ebooks and paperback books for free, but doing so may grant Amazon the exclusive right to sell your books.
Well, if you plan on using some of the nice marketing tools Amazon has to sell your book. Not to mention how the free Kindle Create book formatting tool creates KPF files, which are exclusive to Amazon.
This might sound bad, but you gain access to millions of readers and can keep a large chunk of the sales the book generates.
Of course, Amazon is not the only option. You can try to reach a wider audience by using a combination of other platforms like iBooks, Google Play Books, Barnes & Noble Press, and many others.
These platforms don’t force you to exclusively be on their platform, but all have little quirks about how you upload a book.
The good news is that MPL-Publisher supports all of the formats necessary to upload on any of the above-mentioned platforms. Thus, it is the perfect tool regardless of where you choose to self-publish your book.
How to Self-Publish An eBook in WordPress With MPL-Publisher
Step 1: Install MPL-Publisher
MPL-Publisher is a self-publishing plugin for WordPress that allows you to combine blog posts into a single file format that you can upload to other publishing platforms. At the same time, you can also try selling your eBook directly on your WordPress site.
The main advantage of using this tool instead of just writing directly into MS Word is that the plugin knows the exact file format you need to use for each platform. That can save you from a lot of headaches.
Let’s start by clicking on Plugins and selecting the Add New option on the left-hand admin panel.
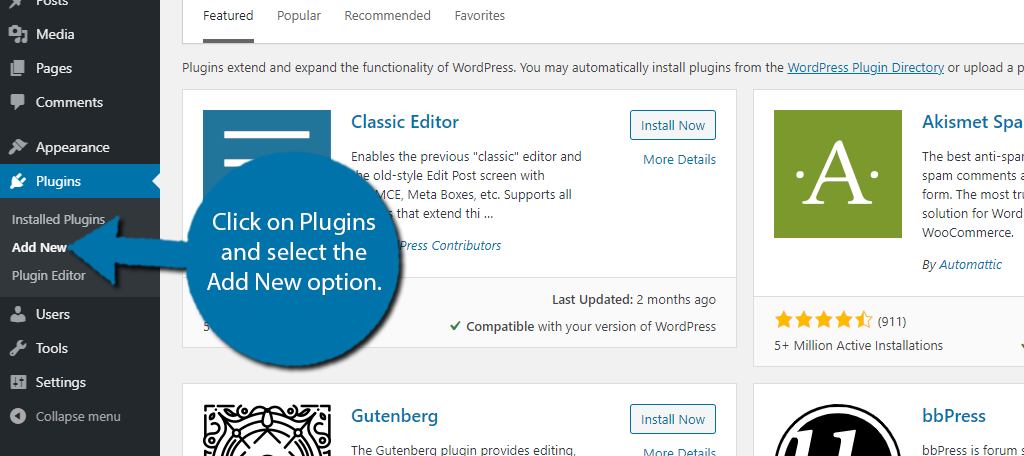
Search for MPL-Publisher in the available search box. This will pull up additional plugins that you may find helpful.

Scroll down until you find the MPL-Publisher plugin and click on the “Install Now” button and activate the plugin for use.
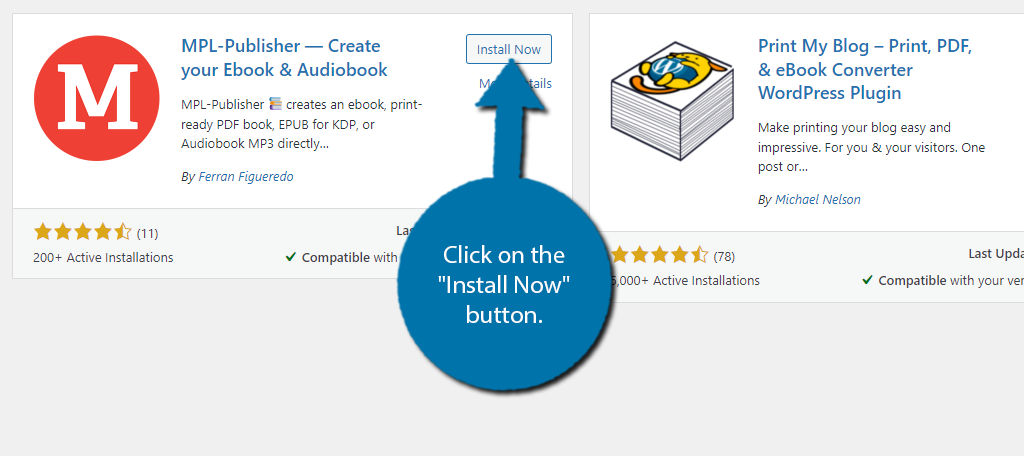
Step 2: Fill In Your Book Details
The plugin is pretty straightforward to use and there are a few ways to go about the process. I will show you the streamlined approach, but just be aware you can do these steps out of order.
On the left-hand admin panel click on MPL-Publisher and select the Publish eBook option.
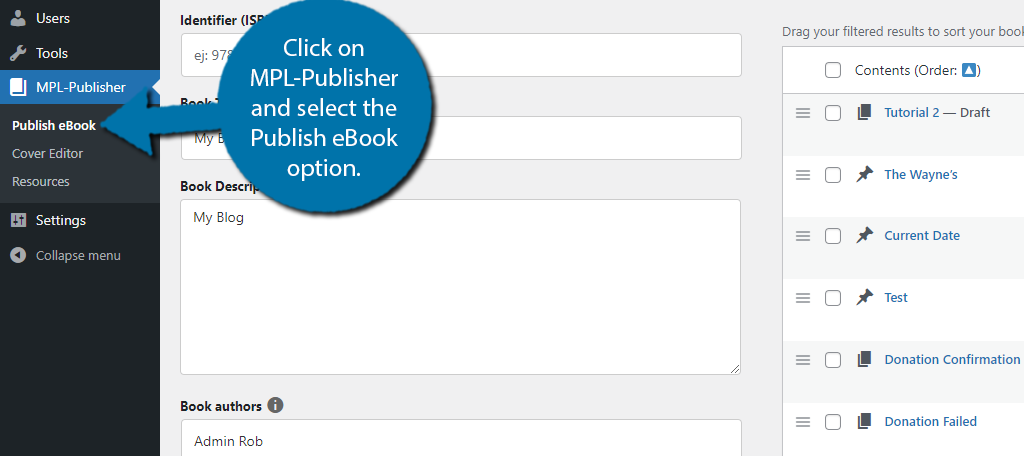
You will be greeted with a small tutorial that will explain the various aspects of this screen. Go through it to get a better understanding, and once you are done, you can start creating your ebook from WordPress posts.
First, you will notice a few options on the left-hand side you can edit. These include the identifier (ISBN), book title, book description, and book author. Take a moment to fill out this information.
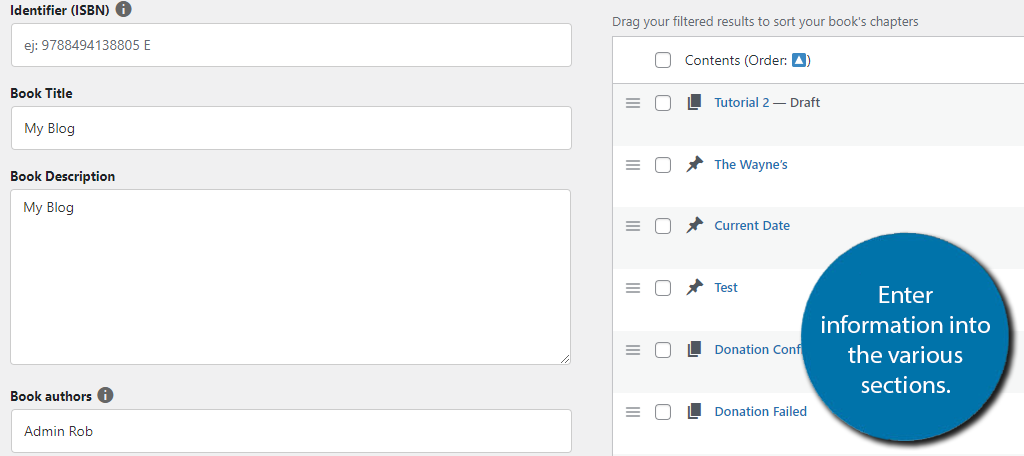
There will also be a section for the output format. Simply use the drop-down menu to select the file format you want your eBook to follow.
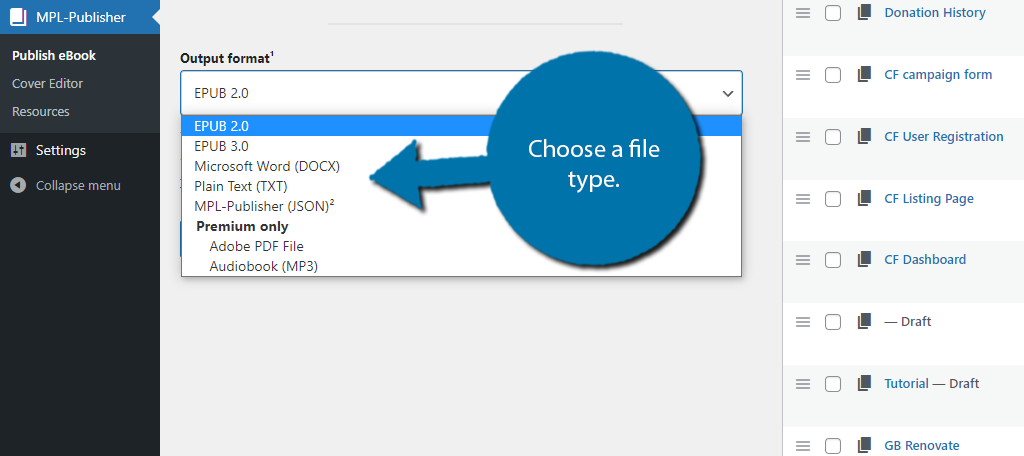
Step 3: Assemble Your eBook Before You Publish
With that out of the way, it’s time to start picking the posts you want to add to your eBook.
At the top, you should notice multiple filtering options. This is designed to help you find the content quickly. You can search by type, status, category, and date. For example, a good way to go about it is to create a category for the book.
Then, if you searched for that category, the only results would be from that work. This will save you a lot of time and ultimately improve your experience with the plugin. Trust me, it is a nightmare to just go through a giant list of WordPress posts.
That said, it’s really up to you.
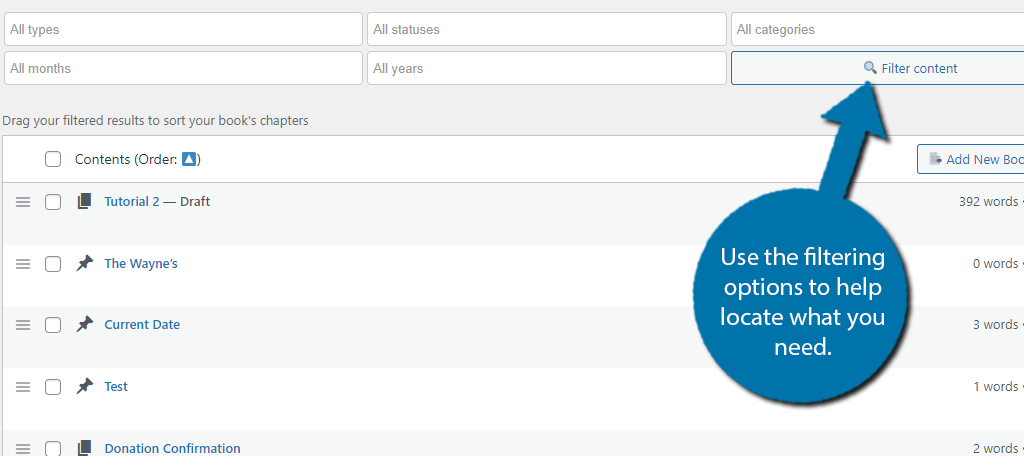
To select a WordPress post, just click on the checkbox next to it. Select all of the posts you want to use.
Note: There is an “Add New Book Chapter” button, but this will actually just take you to a fresh WordPress post to write in. It’s a bit misleading, so don’t click it unless you are looking to write a new chapter.
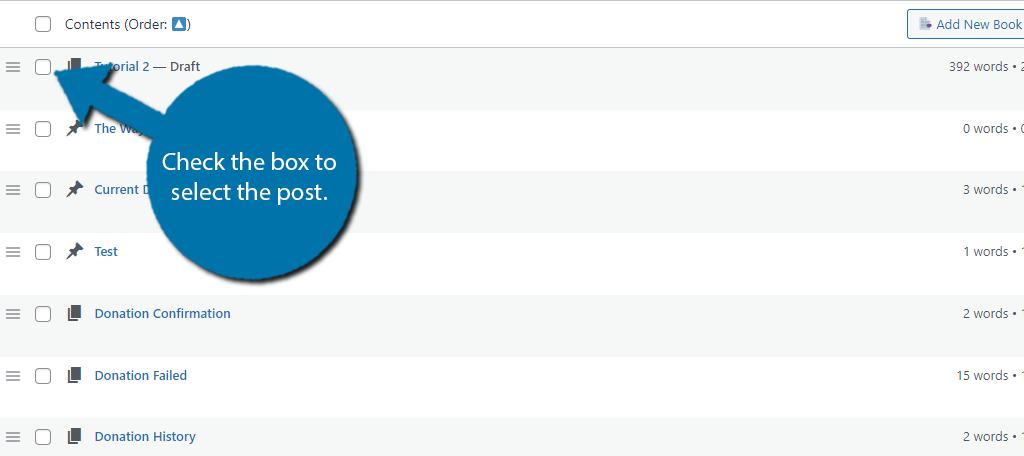
Now, you need to arrange these posts in order. Again, if you used the filtering options to limit what shows up, it is much easier to move chapters around. To actually arrange the chapter, simply drag them into the desired position.
The chapters at the top will appear first, thus, if you were going by chapter number, you would see “1” at the top, then 2, then 3, and so forth.
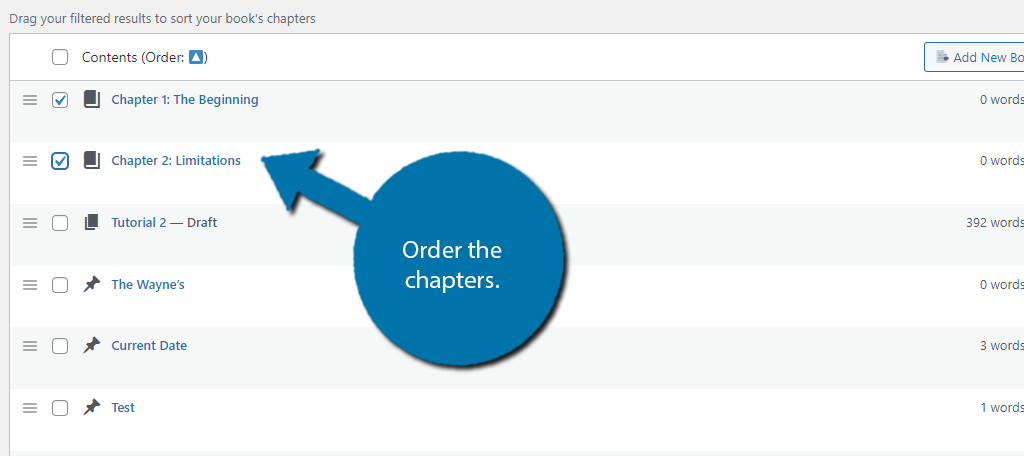
Step 4: Customize Your Book
Most of the work is done, but there are a few more settings to go through. You may have noticed there are multiple tabs. Each contains important information, so let’s start with the Cover tab.
You might have already guessed, but the Cover tab focuses on the book cover. Here, you can upload the book cover. The plugin does also have a Cover Editor mode, but this is a premium feature. Using Photoshop and uploading the file in WordPress will have equal results.
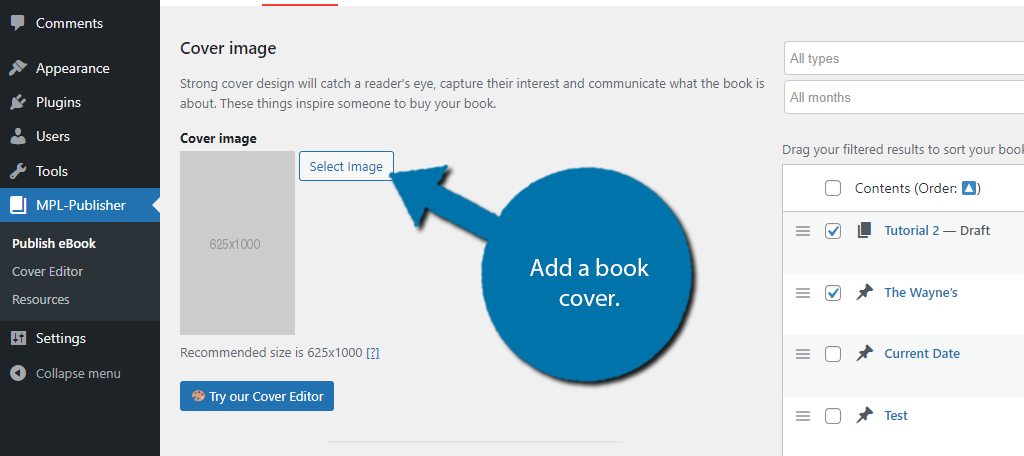
The Design tab includes four page layouts you can choose from. Two are locked behind the premium version. You can also use custom CSS to create your own layout and select how images will behave.
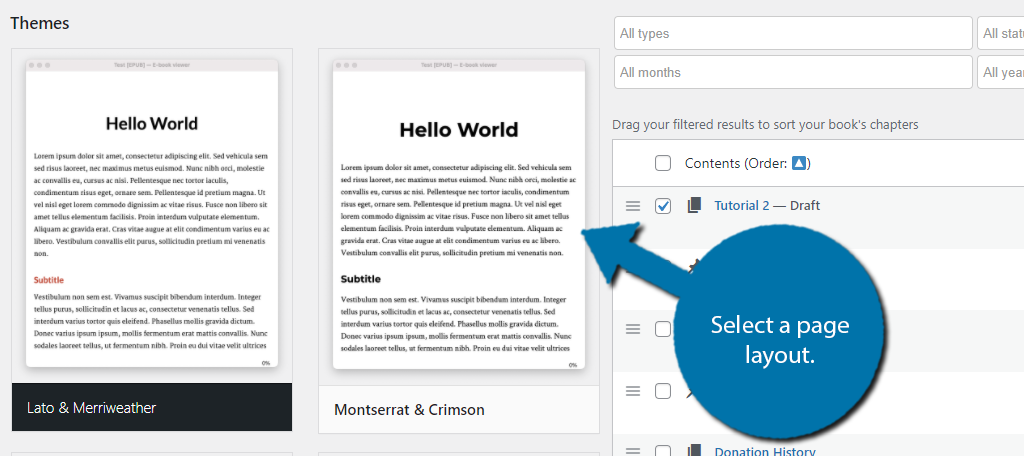
The Meta tab is for adding metadata. This includes information like the language, publication date, publisher, copyright info, and various URL links. Simply fill in the information.
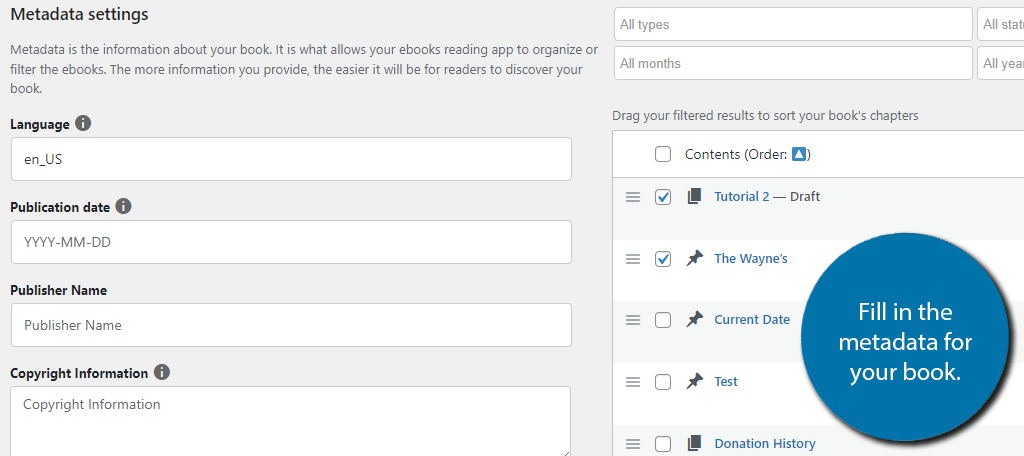
There is a tab for premium options, but as I’m sure you guessed, you actually need to buy the premium version to use. The resources tab will provide helpful information about the plugin.
Click on the “Save” button to save your work. You can also click on the “Download eBook” button to see what it looks like. You can then use that file and upload it to a self-publishing site.
Congratulations on learning how to publish an ebook in WordPress with MPL-Publisher.
Publish an eBook With the Right Plugin
WordPress is by far the most versatile CMS platform on the market, and it’s free to use. With the right plugin and a little effort, you can pretty much do anything on the platform, and you don’t even need any coding knowledge.
And as I just demonstrated, you can even use it to publish an eBook. You can further improve the process by installing plugins that help you enhance the writing process. These include tools from grammar checkers to readability meters.
WordPress can be your best friend as a writer, so don’t sleep on its potential.
How easy did MPL-Publisher make it to publish an ebook? What file format did you choose?