WordPress naturally comes with a way to share posts with visitors in a variety of ways, such as the most popular posts, most recent posts, and so on. With the right plugin, you can create a page list in WordPress to help visitors find important pages.
Pages are permanent content, thus many businesses place important information on them instead of posts. This ensures that the content is always accessible and doesn’t get pushed to the bottom of a feed or outside of the view of visitors.
Pages are normally accessed through the navigation menus. While this is usually more than enough to ensure visitors find a page, it is quite common for websites to have a page directory that contains all of the pages on the website.
Today, we are going to create a page list in WordPress using the Page-list plugin.
Why Should You Create a Page List?
Page content is permanent content, which means it is designed to be around for a long time. As such, we need to ensure that content is always accessible by the visitors, thus a page list is a great way of displaying them.
Trying to cram all of your important information on a single page can lead to a busy page, which makes it hard to read for visitors.
For this reason, most websites break up pages to focus on specific things like terms and conditions, contact info, career opportunities, and so on.
Thus, a website can quickly accumulate a lot of smaller pages that need to be displayed. Most commonly, these pages are accessed through the navigation menu or in the footer area.
A page list is another option.
This may be easier to access and navigate than the other options for some visitors. It is simply a list of pages that can be positioned in any order. It’s quite simple, but sometimes, that is the most effective option.
How to Create a Page List in WordPress
Step 1: Installing Page-list
The Page-list plugin is extremely simple and only does one thing, creates a list of your pages in WordPress. This is all done by entering a shortcode in the desired location, which can be a page, post, or even a widget.
While the shortcodes can be quite simple, it is possible to customize them to exclude certain pages, control the hierarchy (show subpages under parent pages), and so on. Thus, there is a great deal of customization options available.
Click on Plugins and select the Add New option on the left-hand admin panel.
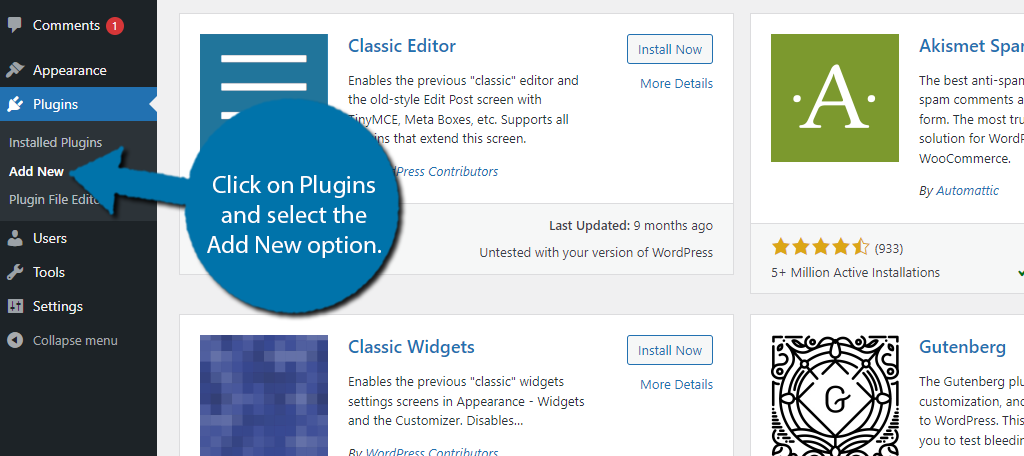
Search for Page-list in the available search box. This will pull up additional plugins that you may find helpful.
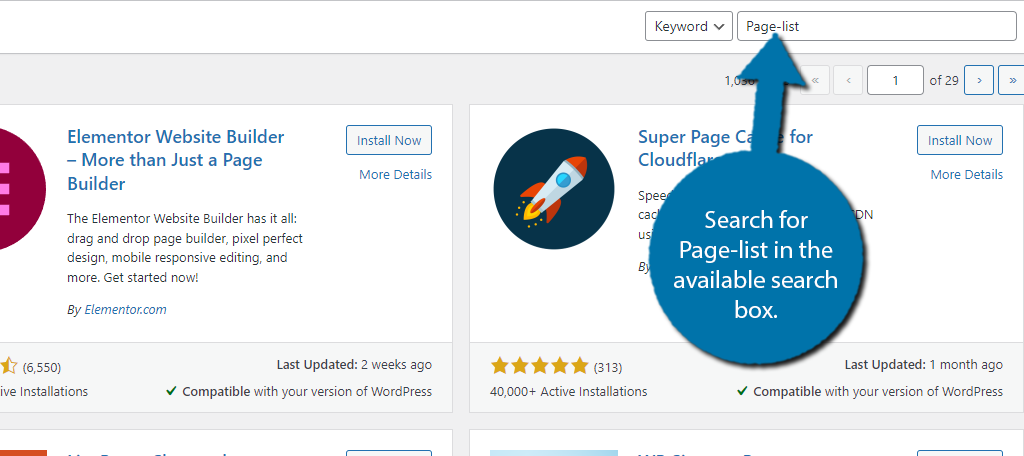
Scroll down until you find the Page-list plugin and click on the “Install Now” button and activate the plugin for use.
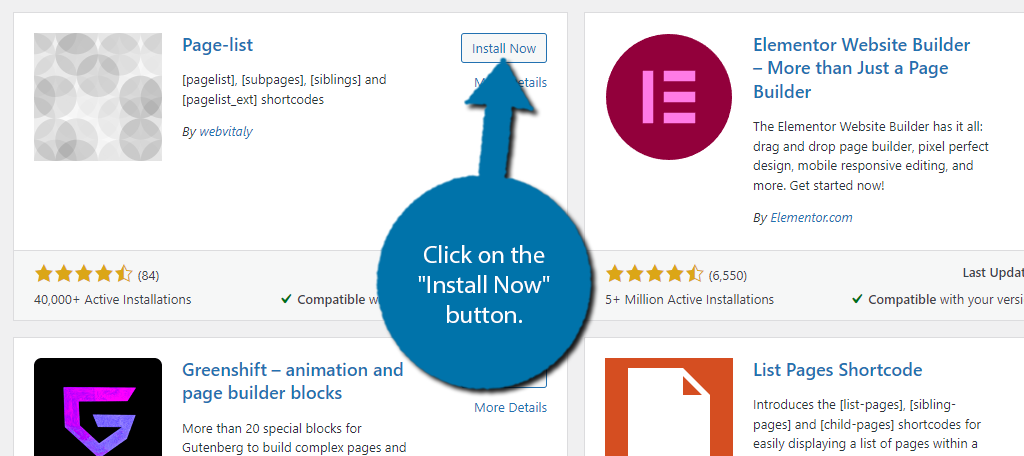
Step 2: Understand the Shortcodes
Unlike other plugins, Page-list doesn’t have any settings you can configure. Instead, everything is done by using a shortcode. As such, you may need to take some time to review the options available from the plugin’s page to get the most use of the tool.
There are a ton of parameters and customization options you can use to create a page list however you want.
Let’s start with the basics. There are four main shortcodes that include:
- [pagelist] – Displays all pages in alphabetical order
- [subpages] – Displays all subpages to the current page
- [siblings] – Displays all sibling pages to the current page
- [pagelist_ext] – Displays all pages in alphabetical order with the featured image and excerpt
For many websites, you may not even need to customize any of these shortcodes as they may include everything you need. For instance, if you just wanted one big list of every page, the first shortcode does exactly that.
Now, let’s say we want to build a more specific list that excludes certain pages and displays the featured images. Here is an example that will create a page list that excludes certain pages:
[pagelist_ext exclude="6,7,8" image_width="50" image_height="50"]
In this case, the results would be a full-page list with the featured images set to a height and width of 50, but excluding the pages with an ID of 6, 7, and 8. As you can see, this plugin can get very specific, which makes it an amazing tool to work with.
Again, for the full list of shortcode parameters, check out the plugin page. It has a full list of this information and will be invaluable if you are looking to create a custom page list in WordPress.
Step 3: Place the Shortcode
You can place the shortcodes on posts, pages, and in the widget areas. Thus, start by going to the desired area. In this case, I will just use a post. Just remember that if you choose a widget area, ensure that the images are sized accordingly for the allotted space.
Once you are there, add a Shortcode block to the post, page, or widget area.
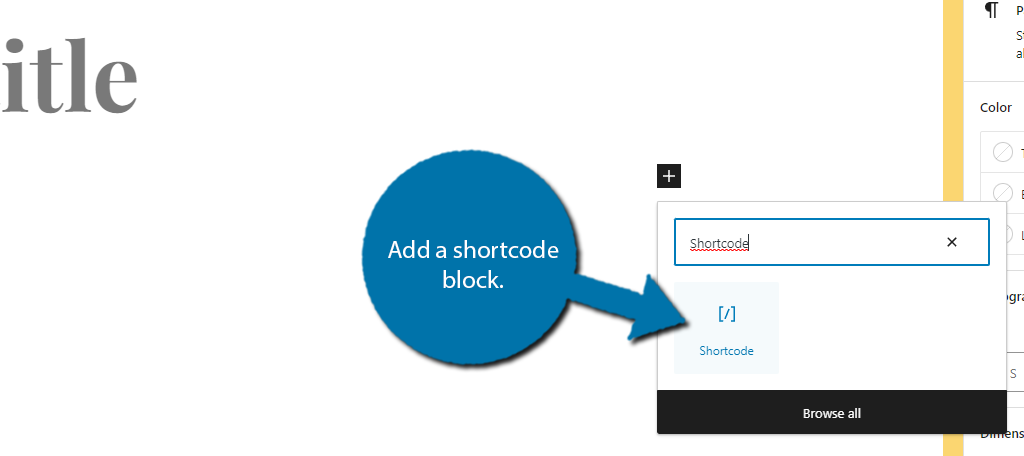
Now just add the shortcode you want to use. In this case, I will just add the most basic one that generates a page list in WordPress.
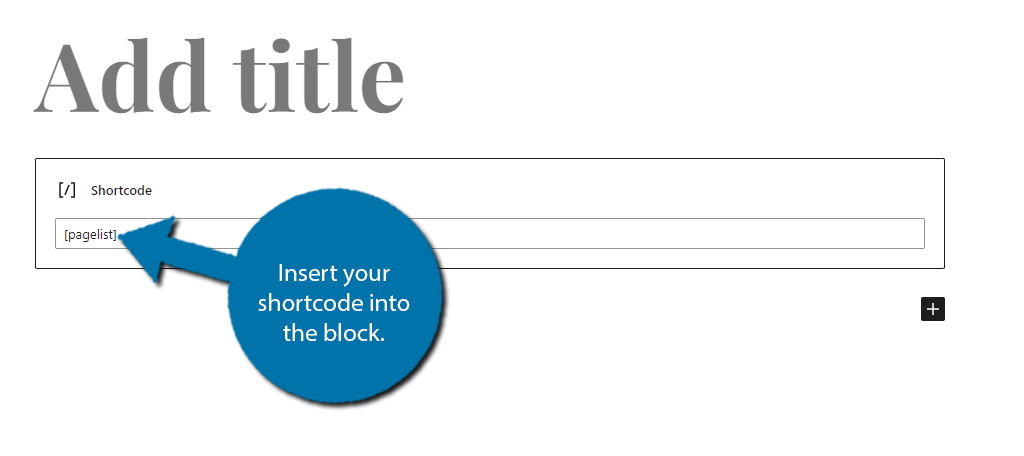
After that, you can use the preview option to see what it looks like. With just a few dummy pages in place, mine looked like this:
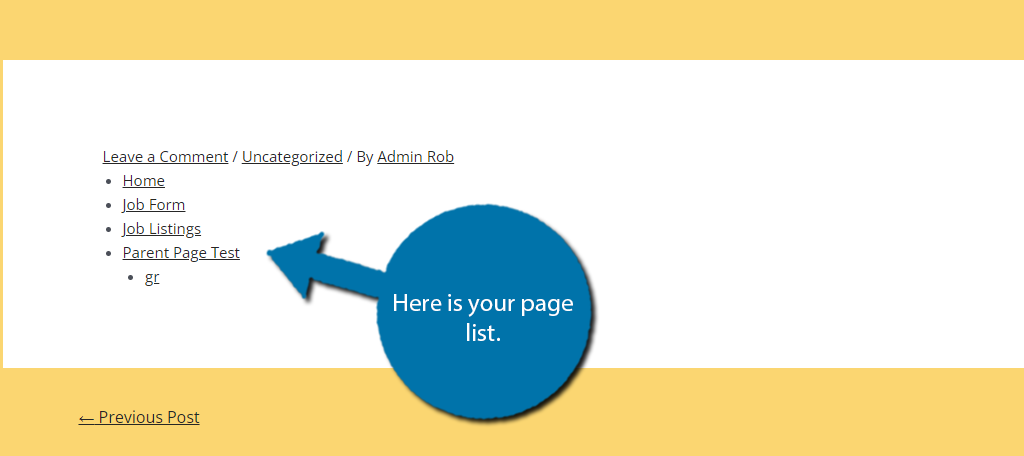
Take note of the “gr” page as it is underneath its parent page in the hierarchy. Also, take notice that the shortcode does not add a title. You may want to add a header above it to let visitors know what they are looking at.
And that’s it, congratulations on learning how to create a page list in WordPress with the Page-list plugin.
Additional Plugin Information
We really only scratched the surface when it comes to what you can do with this plugin. A lot of the shortcode modifiers may not be easy to understand, thus I wanted to share some additional information you may find useful when using this plugin.
It’s important to understand that these shortcodes automatically update whenever a page is added or removed from your site. This means when you add a new page, it will be added to your page list and the same can be said for when it is removed.
You might also be confused by the term Sibling Pages. A Parent page can have multiple Child pages, which is what we usually refer to these, but they can also be called Sibling pages.
Thus, when you call for Sibling pages, it will display other Child pages with the same Parent page.
You can really customize the design of the list by adding your own custom CSS code. This allows you to modify the appearance of the page list to anything you want. This is all done by using the “class” modifier.
There really is a lot of info to unpack in this plugin, but if you refer to the plugin page, you will have no problem finding what you are looking for.
Create A Page List In WordPress Today
As you can see, creating a page list in WordPress is very easy with the right plugin. Page-list is a versatile plugin that can be used to create any kind of list in WordPress as long as you understand the basics of shortcodes.
For any additional plugin information, be sure to refer to the plugin page for a full list of shortcode parameters.
Why did you add a page list in WordPress? Did you find the Page-list plugin easy to use?

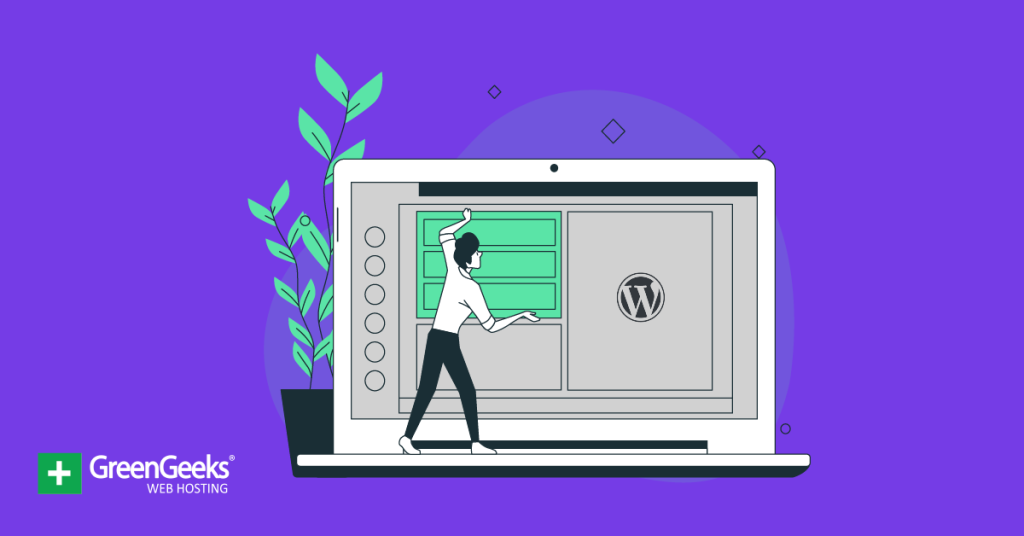
Is there a way to automatically update the page list when new pages are added in WordPress?
Hello. I’m not absolute sure how all of the shortcodes for the plugin work, as there are a lot of different things that it does overall. We’re updating this post shortly and will see if we can figure it out for you.