Website Search Engine Optimization (SEO) used to be a way to gain an advantage in search engine rankings. But as more website owners become aware of the importance of SEO, it’s now a necessary tool. If you want your site to be found, you have to keep pace with your competition. We’ll use the Rank Math WordPress SEO Plugin to help even the playing field.
Rank Math is going to request a connection to Google Search Console. If your website isn’t yet connected to Google Search Console, you may want to set that up before installing the plugin. Here’s how to make the connection.
As with most things Google, there are a lot of steps, but it’s worth taking the time to do it. Search Console is a wealth of website traffic information.
1. Installing the Rank Math Plugin
Log in to your WordPress admin panel.
In the left column navigation, mouse over the “Plugins” link and click the “Add New” link.
In the “Search plugins…” box, enter, “Rank Math.”
When you find the plugin, click the “Install Now” button.
Now the plugin is installed, but it has to be activated before you can use it.
Click the “Activate” button.
2. Connecting and Configuring Rank Math
When you activate the plugin, you’ll be taken to a page asking you to connect your site to Rank Math. Connecting isn’t a requirement to use the plugin, but for this tutorial, we’ll make the connection.
So, I’ll click the “Connect Your Account” button.
If you’re currently using another WordPress SEO plugin, Rank Math will ask if you want to import your existing settings. Do it! It will save time, and you won’t have to go back and apply settings to old posts. Rank Math will automatically fix a lot of problems that could be caused by your current SEO plugin. Even if you weren’t aware of any problems. 😉
Next, you’ll be asked to choose a setup path. The current options are “Easy” and “Advanced.”
If you choose the Easy setup, the advanced options will still be available later in the plugin configuration.
For this tutorial, we’ll dive a little deeper by choosing the Advanced option.
So, I’ll check “Advanced” and click the “Start Wizard” button.
Configuring Your Website Information
Here’s where you tell Rank Math what your site is about and upload images for Google and social sharing.
- My Blog is a… – Choose the description that most closely matches what your website is about. This is important in SEO because different schema types are used for different subjects. I’ll leave this set to “Personal Blog.”
- Logo for Google – If you have a site logo, upload it here. If it’s a personal website, a picture of you is also appropriate. A square image is preferred, but it isn’t mandatory. However, search engines that display squares may crop your image if it isn’t.
- Default Social Share Image – This is the image that Facebook shares will use by default. (Other social sites that use Open Graph metadata will use it also.) Their suggested dimensions are for a rectangle, so that’s what I’ll upload. Though more typically, you’ll see share images on Facebook as squares. Again, for a business site, you’ll want something that includes your logo.
When you’re finished, click the “Save and Continue” button.
Connecting Rank Math to Google Search Console
Rank Math recommends connecting to Google Search console. It’s not a requirement, but it will greatly enhance what the plugin can do. So let’s set it up.
Click the “Get Authorization Code” button.
A popup window will open, prompting you to log into your Google account.
Once you’ve connected, a code will be displayed in the popup window. Copy it and paste it into the “Search Console” field in Rank Math.
If you have more than one website connected to Search Console, select the site you’re setting up from the drop-down.
Click the “Save and Continue” button.
Sitemap Settings
Sitemaps help search engines discover and understand the contents of your site. They’re an essential ingredient in your SEO efforts.
- Sitemaps – This control toggles sitemaps on or off. The option should be on by default. If the toggle switch is blue, you’re good to go.
- Include Images – This controls whether the images in your posts and pages are included in the sitemap. For most of us, we’ll want to include images. It increases the number of ways the site can be found. It isn’t absolutely necessary to include images, though. If you’d rather not have the images on your site included, turn this option off.
- Public Post Types – This lets you control which post types and pages are included in your sitemap. If you have custom post types, they’ll show up here. If you use a post type for content that is not public (paywall or password protected), deselect it here.
- Public Taxonomies – Taxonomies are categories and tags. Just like the Post Types option, you’ll want to deselect any non-public taxonomies.
When you’re finished, click the “Save and Continue” button.
SEO Tweaks Settings
These are settings that will be applied to the contents of your articles and pages.
- Noindex Empty Category and Tag Archives – This prevents empty categories and taxonomies from being added to your sitemap. Leave it on, as empty sitemap categories can be seen by search engines as a negative factor.
- Nofollow External Links – This is off by default, probably because WordPress automatically nofollows links in comments. Nofollowing links is a simple concept, but a somewhat complicated subject with differing points of view. For most websites, I wouldn’t recommend adding nofollow to all of your outgoing links. So leave this option off unless you have a strong reason for (or opinion about) using it.
- Open External Links in New Tab/Window – Whether clicking your links spans a new browser tab or window is a personal preference. Many eons ago, it was considered rude to force anything to happen on a visitor’s computer or device. But now it’s much more accepted. And opening external links in a new tab keeps the visitor on your site in the original tab. Making it more likely that they’ll continue on your site after visiting the external link.
It’s worth noting that the link options don’t change your existing content. They’re inserted “on the fly” when the page renders. So the decisions you make here are easily changed.
Click the “Save and Continue” button.
That’s the end of the setup wizard. You can return to the settings you’ve made in it at any time. Just go to Rank Math > Setup Wizard in your WordPress admin dashboard.
3. SEO Analysis Should Be Your First Stop After Setup
There are many other configuration options and tweaks that this tutorial can’t adequately cover. Take some time to investigate all of the Rank Math options and settings.
But a good place to start is with an SEO analysis, which Rank Math does exceptionally well.
In the left column navigation, mouse over the “Rank Math” link and click the “SEO Analysis” link.
Click the “Start Site-Wide Analysis” button.
The analysis results are displayed in graphs with the details below.
You want to do all you can to address any items that failed tests or generated warnings.
For many failures and warnings, Rank Math has provided tips on fixing the problem. Take a look a those. They’re full of helpful information and SEO knowledge.
4. A Quick Look at Rank Math in Action
In addition to analyzing your site and helping you improve it, Rank Math also works in the WordPress editor. The first thing you’ll notice is a score at the top right of the editor.
I’m using the Gutenberg editor. If you still use the “classic” WordPress editor, things will look slightly different.
Hmm, 7 of 100, not very good. Well, it is a default WordPress “Hello World” post, so my expectations were low.
But the magic happens when you click the score box.
It opens up a single-post analysis similar to what we saw in the site-wide analysis. And like the site-wide analysis, there are numerous tips on improving SEO for your article or page.
And there are more helpful changes that you’ll find as you use the plugin. I have to wrap this up, but I could continue writing about the features for hours.
What Happens if You Uninstall the Rank Math Plugin
If you uninstall the plugin:
- All of “on the fly” changes the plugin made when your pages rendered will stop.
- Your sitemap will no longer be updated.
- The plugin tools available when creating or editing a post will no longer be available.
- Your search engine ranking may suffer.
The plugin creates database tables that are not removed when the plugin is uninstalled. If you want to delete them, look for tables with the “rank_math_” prefix.
The above issues are what I found in the course of my use and testing. There may be other issues that my testing did not uncover.
Your SEO Rank Will Thank You
We’ve only scratched the surface of what Rank Math can do and the ways it can help you every day. If you install and explore it, you’ll see for yourself. And I recommend that you do so at your earliest convenience, my friends, because this one is a winner.
Do you currently use an SEO plugin on your WordPress website? Have you seen anything here today that would make you consider switching to Rank Math?
Let me know in the comments. I’d love to hear from you.

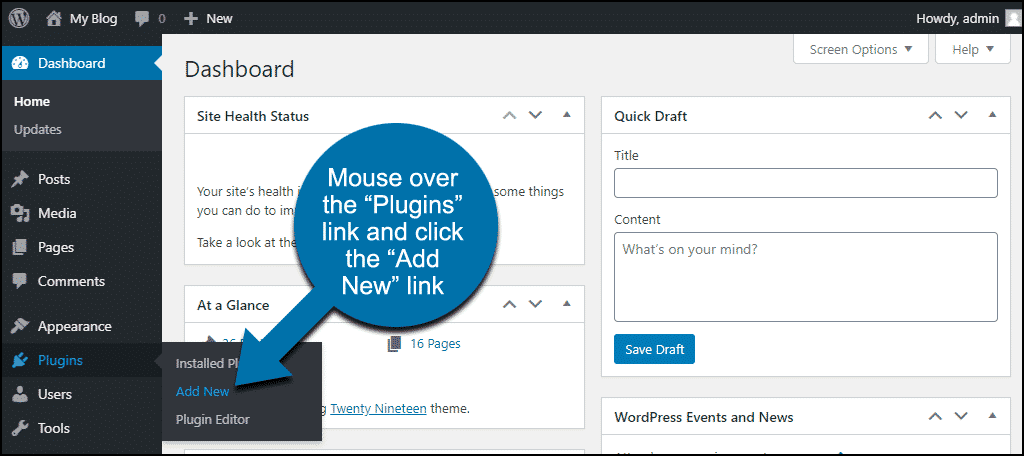
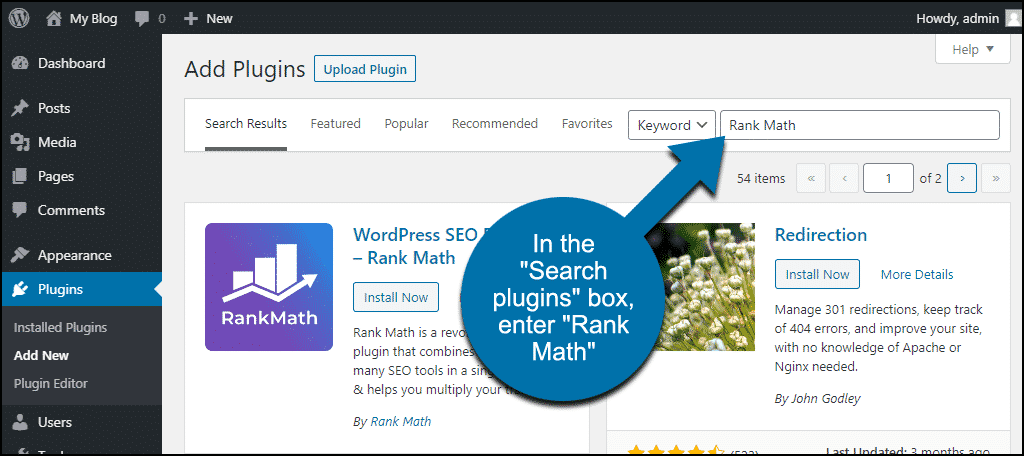
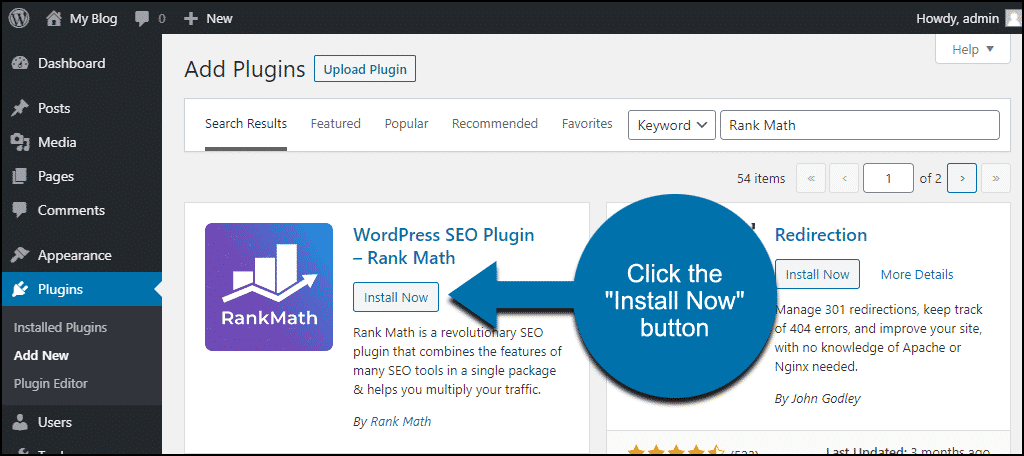
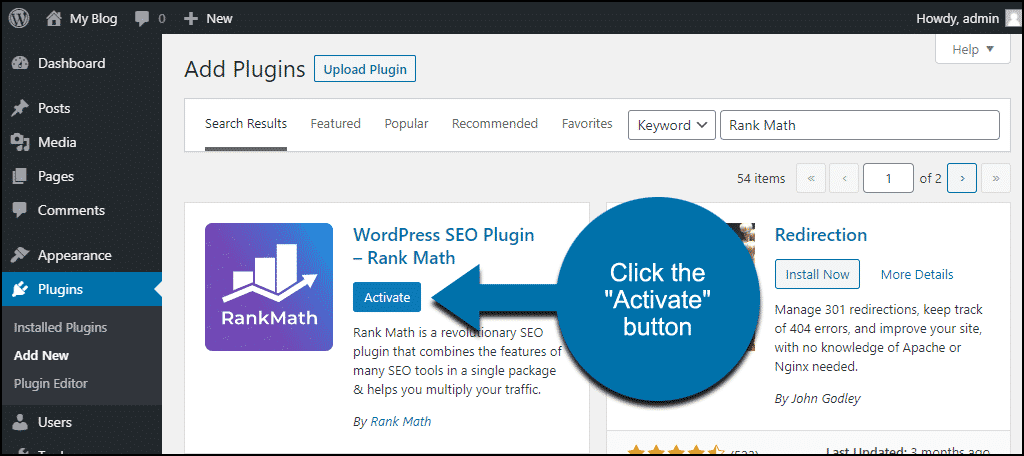
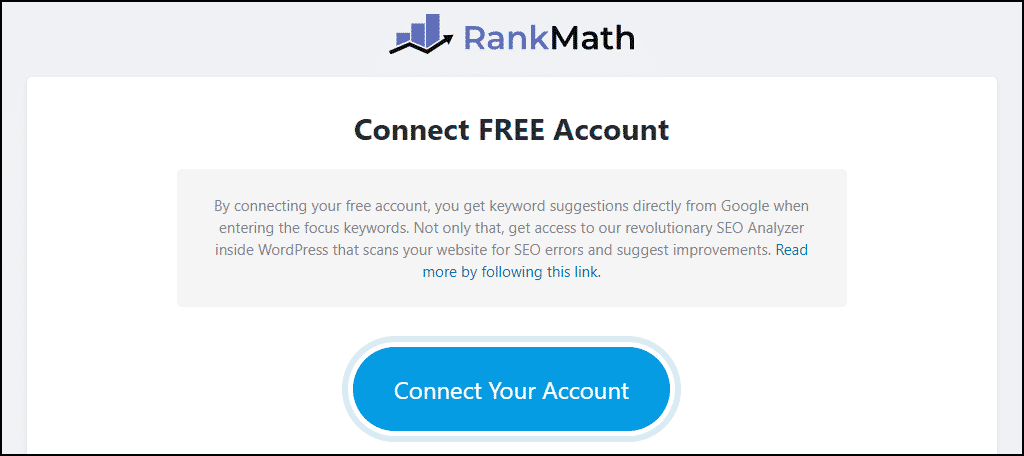
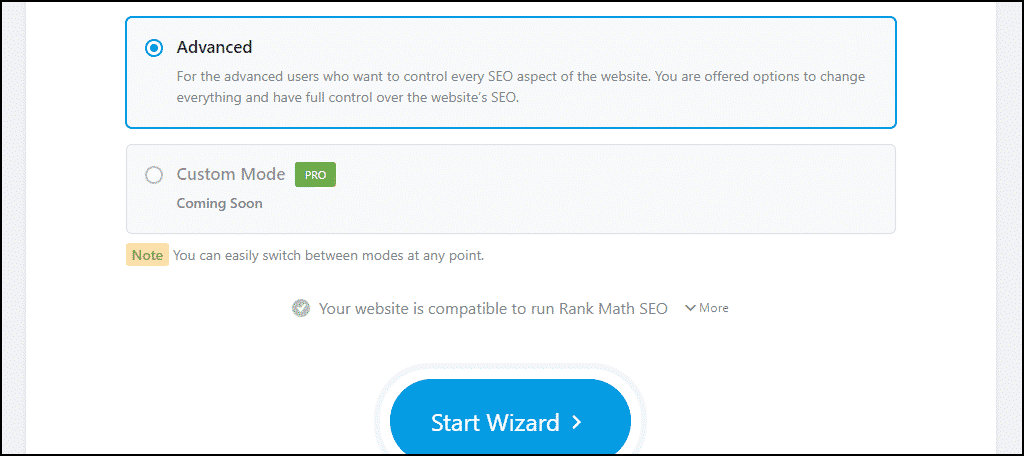
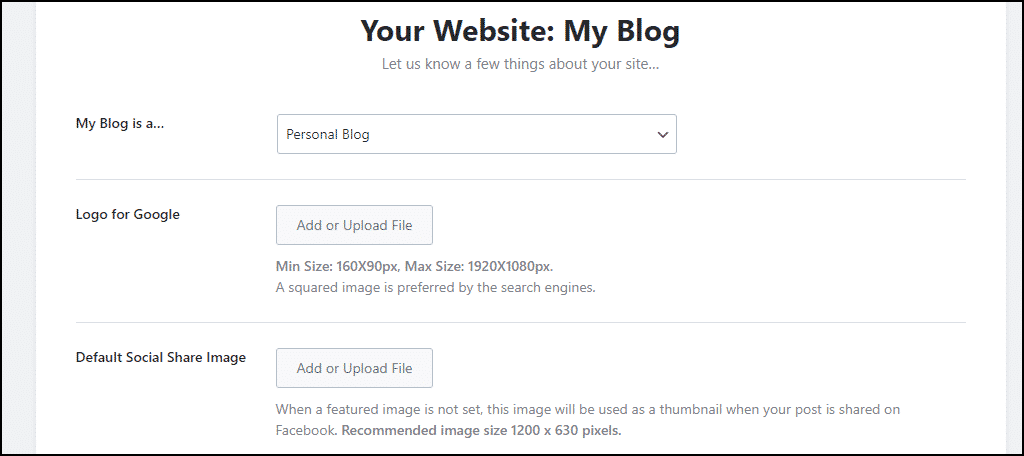
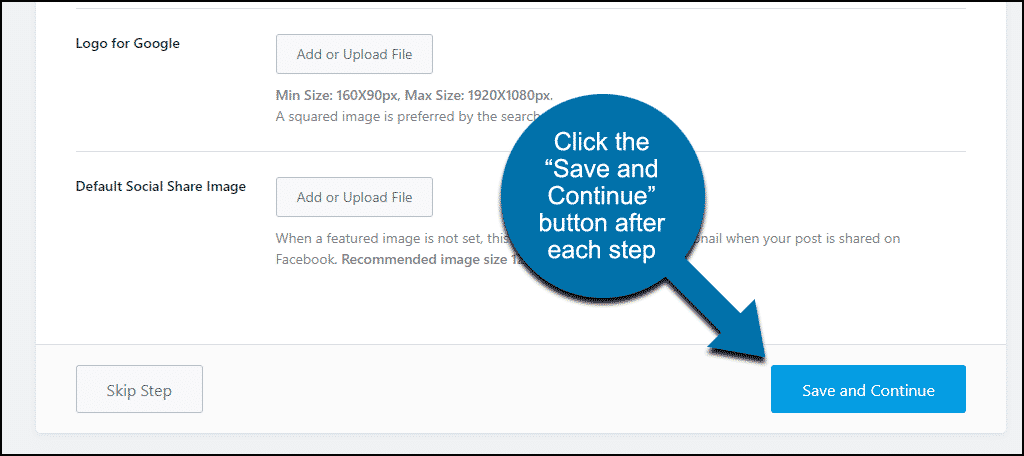
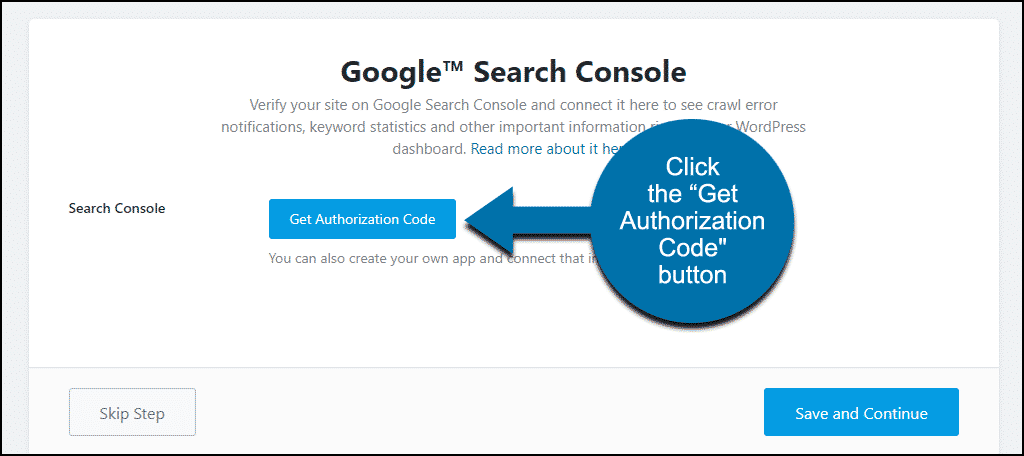
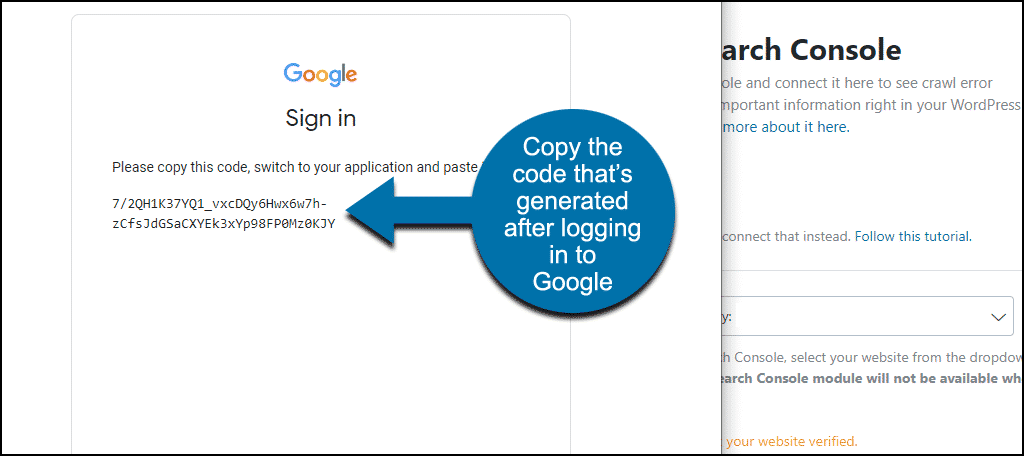
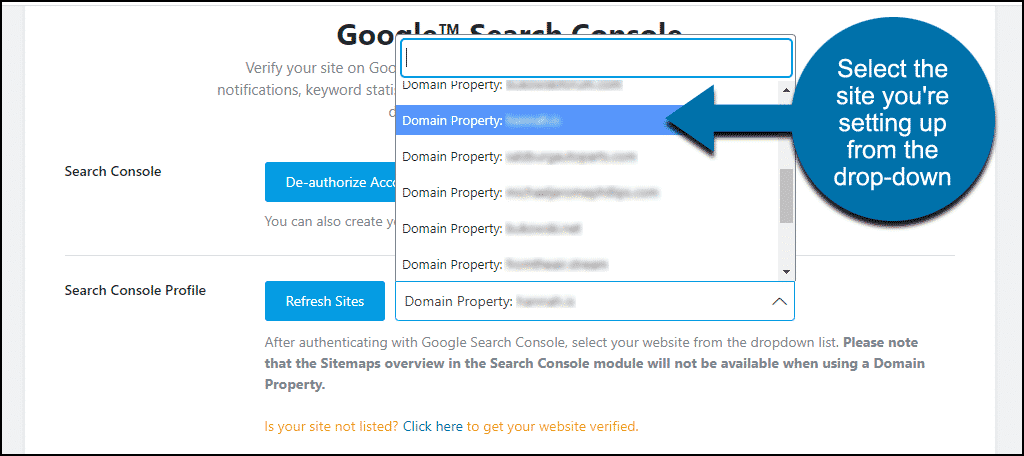
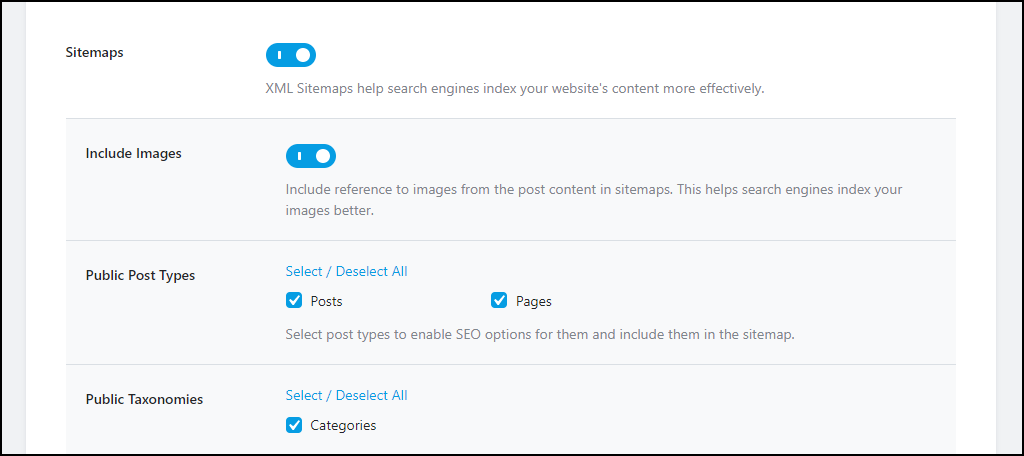
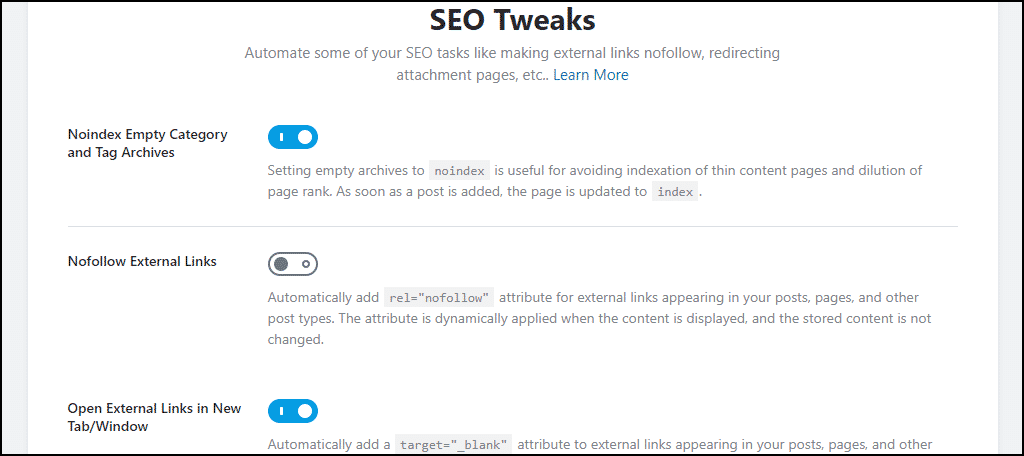
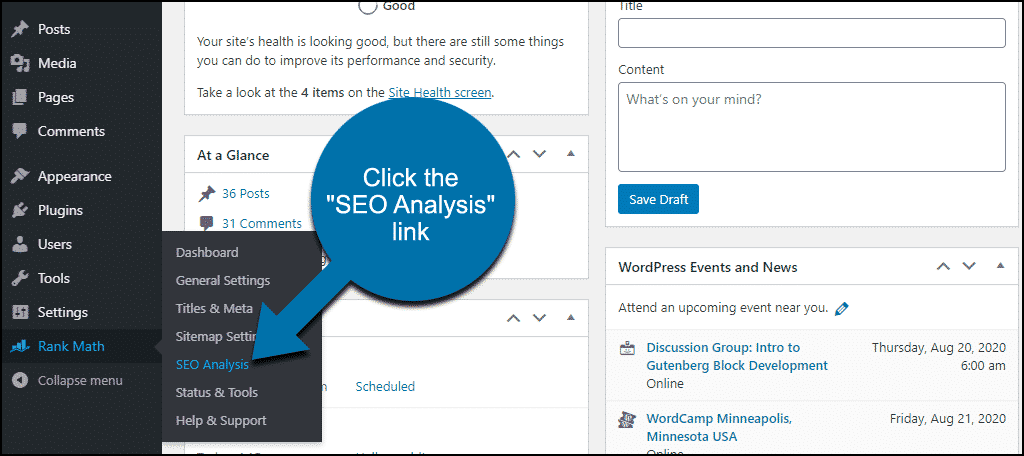
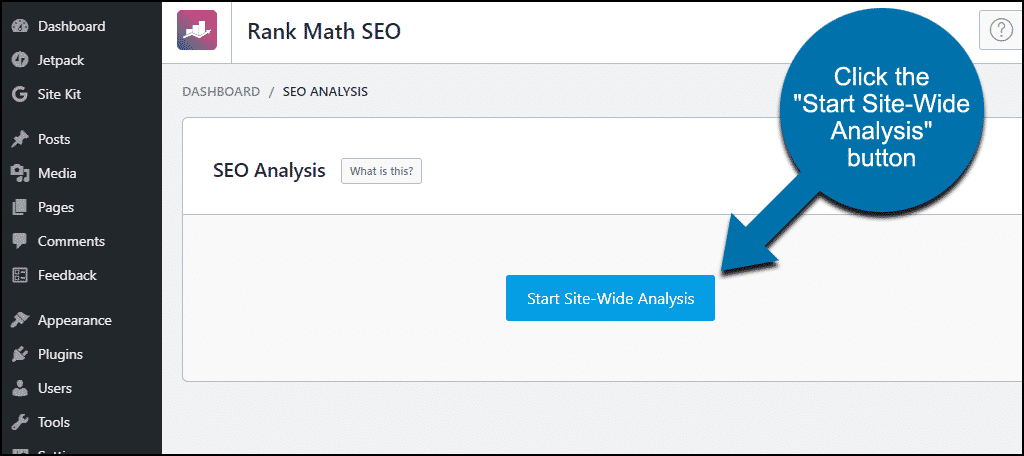
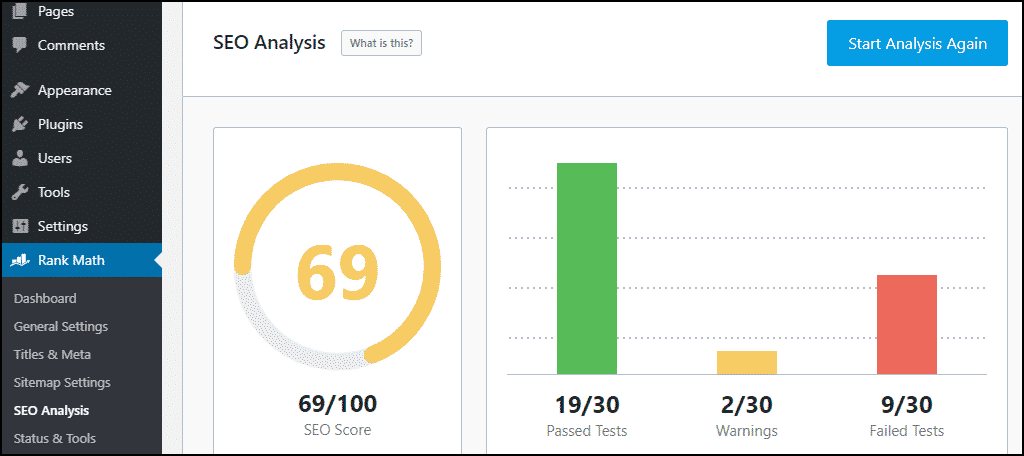
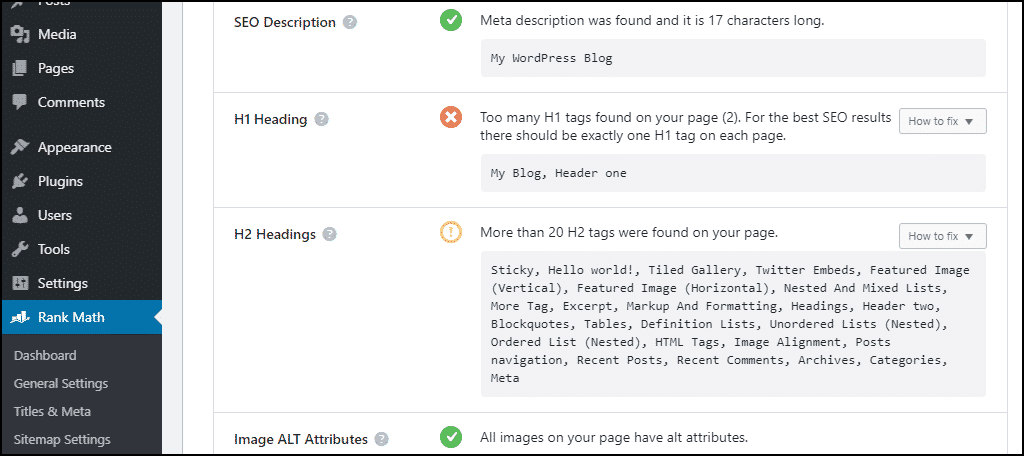
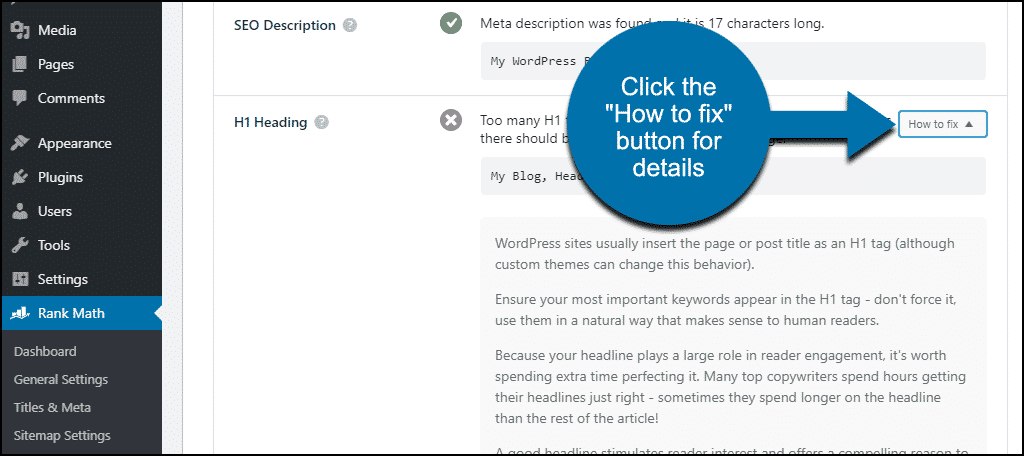
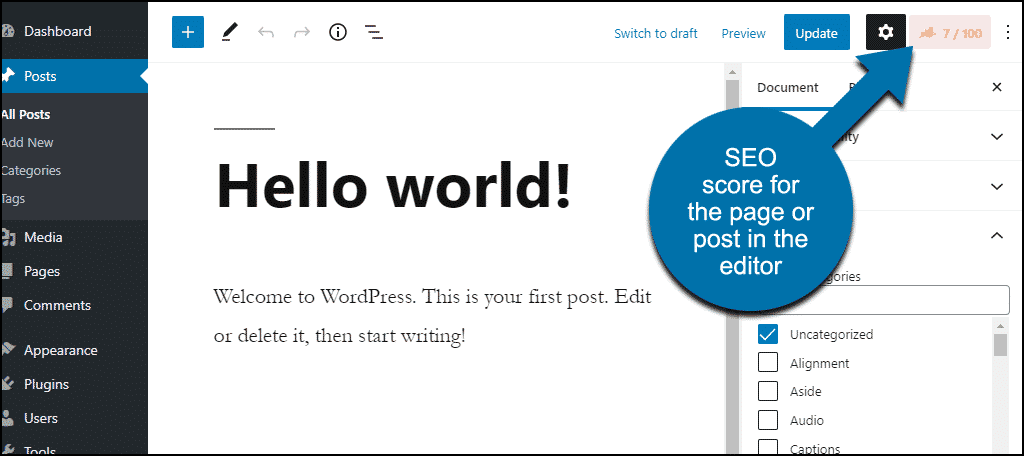
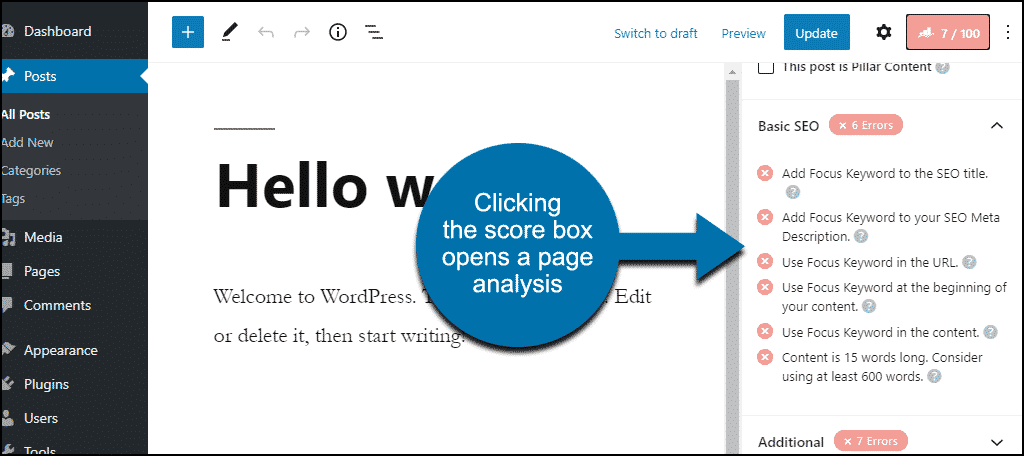
Can i get the guide for modules in rank math? So many modules that i don’t understand
Hello, I didn’t find a doc, but I’m sure Rank Math has one. Otherwise, you can use their KB site, which seems to be full of information. I hope this helps: https://rankmath.com/kb/advanced-mode/