Do you want to manage the real estate that you are either selling or renting out? If so, you can do it right here on WordPress with the PropertyHive plugin. It contains most of the features you would expect from a piece of paid real estate software, but for free.
And most importantly, it integrates with established real estate portals, so transferring your property information has never been easier. You can even select which features are active so you only use what you need.
Today, I will demonstrate how to use PropertyHive as your WordPress property manager.
Why Use WordPress to Manage Property?
There are a ton of real estate tools available to property owners, so why do it in WordPress instead of a dedicated system?
Most of those tools either cost an arm and a leg or want a small portion of your earnings. With WordPress, you are in complete control of your website, it’s easy to manage, and it’s far more affordable since you only pay for what you use.
So I know your next question, what can I do with PropertyHive?
PropertyHive is a robust tool that specializes in property management for WordPress. Think of it as a landlord plugin. For instance, you can manage tenant or business applications from those who want to rent your property. And it’s all done on your own website.
If you’re into selling property, you can create full listings of import existing ones from other sites onto your website. This can help you build your own personal directory to show off to potential customers.
This can save you a lot of money instead of using a real-estate agency.
How to Manage Property with PropertyHive
Step 1: Install PropertyHive
PropertyHive is a free plugin, to start, but many of its core features are locked behind a paywall in the form of add-ons. However, this is still far cheaper than a dedicated piece of real estate software. This system allows you to only pay for the add-ons you want.
The free version is still good on its own and allows you to list and manage the property, but without a lot of the bells and whistles.
Let’s start by clicking on Plugins and selecting the Add New option on the left-hand admin panel.
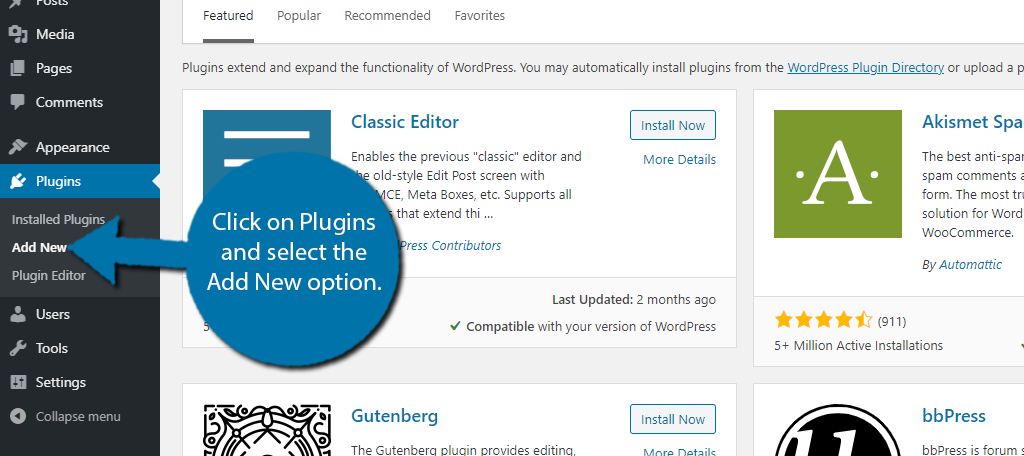
Search for PropertyHive in the available search box. This will pull up additional plugins that you may find helpful. Take a second to examine some of the other PropertyHive plugins. These are free add-ons you can take advantage of.
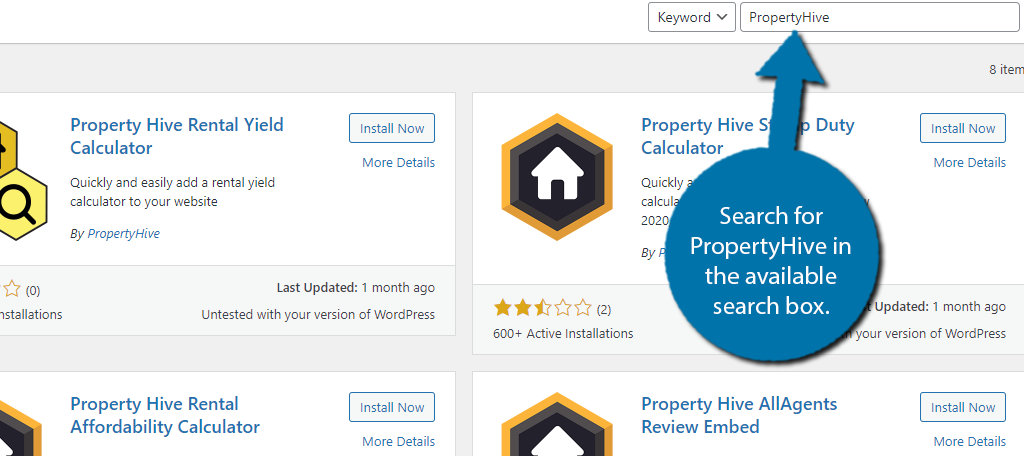
Scroll down until you find the PropertyHive plugin and click on the “Install Now” button and activate the plugin for use.
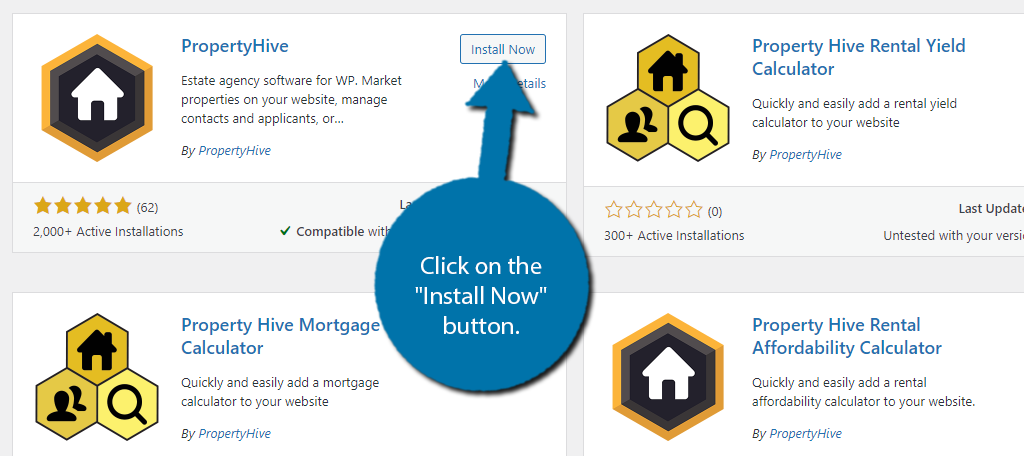
Upon installation, you’ll see a welcome screen with some information to help you get started.
Step 2: Add Google Maps API
There are a lot of things you can start doing upon activation, but I strongly recommend adding the Google Maps API keys first. Just about everything dealing with property uses Google Maps, and your website shouldn’t be the exception.
Luckily, getting the Google Maps API keys is simple and free.
On the left-hand admin panel click on PropertyHive.
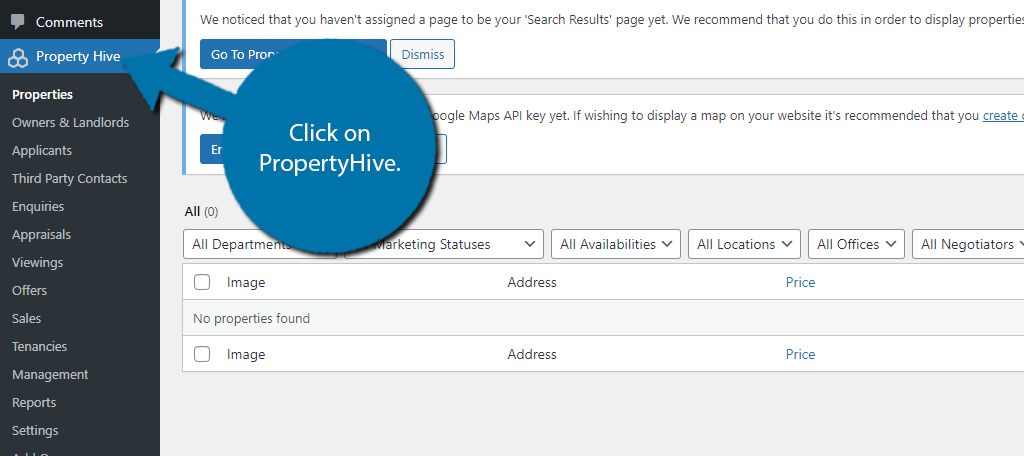
You will see a few recommendations at the top. One of them is for Google Maps. Click on the “Enter Google Maps API Key” button.

Despite the name of this button, the plugin actually gives you two options, Google Maps, and OpenStreet Maps. Most people are familiar with Google Maps, so I recommend using that one. But OpenStreet Maps doesn’t require an API key, so it’s easier to implement.
Follow this guide to obtain the API key and paste it into the appropriate text box.
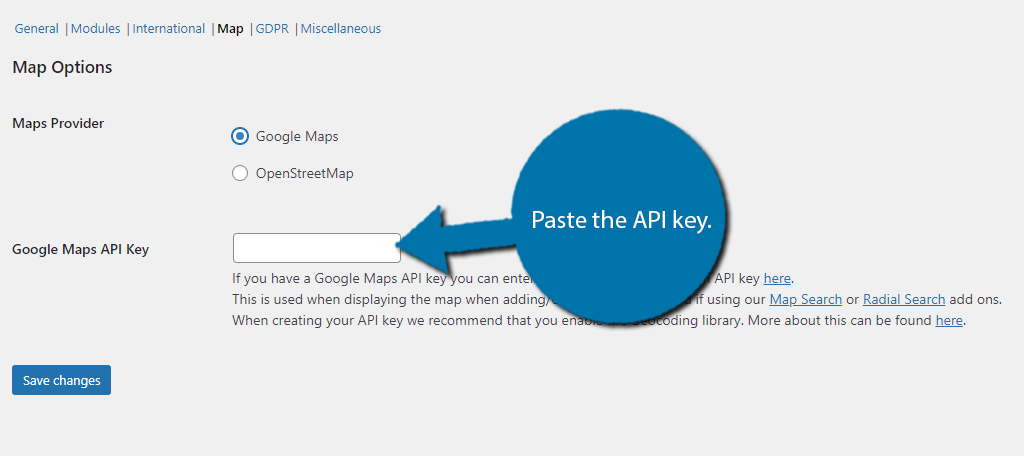
Click on the “Save Changes” button to finish.
Step 3: Add Property
It wouldn’t be much of a property management tool without adding property. There are two ways to go about this. One way is to use the Property Import add-on, which allows you to import your listing from most major real estate sites and tools.
The second option is to manually enter them. Since this is the free option, I will showcase this. That said, if you have a lot of property, the import tool is probably worth it.
Click on the Properties option.
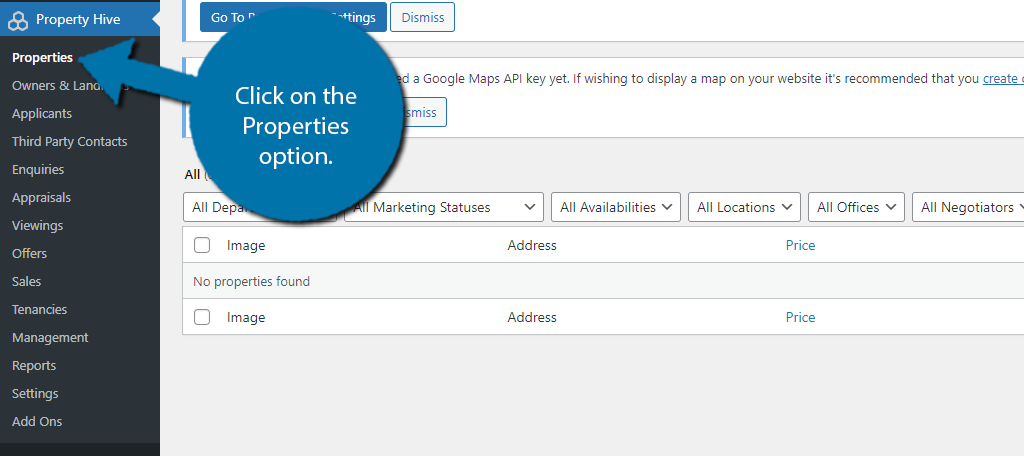
Click on the “Add Property” button.
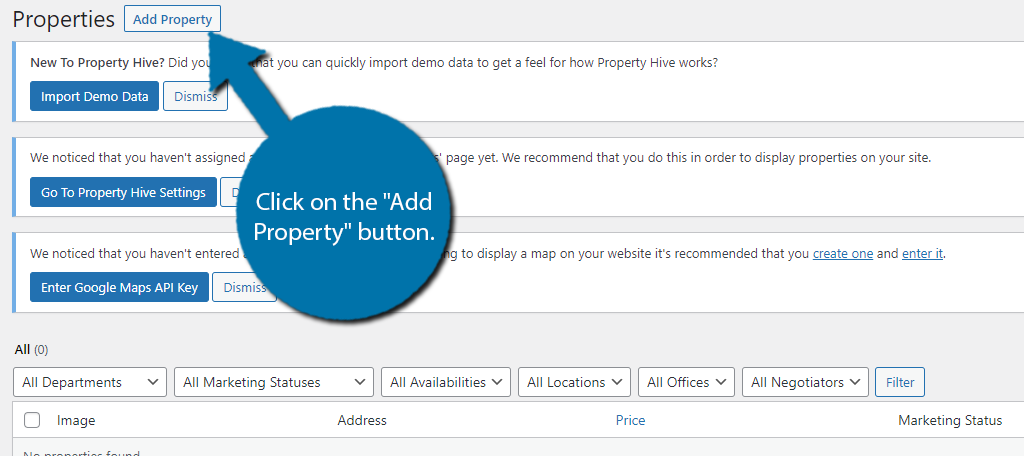
This is pretty straightforward. You just need to enter all of the relevant information into every option. This includes things like the address, contact information, pricing, records, residential or commercial information, pictures, and more.
Click on the “Publish” button to add the property to your list.
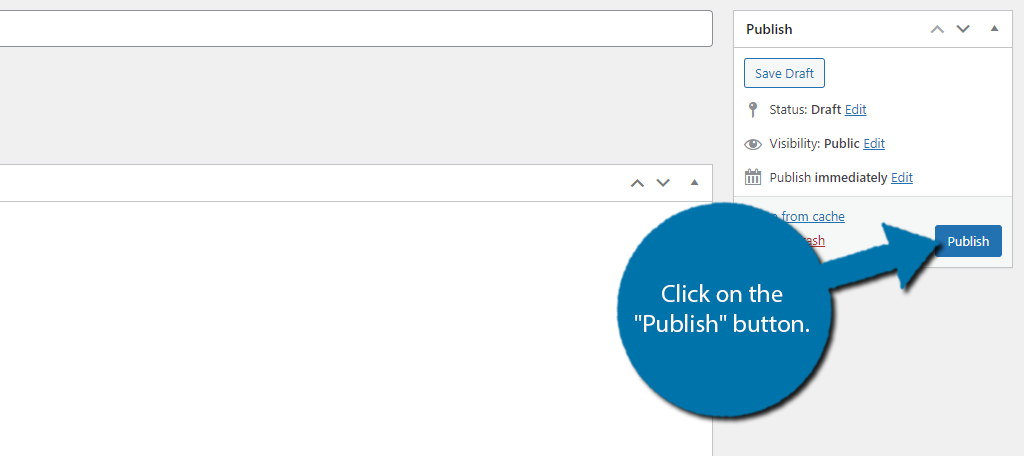
Repeat this step for all of your properties.
Step 4: Adding More Information
Anyone involved in real estate knows there is a never-ending series of paperwork. Real estate tools are no different, you need to enter a lot of information. The good news is that you probably only have to do it once.
While I will not go into full details about each section, they are all quite similar and just require some basic information.
To add contact information for property owners or landlords, click on the Owners & Landlords option.
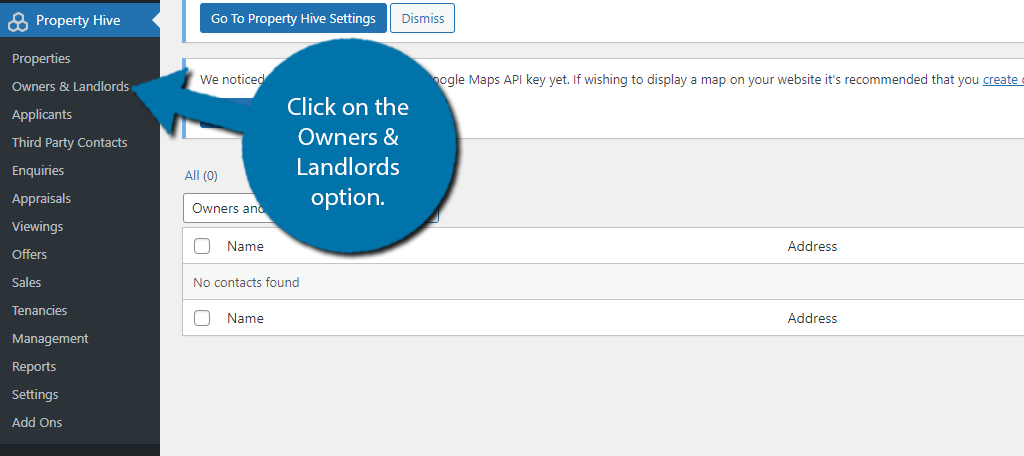
Click on the “Add Contact” button and you can add all of the relevant information for these individuals. One person cannot be assigned to multiple properties, unfortunately. Instead, you need to duplicate the information with each address.
To add applicant information, click on the Applicants option.
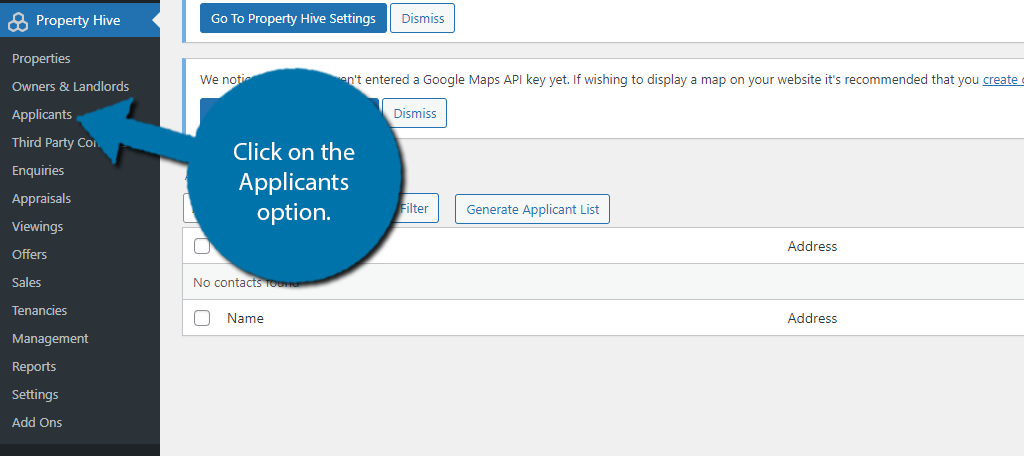
Click on the “Add Contact” button. This section is similar to the last. Just fill out the information and include the address of the property they are interested in. Again, you cannot have multiple addresses to a single contact, so you may have to duplicate it with a different address.
Note: There is also a Third Party Contacts section. It works identically to this. The Tenancies section is also identical, the only difference is you can set the date they began their tenancy and when it ended.
The Enquiries, Appraisals, Viewings, Offers, and Sales sections are all quite similar. They have a few options that are specific to them, but simply click on the appropriate option, and click on the corresponding button to begin.
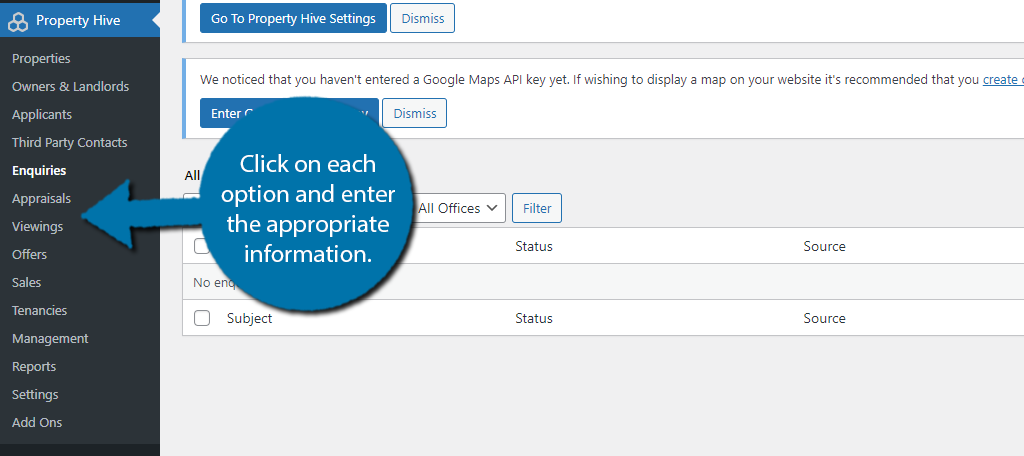
By the end of this step, you should have entered information into every section that accepts it. You will most likely spend over an hour in this section if you have a decent amount to enter.
Step 5: Set A Search Page
The next and final step is to assign a search page. This is the page on your website visitors will use to search through your property. Make sure to create a new page for this purpose before beginning this step.
While you could do this immediately upon activation, I recommend doing it after all of the information has been added. This ensures all of the data will be available for would-be searchers.
Click on the “Go To Property Hive Settings” button.
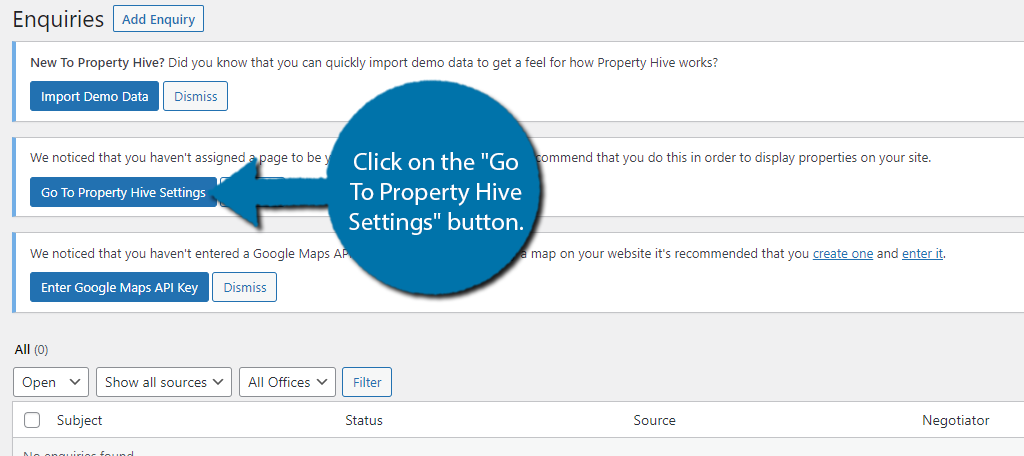
Use the drop-down box to pick an existing page.
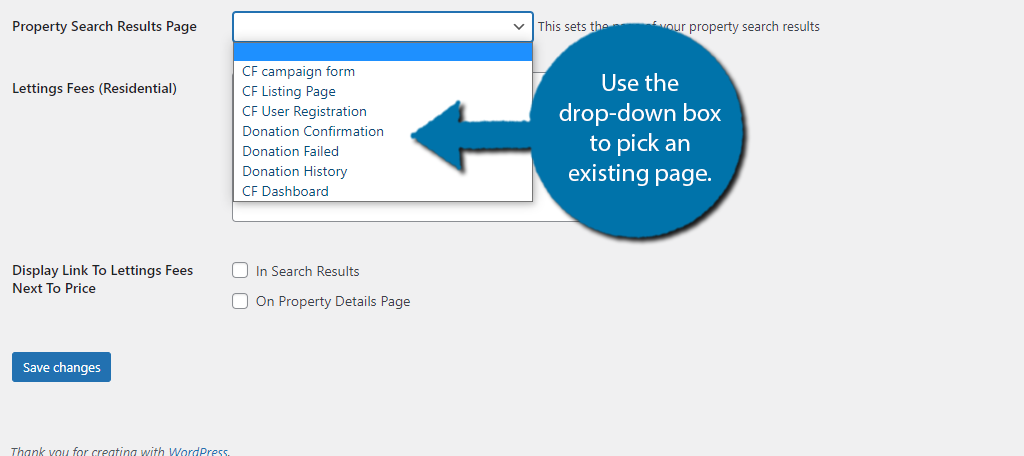
Click on the “Save Changes” button. This will enable visitors to search for property on your website, congratulations.
PropertyHive Saves Time And Money
If you plan on adding a real estate section to a WordPress website, there is no better tool than PropertyHive.
It allows you to do everything in WordPress from property listings to managing tenant applications. It’s a comprehensive tool and the best part is that it’s free. Any additional features can be added for a reasonable price, but are not necessary.
How easy did you find PropertyHive to use? How long did the initial setup take?


Hi Robert. Steve here, founder of Property Hive. Just wanted to say thanks for such a great writeup. We’re always available to answer questions or be on hand to help if anybody reading this needs any further information. Take care 🙂