Once you create one successful website, there isn’t anything stopping you from doing it again. Thus, it is very common to own several. However, it can be a challenge to manage multiple WordPress sites.
Thankfully, there are plenty of tools available that can help you with WordPress website management, and they are free to use. One such tool is the MainWP Dashboard plugin that allows you to manage your websites from one dashboard.
Today, I will demonstrate how you can use the MainWP Dashboard plugin to manage multiple WordPress sites with ease.
Why Manage Multiple Websites From One Dashboard?
The answer to this question is rather simple. To save time.
Let’s face it, managing one website is difficult enough and that job only becomes harder as the website continues to grow.
You need to continually update your website’s themes, plugins, and core files on a regular basis. You’ll also create a backup of each website and more to keep it running at peak condition.
Now multiply that workload by two or even three and you will struggle to find even a minute of free time. Thus, you need to manage your website more efficiently, which is exactly what I will be demonstrating for you.
What if you are a freelancer and manage multiple client WordPress websites? A tool like this can make your life easier by giving you access to all of those interfaces from a single dashboard.
Installing MainWP Dashboard
The MainWP Dashboard plugin is really simple to understand. It allows you to manage all of your websites from one dashboard. This means you can update all of your websites at the exact same time, create backups, and more.
However, this plugin is a little more unique to install than most. You will need to install two separate plugins.
The first is MainWP Dashboard, which adds the dashboard you will use to manage your websites. This only needs to be installed on the website you wish to manage from. Preferably a new website. Most web hosts provide a free subdomain, so I recommend using that.
The second is MainWP Child plugin. This one must be installed on each website that you wish to manage. This does not include the website you wish to manage from.
Note: The child plugin allows you to create a unique security ID. It is possible that if someone knew your website’s information and that the plugin was installed on your website, he or she could potentially try to manage or even cause damage. It is very unlikely that someone would have all of this information, but if you feel the need, you can activate this security feature.
Install the necessary plugins on each website before continuing. I will outline how to set up each one upon activation.
Setting Up MainWP Dashboard
Upon activating this plugin, you will enter a setup wizard. Click on the “Let’s Go!” button to begin set up.
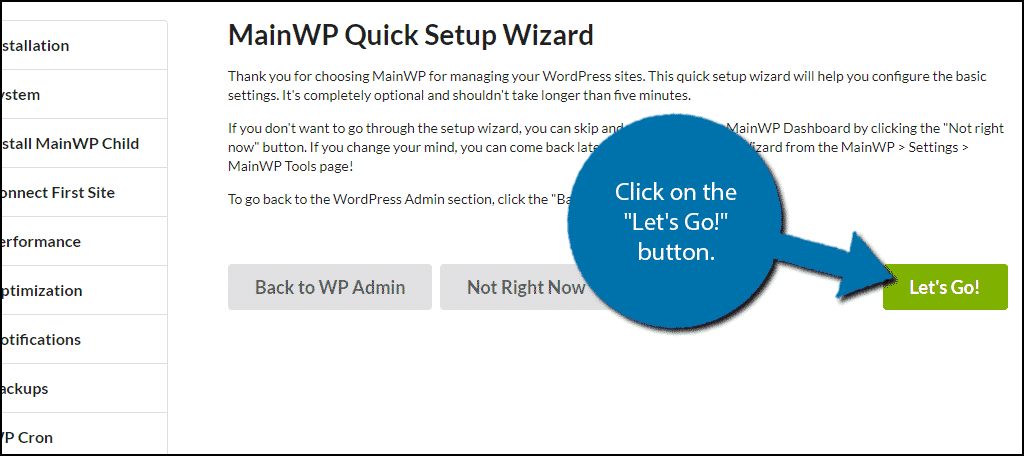
The setup wizard is very simple to go through, so I will let it explain most of what you’ll find. But, I do want to highlight Step 4. In this step, you are connecting your websites together. To continue with the wizard you must have the MainWP Child activated on the other website.
Enter your other website’s information including the URL, Admin username, and a unique security ID if you decided to activate the feature on the MainWP Child plugin.
Click on the “Connect Site” button to establish the connection.
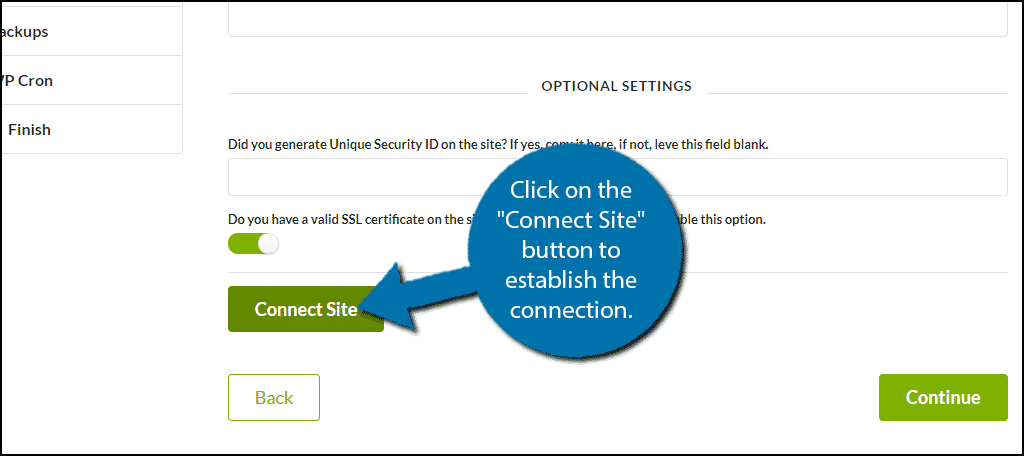
This should connect the website you are on with the website that has MainWP Child installed. If not, recheck the information you have entered.
Finish going through the setup wizard.
Using MainWP Dashboard
You should now be in the MainWP dashboard.
From here, you can update WordPress core files, themes, and plugins. On top of this, you can manage posts and pages, create backups and more. If you want to add more websites, click on the “New Site” button at the top.
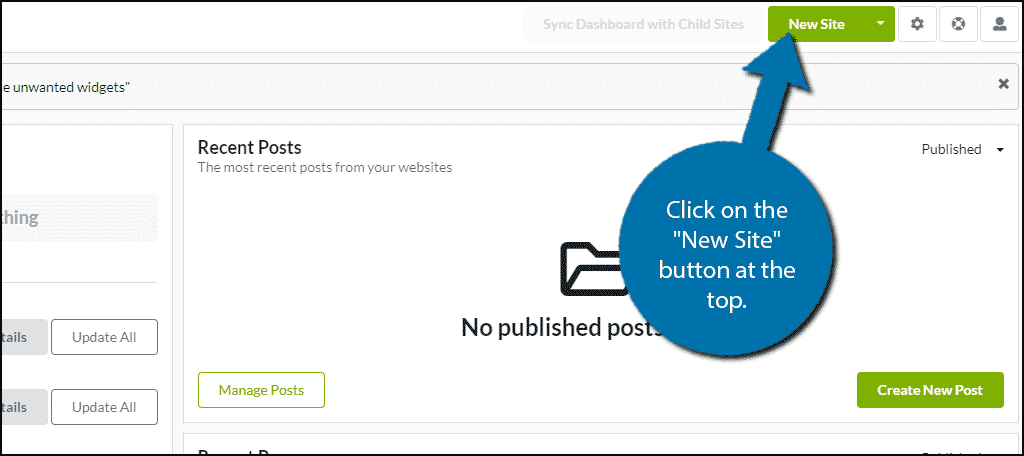
Upon doing so, you will be able to enter the website’s information. Just remember it must have the MainWP Child plugin installed.
You will see all of the available updates your websites have available on the overview page. You can also find this information in the Updates settings. Simply click on the “Update Everything” button to update, well, everything. There are specific update buttons underneath if necessary.
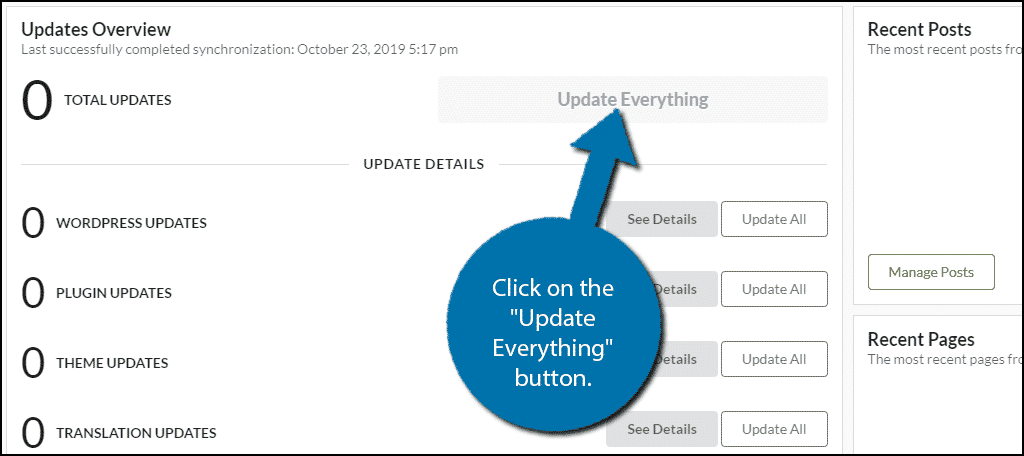
On the right of the Overview page, you will see a page and post section. Here, you can manage all of your posts and pages. This includes edits and adding new ones. Again, you can find this information in their respective settings.
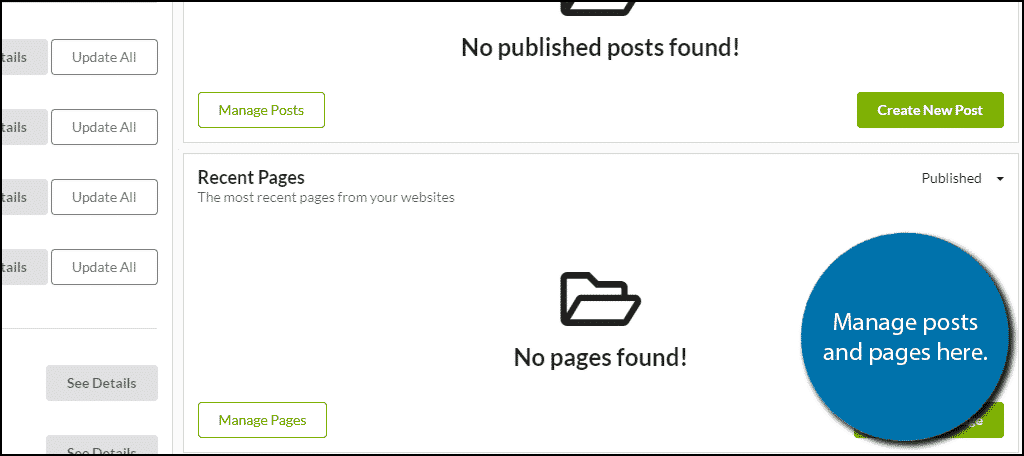
On the left-hand side, you can find all of the individual settings areas. These include sites, pages, posts, themes, plugins, users and more. Simply click on the settings that you need to change.
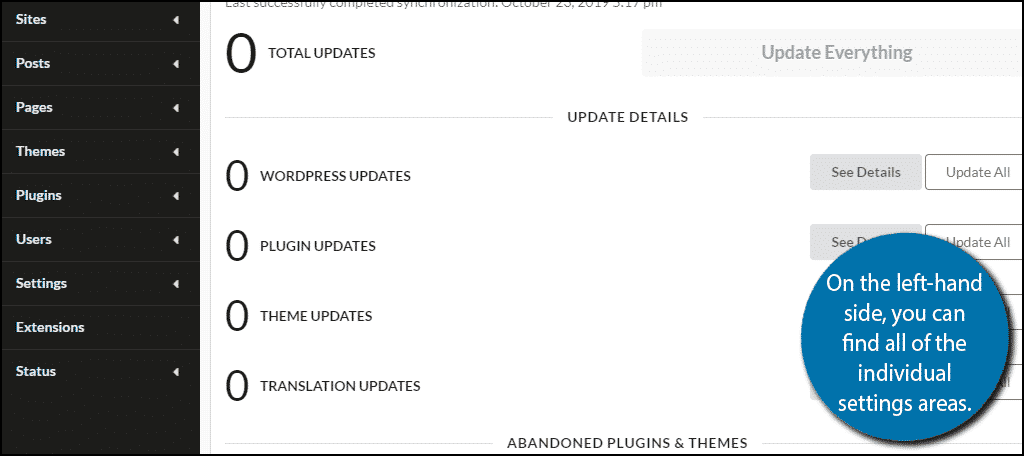
Congratulations, you have successfully set up the MainWP dashboard.
Don’t Underestimate It
One of the biggest issues beginners face is that they underestimate how much work goes into managing multiple websites. They assume that since they can handle one, they can handle more.
This can oftentimes end in failure. If you run multiple websites, use tools to make your life easier and improve your workflow.
How many websites do you run? What other tools do you use to manage multiple WordPress sites?
