Managing file downloads can be a difficult task sometimes. There are a couple of great ways to accomplish this. You can use something like WooCommerce to manage file downloads, or you can use WordPress only and manage files using a WordPress Download manager plugin.
Managing File Downloads
Managing file downloads can be tricky in WordPress if you don’t understand the concept. You can upload files to your media library whenever you want. However, making them available for download is another process.
By default, a URL is automatically created in WordPress when you upload files. You can direct someone to that URL and provide them a download link, or tell them to download the file manually from the same link.
Either way, you need to take extra steps that are not necessarily needed in order to make files available for download. Furthermore, what if you want to create a download button and make the link easier to view. This will involve some extra code work to create the button.
There is an easier way to do this using a smooth, lightweight, easy-to-use plugin. In this article, I will show you how to use WordPress Download Manager to manage all your WordPress file downloads.
Let’s take a look at the plugin we are going to use today and see all that it has to offer.
WordPress Download Manager
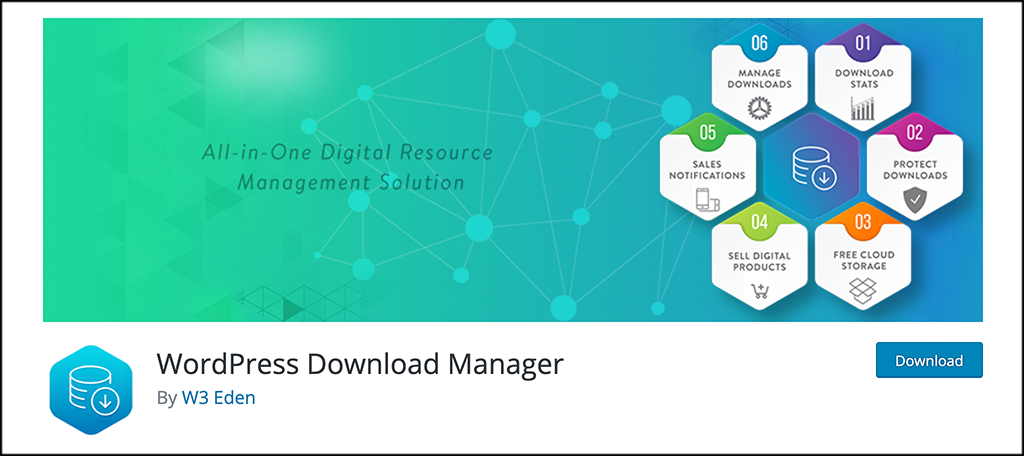
WordPress Download Manager is a file and document management plugin that can help you track and manage all your site downloads more easily. Using a combination of passwords, user roles, IP addresses, and Captcha lock, this file manager can help you track everything from start to finish, all from the comfort of the WordPress admin dashboard.
Do you happen to have an eCommerce site that offers paid downloads? No problem, WordPress Download Manager has you covered here as well. You can use the plugin as a complete eCommerce digital solution for managing your paid digital downloads as well.
The plugin comes absolutely packed with features. There are so many that I can’t list them all. That being said, some of the most popular features include:
- Custom Post Type and Taxonomy
- Media Library File Protection
- DropBox Support
- Attach File Directly to Server
- Google Drive Support
- Option to Open in Browser or Download File
- Category Level Access
- Control Who Can Download File
- Password Protection
- CAPTCHA Protection
- Download Counter
- Advanced Servier File Browser
- Translation Ready
And that is just the tip of the iceberg really. The plugin gives you all the tools imaginable to easily manage all of your downloads. Let’s get the plugin installed and running together.
Note: This plugin does have a pro version available. It offers some extra options and also offers a lot of media-related file management options. If you feel you need this for your website, then go ahead and take a look at it. The rest of the tutorial below is based on the free version of the plugin.
Manage Your File Downloads with WordPress
Step 1: Install and Activate the Plugin
In order to start managing all of your downloads from the comfort of your WordPress admin dashboard, you first need to install and activate the plugin. You can do this by heading over to the Plugins page in the dashboard.
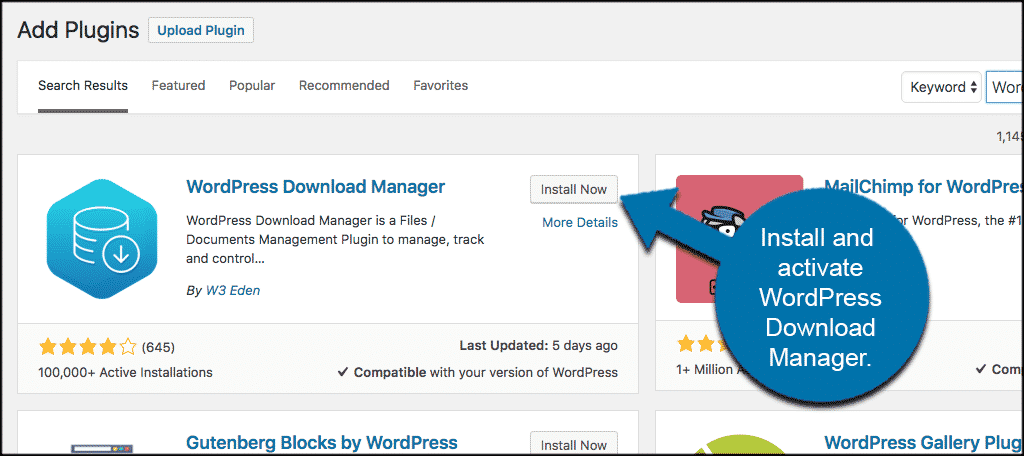
Just use the available search field on the page and search the plugin by name. Once you see it pop up, install and activate it right from there.
This method is best for users who want a dedicated download manager for their website. WordPress Download Manager allows you to manage both free and paid file downloads.
Once you have installed and activated the WordPress plugin you will automatically see WordPress Download Manager thank you page. It will look like this:
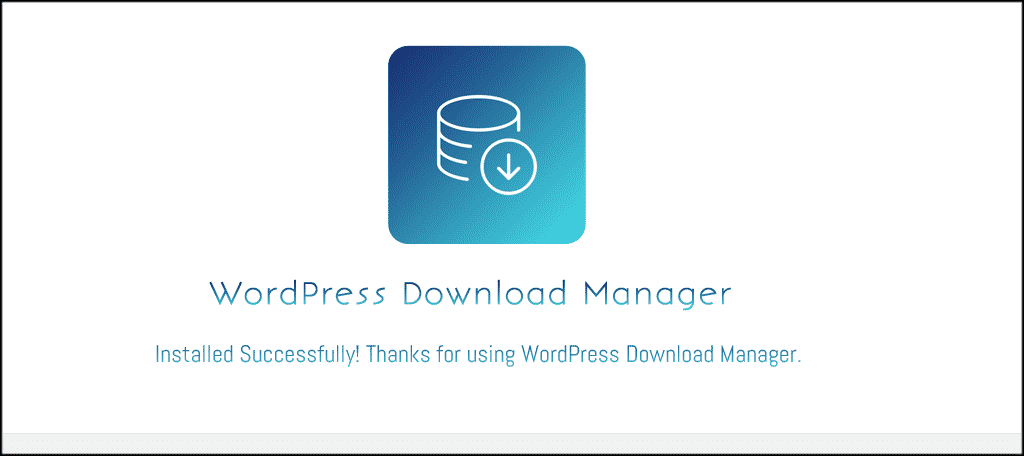
Step 2: Add a New File
From here, or anywhere else on the site, you want to click on Downloads > Add New, located on the left side menu area of the dashboard. You can see that all these options are now available since you went ahead and activated the plugin for use.
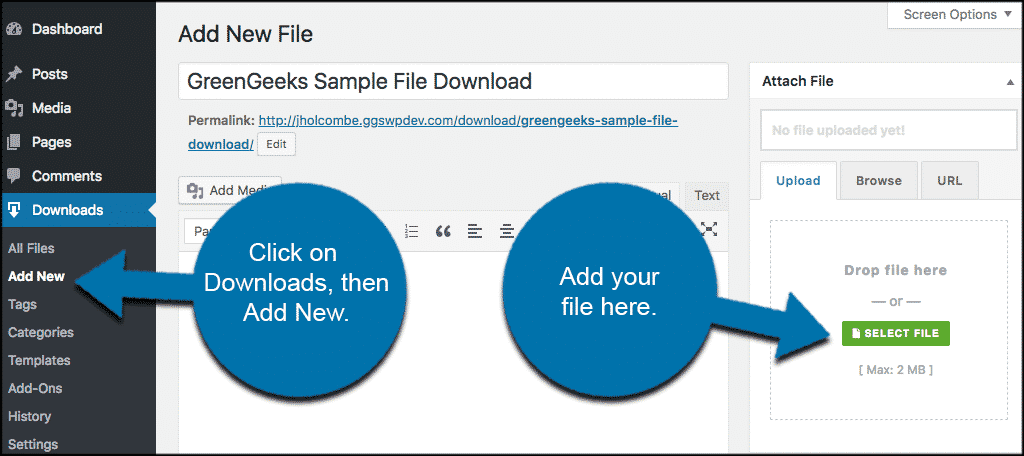
Provide a name and a description for your download, then click on the “Select File” button located on the right to add your download file.
Step 3: Select all Package Settings
When you are done with that go ahead and scroll down to the “Package Settings” section. This section enables you to set different settings for the file download. Fill them out how you see fit.
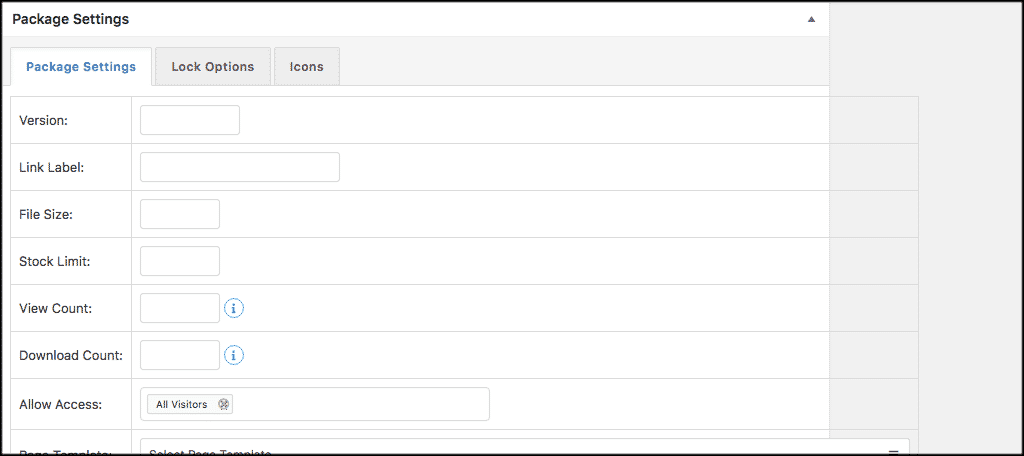
Step 4: Sett All Lock Options
After that click on the “Lock Options” tab and you will be able to set different rules to restrict file downloads. You can see that by default the plugin allows you to set rules and set download restrictions to users agreeing to terms, a password lock, or a Recaptcha lock.
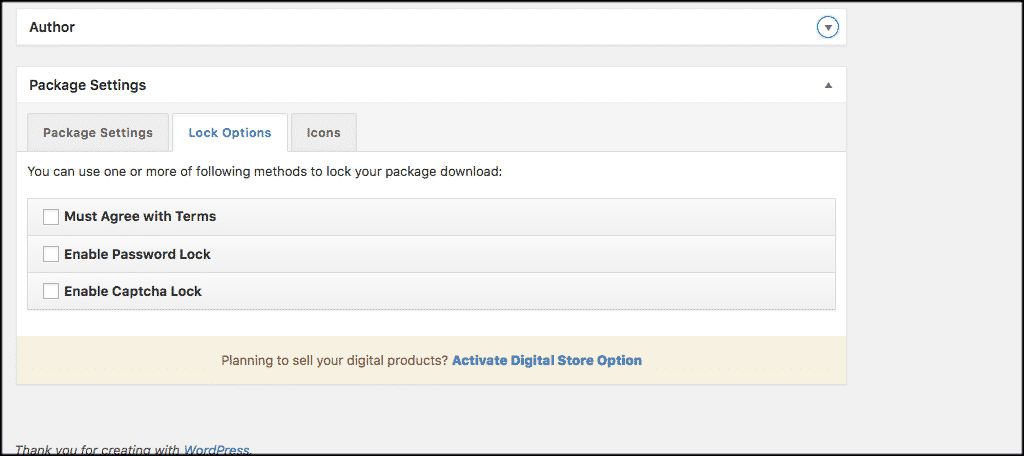
Step 5: Select the File Download Icon
Finally, when that is complete to your liking you can click on the icons tab to select an icon to display next to the file download.
![]()
When all of the above is done to your liking you can go ahead and publish the post. That’s it! Now that you have added a file you can move on to the next step and actually add the file to a post or page and make it available for download.
Let’s keep moving forward with this.
Step 6: Copy the Generated Shortcode
The WordPress Download Manager plugin makes it easy for you to add WordPress file downloads to any post or page of your website. All you have to do is click on Downloads > All Files and copy the shortcode that is listed next to the file you just added.
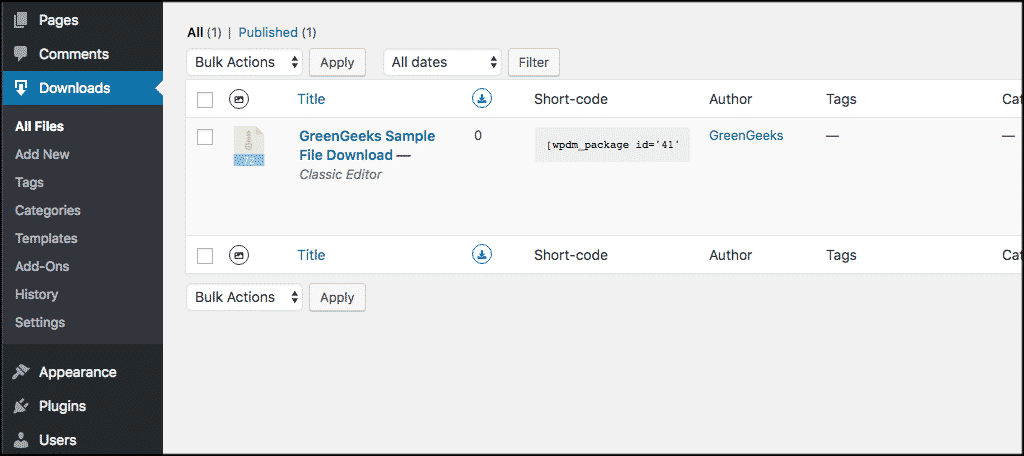
Step 7: Paste the Shortcode Into a Page or Post
Take the shortcode you just copied and paste it on any WordPress post or page where you want to show the file download button and make it available for your site users to download.
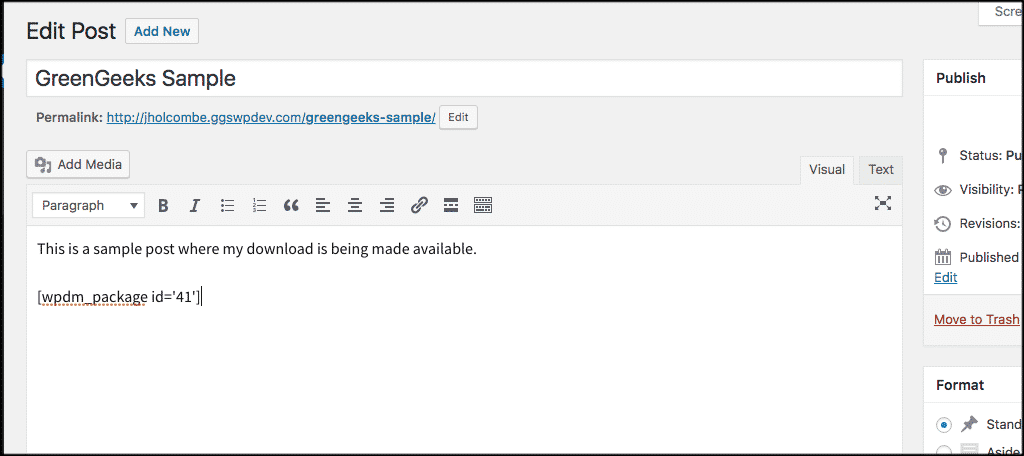
Step 8: Publish or Update the Page
When you are all done, click on the publish or update button and go visit your live post to see what it looks like. This is where you will see your digital files made available for any of your website users to easily download.
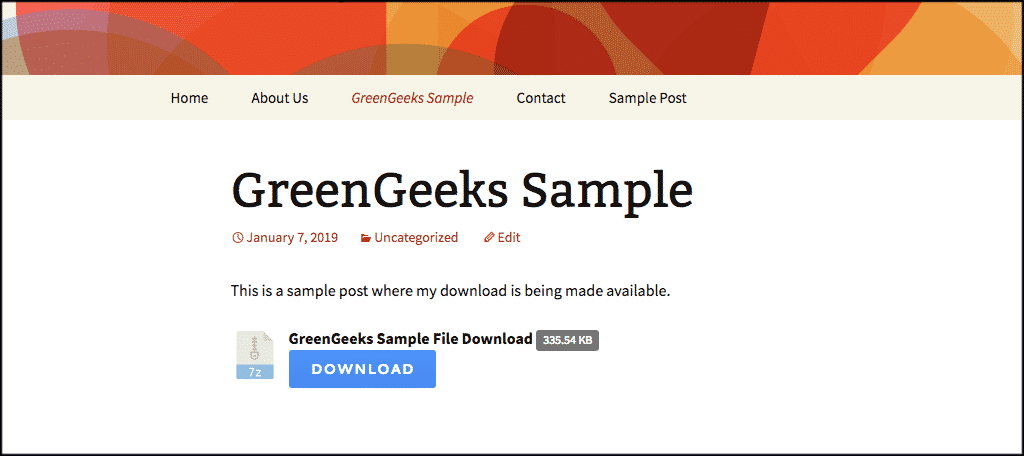
That’s it! repeat the steps above and add as many files as you want and make them available anywhere on your website that you feel is best.
Adding Paid Files for Download
WordPress Download Manager also allows you to add paid WordPress file downloads to your website. To do this, you need to click on Downloads > Add-Ons and locate the “Premium Package – WordPress Digital Store Solution” add-on, then install and activate it.
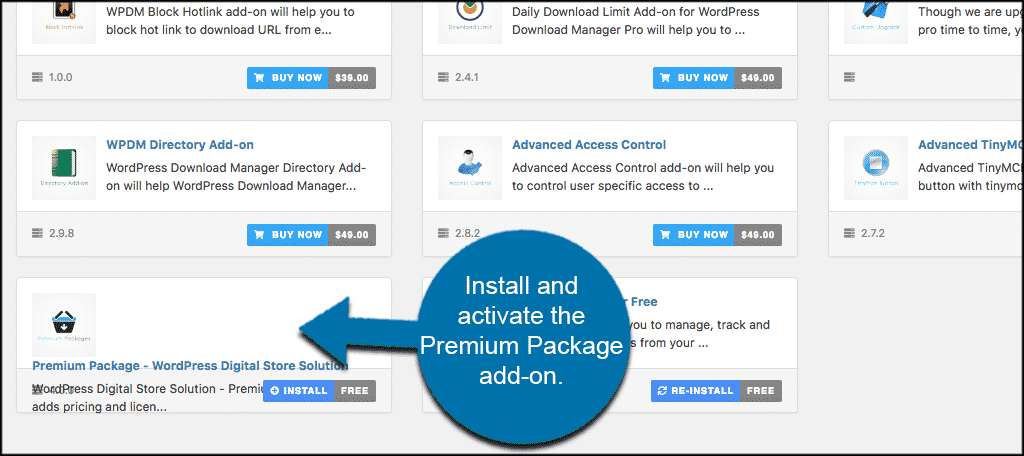
Once the package has been installed you will pick a payment process and then the rest of the steps are identical to the ones listed above. However, now you will have the ability to add pricing to your downloads and make them available for purchase.
Final Thoughts
Managing your file downloads does not have to be something that you think you can’t handle properly. With the right tools and the right process, you can easily manage all your files, digital and otherwise, right from the comfort of your WordPress dashboard.
I hope this article showed you an easy way to manage your WordPress file downloads by making use of a great plugin that is available to use for free.
Do you have another solution that you use? Have you found that your customers find this option easy to use?

Nice post! You could take in mind WP File Downloads that allow you to use really good tools like the option to connect it to the cloud services like Google Drive in order to serve files directly from the cloud 🙂
I am creating a website on WordPress where there will be an Admin account and multiple users/subscriber account.
I want to be able to send a file to a specific user account so that only that user can access and download the file when he/she login (only that user will access the file)
Please advise
Hi Uche,
Please get in touch with the plugin developer for something like this.
Buenos dias. necesito saber como crear jerarquias, download manager,, favor ayudar 🙁
Hello, I’m not sure what hierarchies you are referring from the plugin in this article. Are you looking to download the template hierarchy, or preserve the categories?
Hi
How will I improve the appearance of the download file from a basic look to a fancy one. What can I add to the shortcode after the Id?
Thanks
Peter
I’m not entirely sure what you’re asking. Do you mean its appearance on your computer? In any case, you may have to refer to the plugin’s docs or contact their support directly: https://www.wpdownloadmanager.com/doc/short-codes/