Are you looking for a way to add a simple local directory in WordPress? While many may believe that directories have become useless in the face of search engines like Google, it doesn’t mean it’s true.
In fact, directories are still very relevant for local businesses. Adding one to your website can give you a local SEO boost and help your audience find the service they are looking for in the area they live in.
Today, I will demonstrate how to add a local directory in WordPress with the WP Local Plus: WordPress Directory plugin.
How Does A Local Directory Boost Local SEO?
Local SEO is how well you rank in your geographic location. For example, let’s say you run a lawn care service in New York. Ranking higher for a local search is far more important than appearing at the top of a search in California.
Since it is very unlikely that you are going to put all of your lawn care equipment in a truck and drive across the country to handle one job, your local SEO is the most important.
However, that begs the question, how do I improve it?
One of the best ways is to add local content to your website. And wouldn’t you know it, a local business directory does exactly that. It lists other local businesses in the area.
Boost Your Revenue With Business Ads?
You are probably wondering why you would want to add a local directory in the first place and there is a pretty good reason to do so. Ad revenue.
Local businesses will definitely be willing to pay for advertising if they can positively affect their local SEO. This can certainly be a nice boost in revenue for your website, and the more traffic your website receives, the more willing businesses are to pay.
Installing WP Local Plus: WordPress Directory
The WP Local Plus: WordPress Directory plugin is one of the best business directory plugins available. You can add a directory to any page or post by using either a shortcode or a Gutenberg block. This makes it ideal for beginners.
Let’s start by clicking on Plugins and selecting the Add New option on the left-hand admin panel.
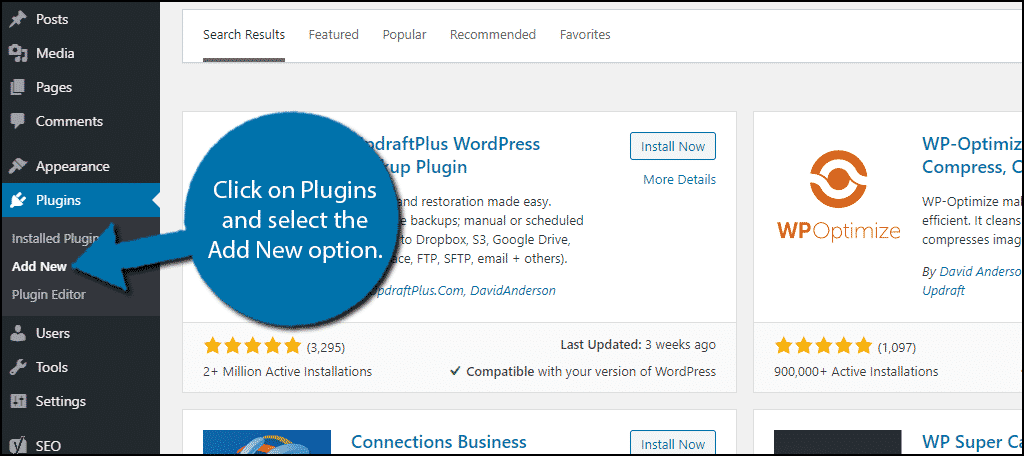
Search for WP Local Plus: WordPress Directory in the available search box. This will pull up additional plugins that you may find helpful.
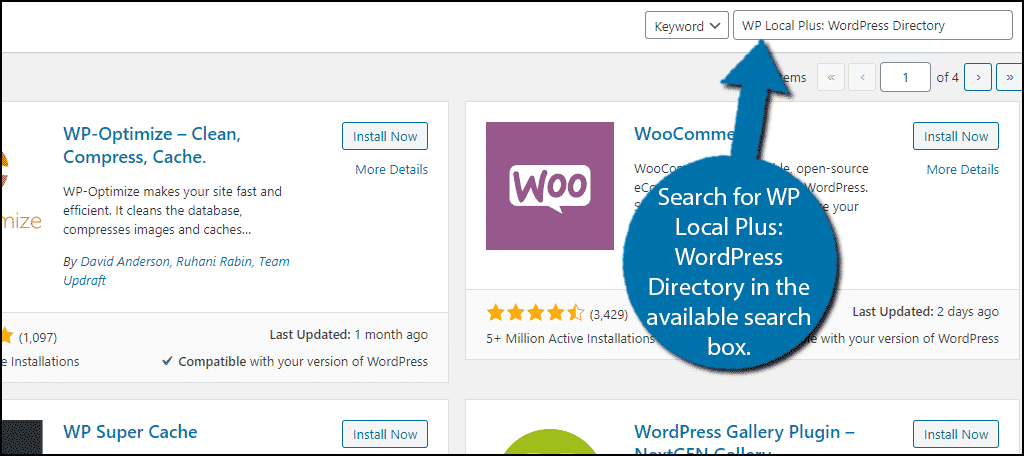
Scroll down until you find the WP Local Plus: WordPress Directory plugin and click on the “Install Now” button and activate the plugin for use.
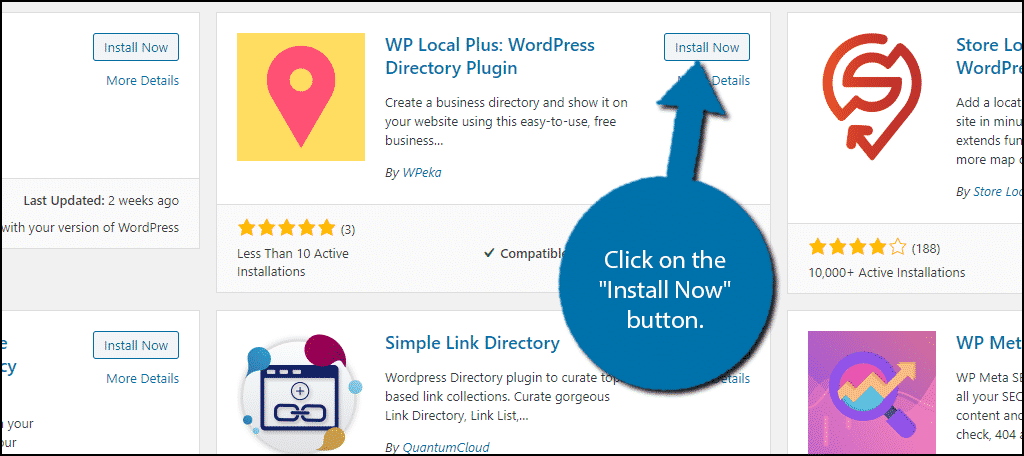
Adding A Google Map
On the left-hand admin panel, click on WP Local Plus and select the Settings option.
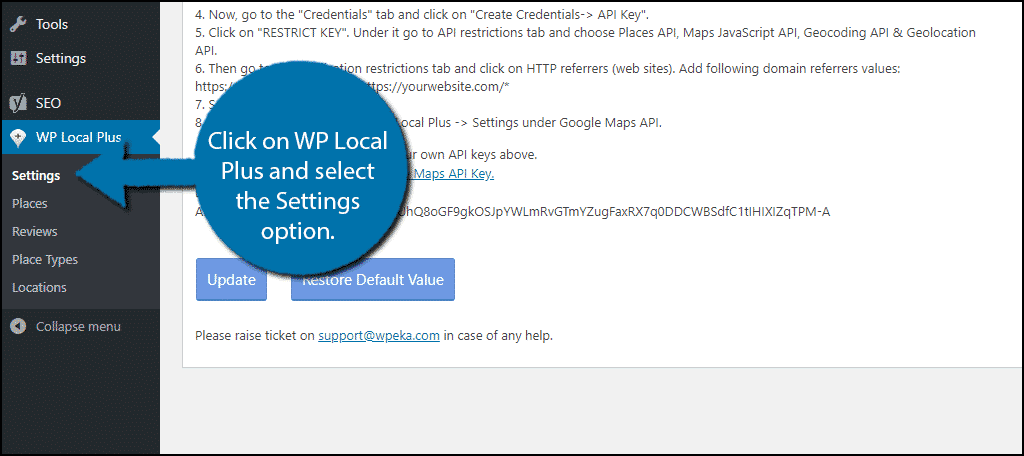
All that you actually have to do for the settings is add a Google Maps API Key. Of course, if you do not want to add a map to the directory, you can skip this step.
By default, there will be one in place, but every person who installs the plugin will use it. Thus, if the plugin becomes very popular, the map will not work properly.
You should add your own API key. Luckily, the plugin lists clear steps to obtain a Google Maps API key and it is free to do so.
Add your Google Maps API Key into the appropriate box.
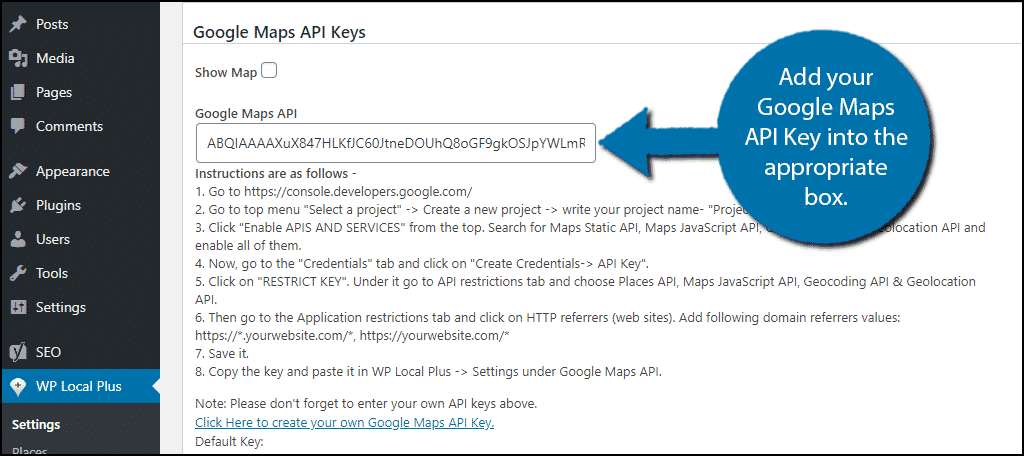
To display the map in the directory, you must check the Show Map checkbox.
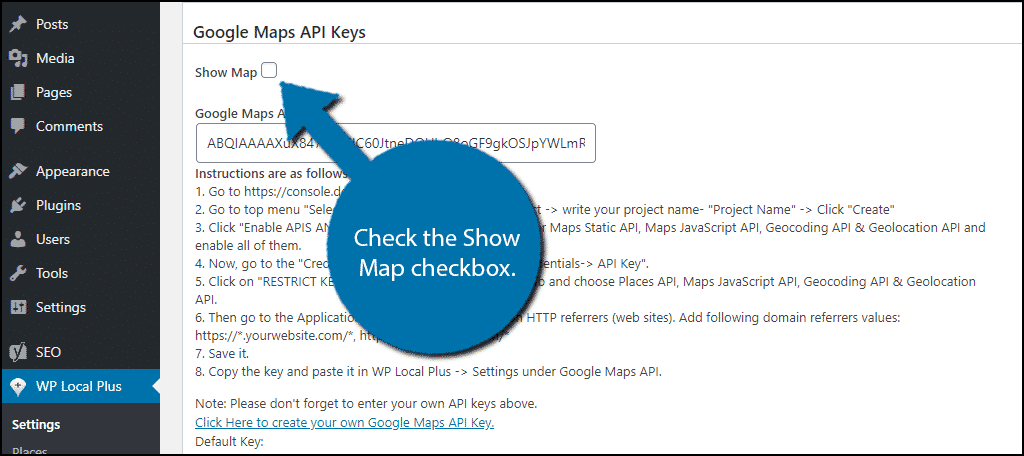
Click on the “Update” button to save the changes.
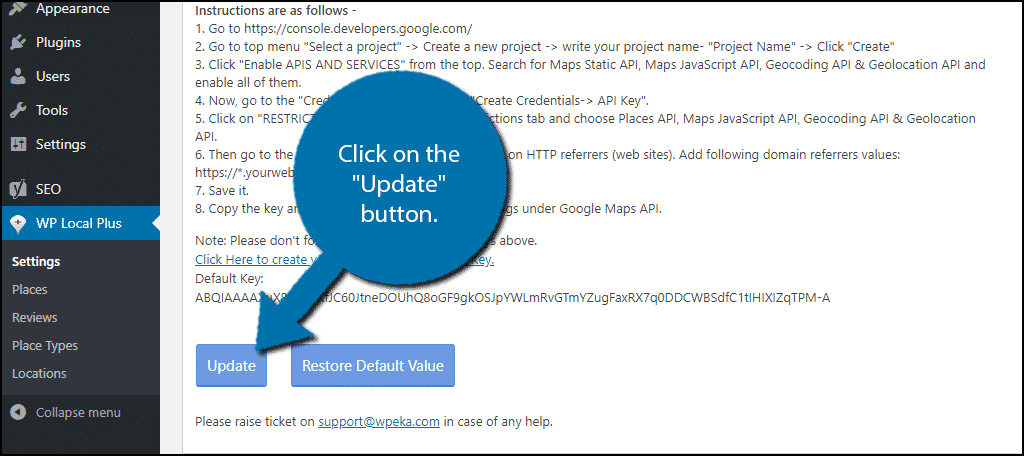
Add Businesses
Obviously, a directory without any business locations is useless. So first, you need to add some.
To do so, click on the Places option.
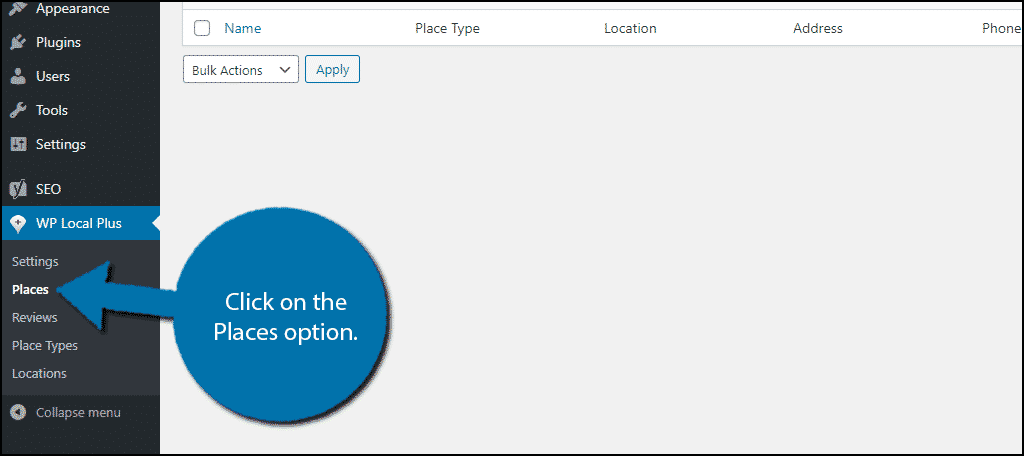
Click on the “Add New” button.
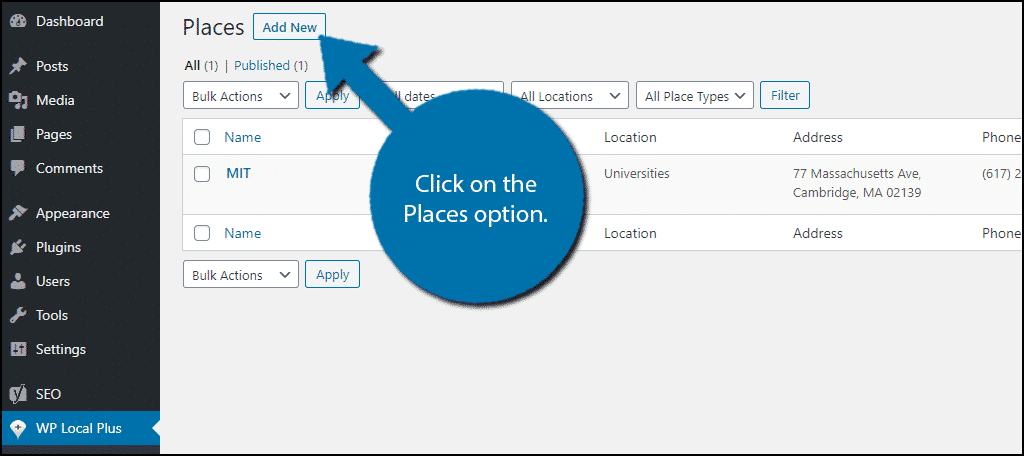
Simply go through each text entry field and enter the necessary information. This includes the address, phone number, and website links.
Once that information is entered, look on the right-hand side. You should see the Location and Place Types sections.
These sections, essentially, allow you to add a category to the directory. For example, I will add Universities to both. That way if someone was looking for Universities, they could select that location or place type.
It is very important to fill these sections in because you will need to select the location type when adding it to a post or page.
You should also see a featured image section. Here you can enter an image that will appear next to the directory option. Make sure the image is 650 x 250 pixels or else it won’t fit.
Once all of the information is entered, click on the “Publish” button.
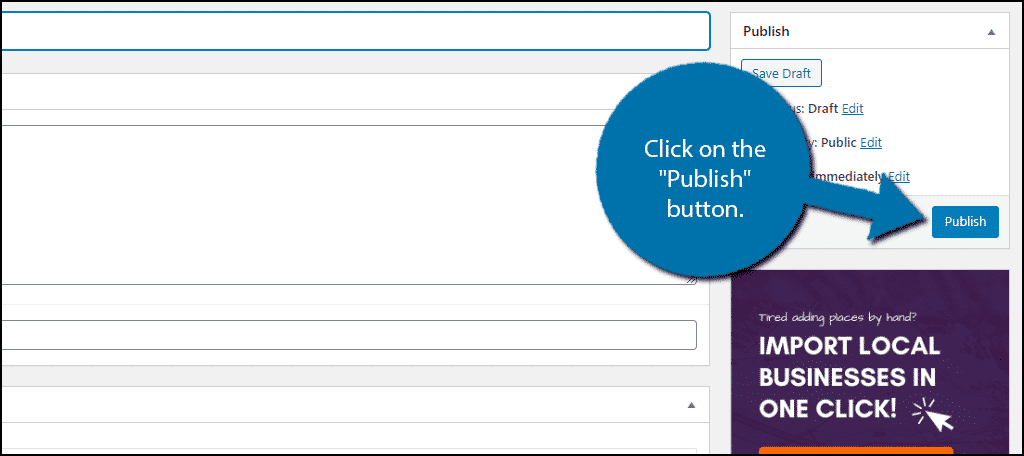
Add as many businesses as necessary by repeating these steps.
Adding the Directory to a Post or Page
Now all that’s left is to add the directory. Go to any existing page or post or create a new one for testing purposes.
Click on the “+” button, search for WPLocalPlus, and select the WPLocalPlus Gutenberg block.
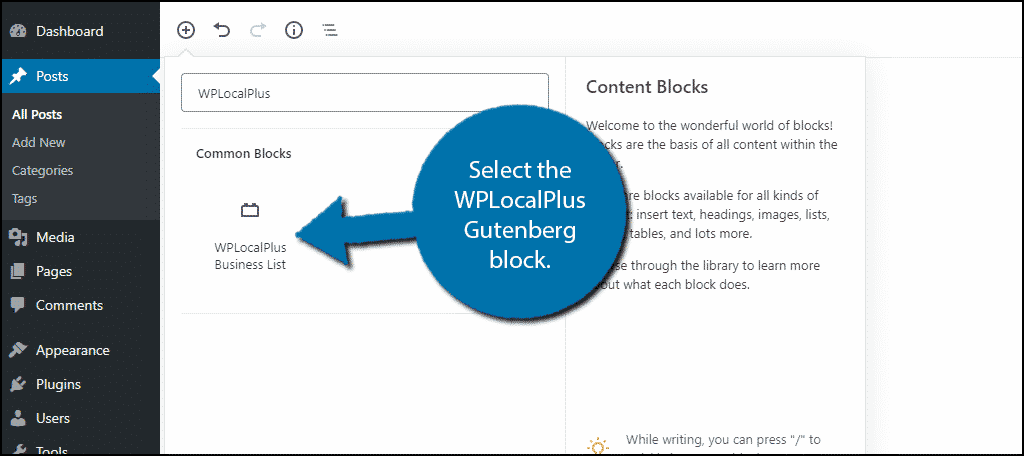
By default, the block will show hotels, but you can change that. Click on the three vertical dots and select the Show Block Settings option.
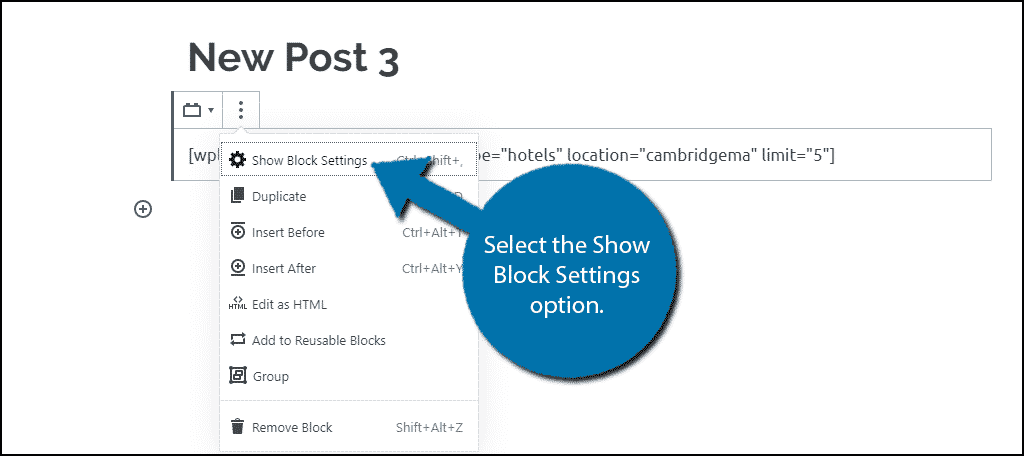
Here, you can choose if the directory will show places or reviews. For the purpose of this tutorial, it should be set to places. You should see Place Types and Location settings. Select the type that you want to display.
In my case, I will select Universities, but select the one that you created.
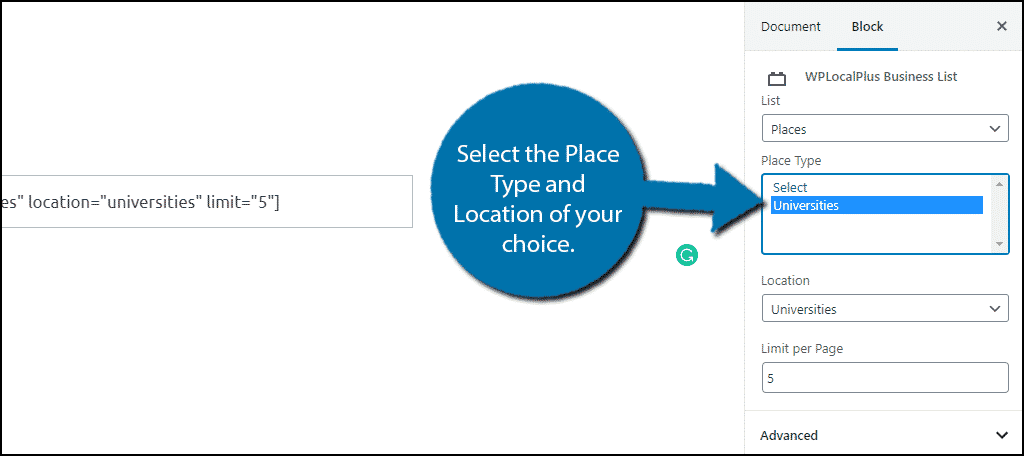
Save the changes and see how it looks on your website.
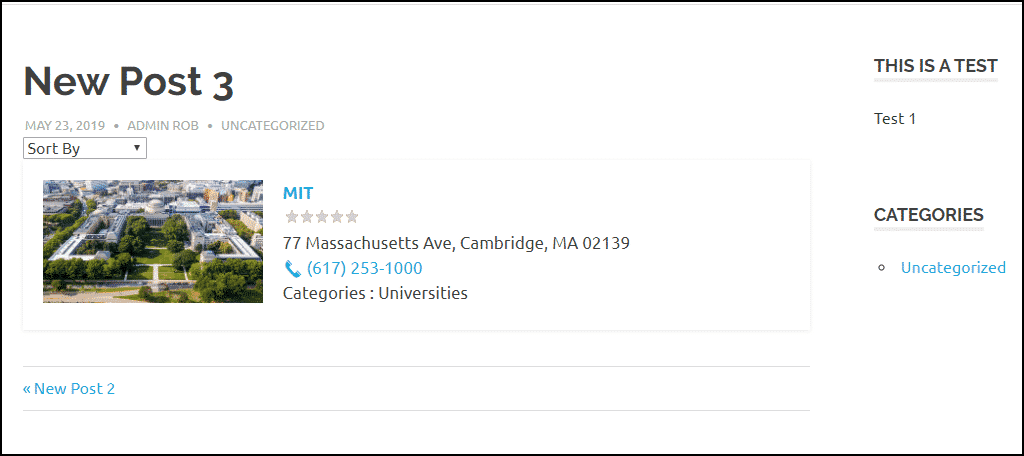
Congratulations on adding a local directory in WordPress.
Boost Your Local SEO
Adding a WordPress business directory is only one of the many options you have at your disposal. A great option is to create blog content centered around local activities.
A good example is if there is a local parade in the area or a carnival comes to town. The more focus you put on a specific area, the better your local SEO will improve.
What kind of businesses did you add to your directory? What other types of local content do you add?
