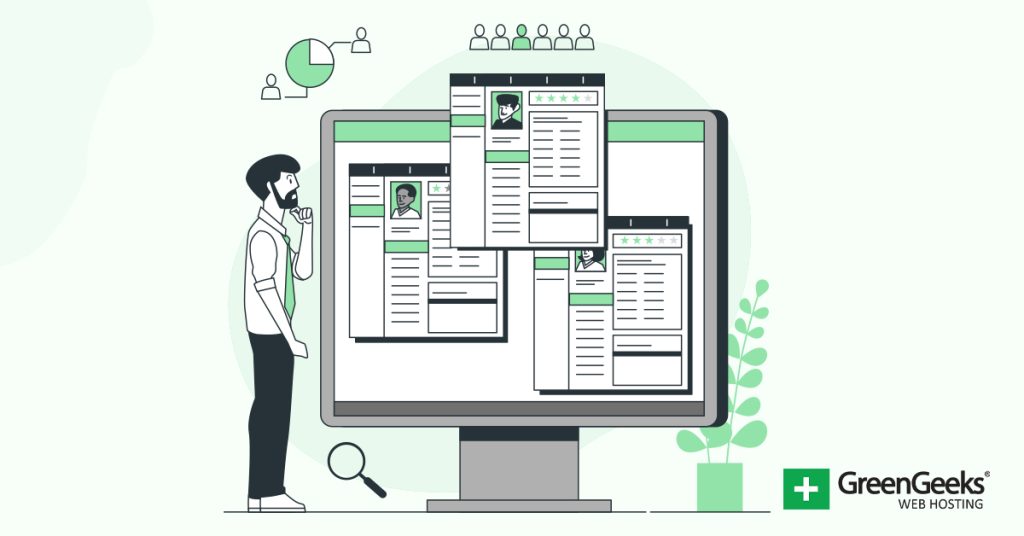Recruiting talent for your business is crucial for success. But competition is fierce, which is why many businesses rely on job boards for recruitment. This can be quite profitable for the right website, which is why some will add a job board in WordPress.
As a job board site, you can charge businesses for the ability to post on your job board. The more popular your job board, the higher the rate. Alternatively, adding a job can be free, and you could charge them to get a featured position.
There are a variety of monetization methods, of course, some businesses build their own internal job boards. Luckily, there are a variety of job board plugins for WordPress, and today we will take a look at the WP Job Manager plugin.
Why Are Job Boards Successful?
Job boards allow businesses and job seekers to connect with one another. As such, job openings are filled faster, and the more eyes on a position, the higher the chance that a position will be filled in general.
Thus, it is common for companies to pay for positions to be listed on multiple job boards.
As the labor shortage has increased through recent years, companies are more desperate than ever to fill positions, therefore, they are making sure their job opening is visible on as many platforms as possible, which makes now the best time to have a job board site.
Sadly, you will still need an established audience to make money, but that is the norm for websites.
Obviously, it is cheaper for the company if they can fill their own position, which is why most businesses have their own job board that users can check and apply to. For this reason, many job seekers go look at both job boards and direct company applications.
Regardless of your reason, adding a job board in WordPress is quite easy with the right plugin.
Adding a Job Board in WordPress
Step 1: Install WP Job Manager
Let’s start by clicking on Plugins and selecting the Add New option on the left-hand admin panel.
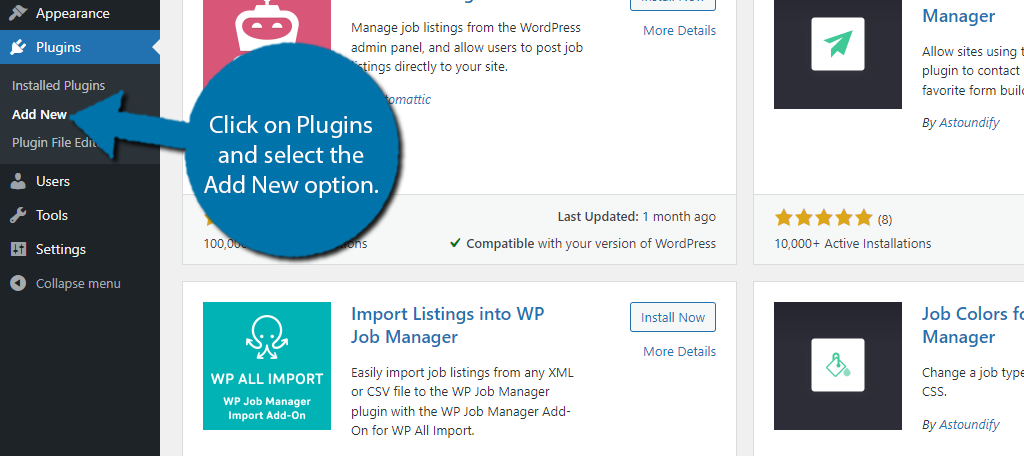
Search for WP Job Manager in the available search box. This will pull up additional plugins that you may find helpful.
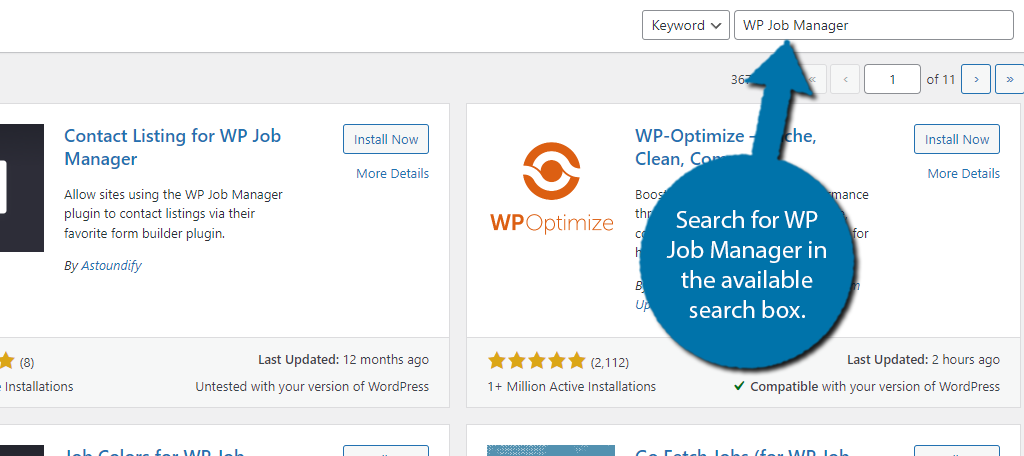
Scroll down until you find the WP Job Manager plugin and click on the “Install Now” button and activate the plugin for use.
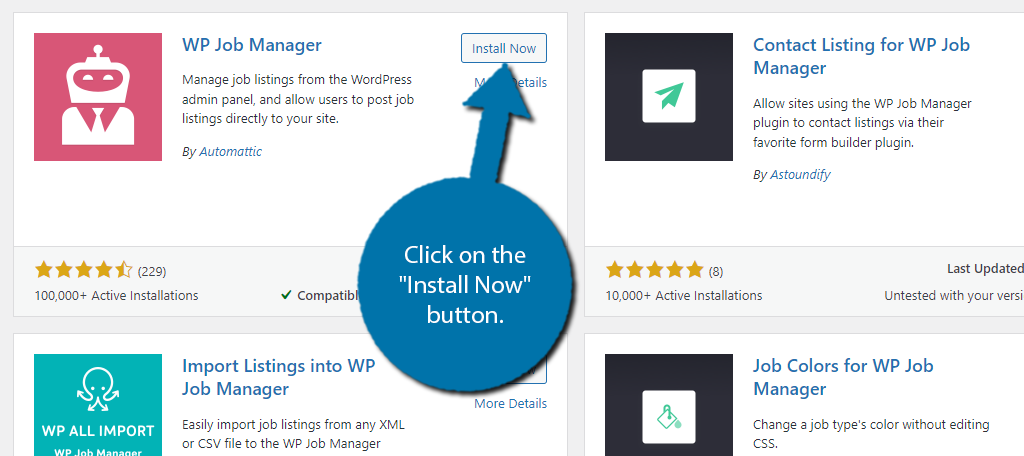
Step 2: Setting Up Pages
Once the plugin has been activated, you will have two options: follow the setup tutorial provided by the plugin or manually set up the plugin. The setup wizard will just create some pages for you, thus we can just skip it and do it ourselves.
First, start by creating some blank pages on your site. Title them Job Form, Job Dashboard, Job Listings, and Terms and Conditions respectively. You will also want to add the following shortcodes to the appropriate pages:
- [submit_job_form]
- [job_dashboard]
- [jobs]
Note: There is no shortcode for the Terms and Conditions page.
After this, click on Job Listings and select the Settings option.
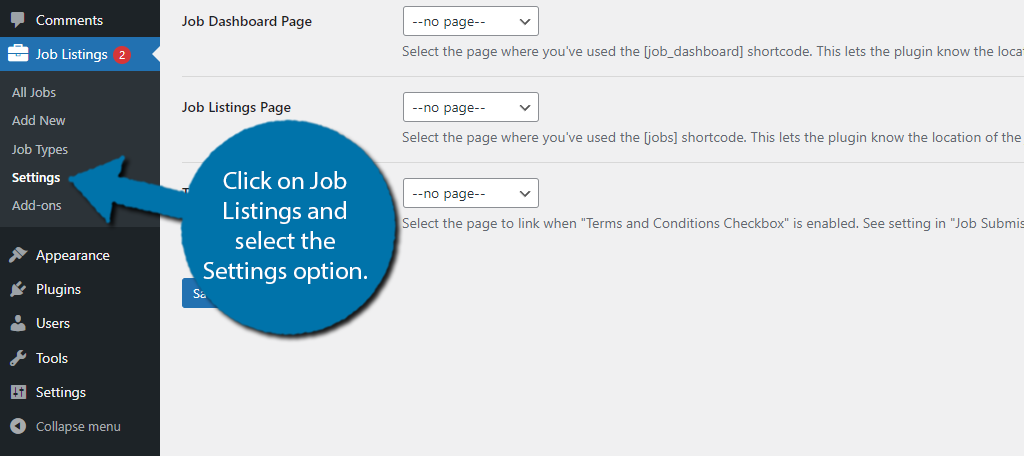
There are several tabs in the settings section. For now, just click on the Pages tab.
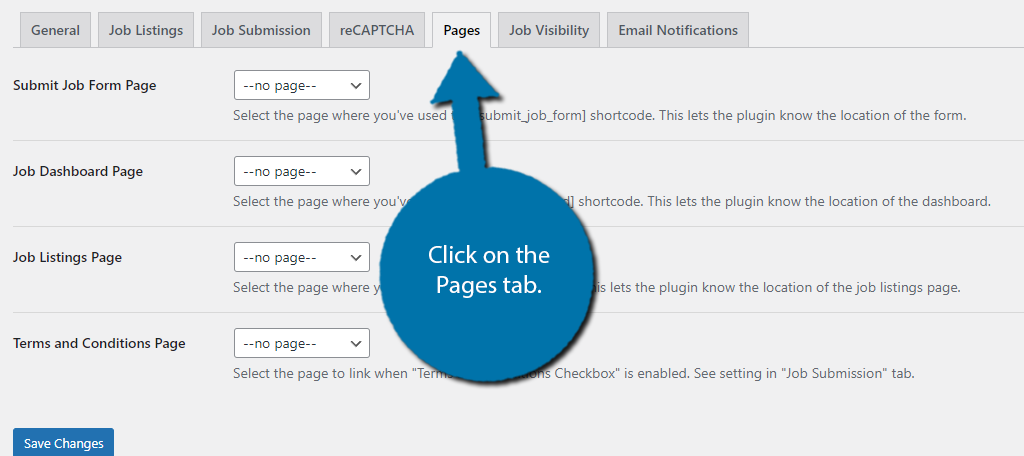
This plugin utilizes shortcodes to add page information. It consists of three shortcodes that you can add manually. Since we have already done this, you just need to tell the plugin what pages contain the shortcodes.
From the page drop-down, select the page, and the plugin will identify the respective shortcode.
Note: The pages will only show up in the drop-down menu if they have been published.
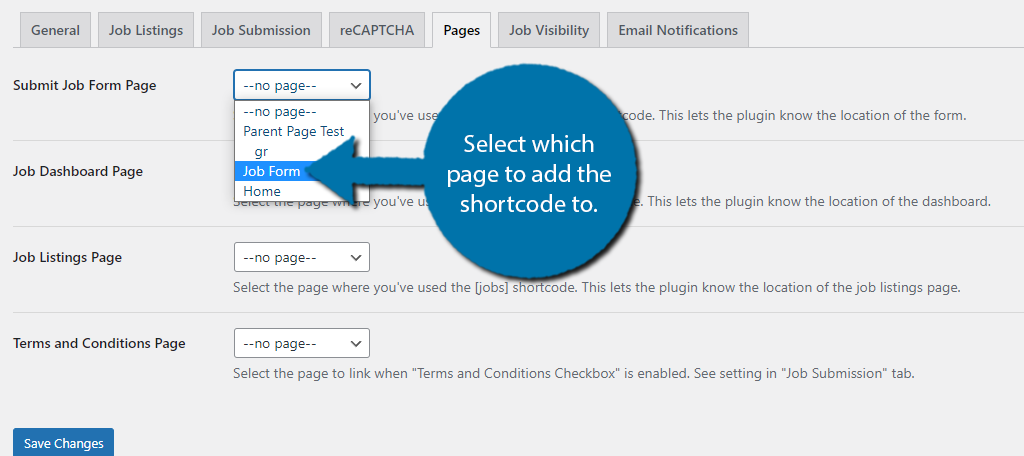
Repeat this for the other pages. All this will do is help the plugin know where the information is going to show. For the Terms and Conditions page, you can select the most appropriate page.
Click on the “Save Changes” button to apply the changes.
Step 3: Adjusting the WP Job Manager Settings
Now that we have set up the pages, it is time to adjust the rest of the settings. In total, there are seven tabs that include General, Job Listings, Job Submission, reCAPTCHA, Pages, Job Visibility, and Email Notifications.
Each of these tabs has important settings that can help you tailor the plugin to your website’s needs. Go through each tab carefully and pick the settings that work best for you.
Luckily, the majority of the options just consist of a check box, thus going through them is a rather quick process. Since there are so many settings, I will not cover them all. It’s all personal preference of how you want the plugin to work on your specific website.
However, I will highlight the reCAPTCHA section.
If you click on the reCAPTCHA tab, here you can add the reCAPTCHA site key.
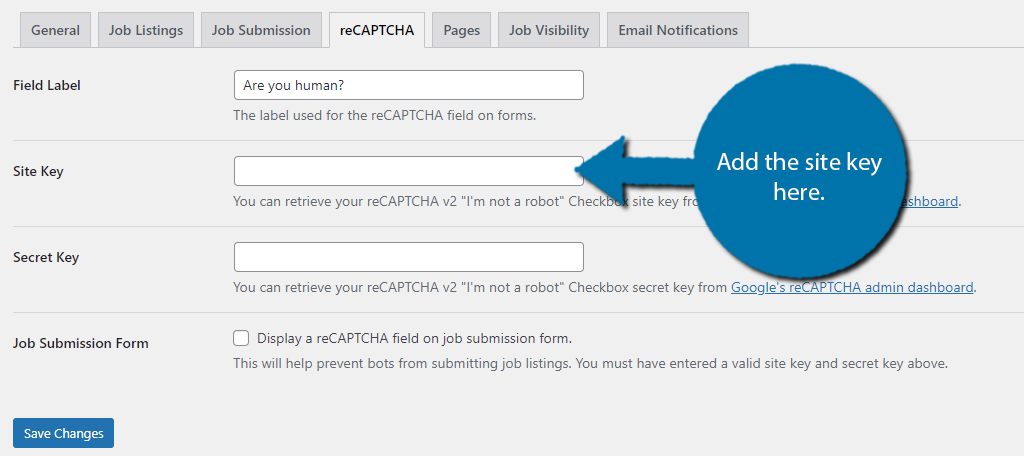
This is incredibly important because reCAPTCHA helps protect your site from spambots. It is very typical for spambots to submit false job openings to advertise something, or even submit fake applications.
This can negatively impact the job board for both employers and job seekers alike.
Another option I will highlight is the Google Maps API. This plugin enables you to add a Google Map to your job board. This is quite handy if you have multiple business locations and want to make it extra clear where you are located.
To do this, click on the General Tab and enter the Google Map API key.
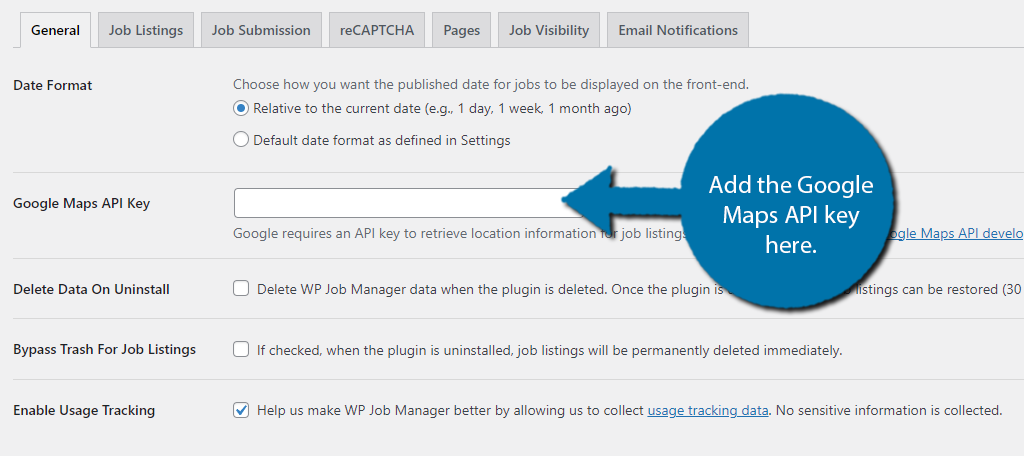
There are plenty of other options to explore, but I’ll leave that to you. When you are ready, move on to the next step.
Step 4: Using WP Job Manager
Once the pages go live, your users will be able to add, view, and manage job postings on your website. When a user creates a new job listing, it will need to be approved by an admin.
To actually post a new job, the user would visit the appropriate page. In this case, I made it the Job Form page. This is a form an employer will fill out containing all of the job information that will go into the listing.
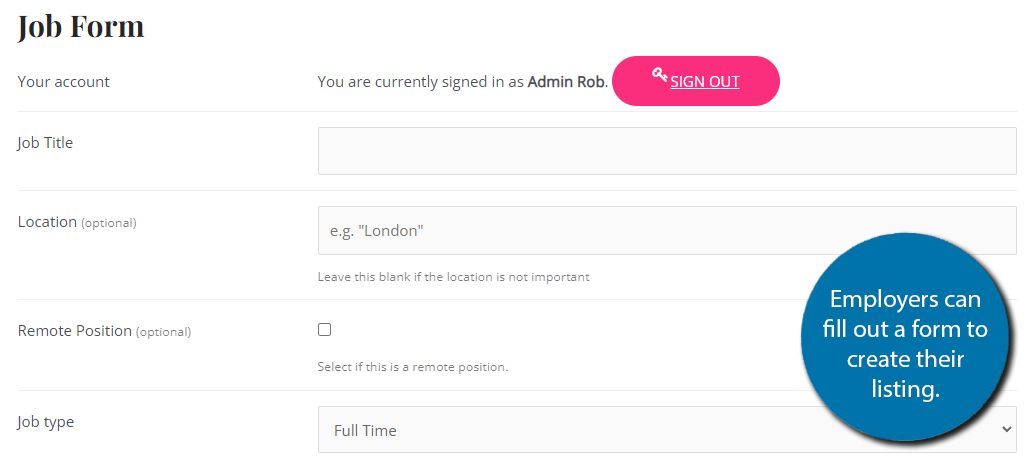
I probably don’t need to say this, but the internet is not exactly the safest place. People go out of their way to make fake or offensive posts for a laugh, which is why the plugin requires an admin to approve each job listing.
If you followed my advice in the previous section with reCAPTCHA, users would also need to prove they are human to submit the form, which can help reduce the amount of spam you receive.
In any case, to manage job listing submissions, click on Job Listings and select the All Jobs option.
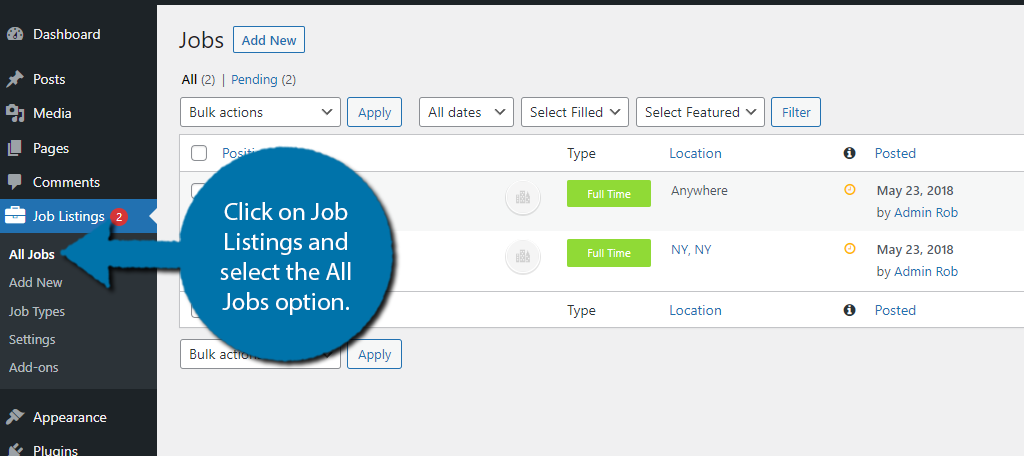
Administrator accounts have the privilege to edit and delete any job post. Check each job post carefully and decide whether to Approve or Delete the job posting.
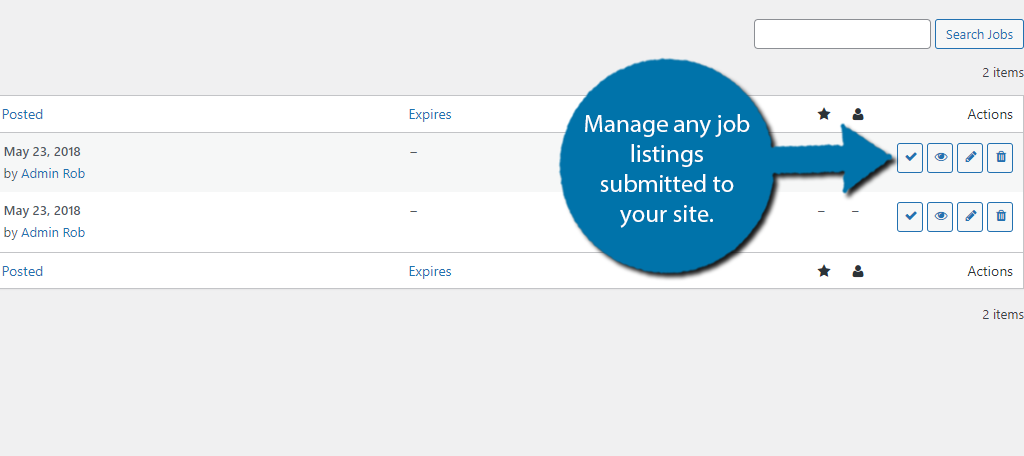
If a company has paid you to feature a specific position, you will need to edit the job from this screen and check the box. You can also use this to display higher-priority positions that need to be filled at your own company.
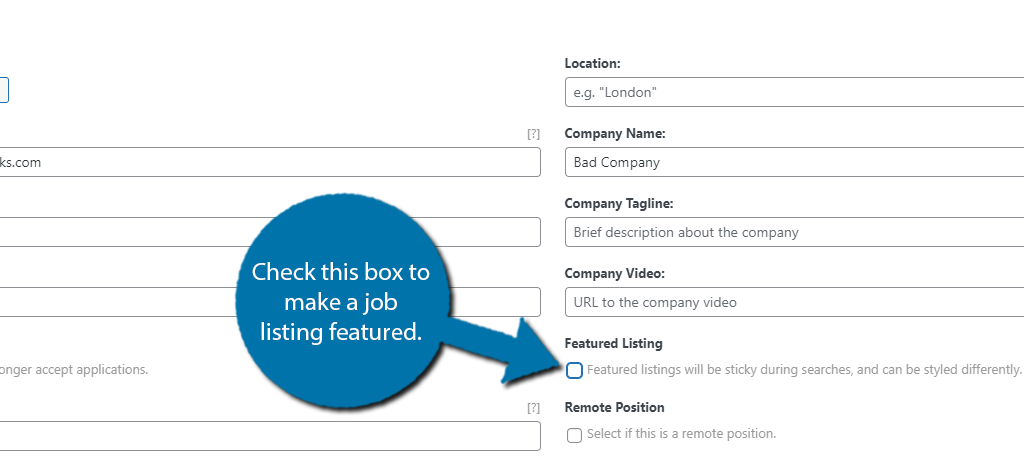
All of the approved job listings will appear on the page that contains the [jobs] shortcode. Job seekers will be able to search for them based on what they enter or by using search filters.
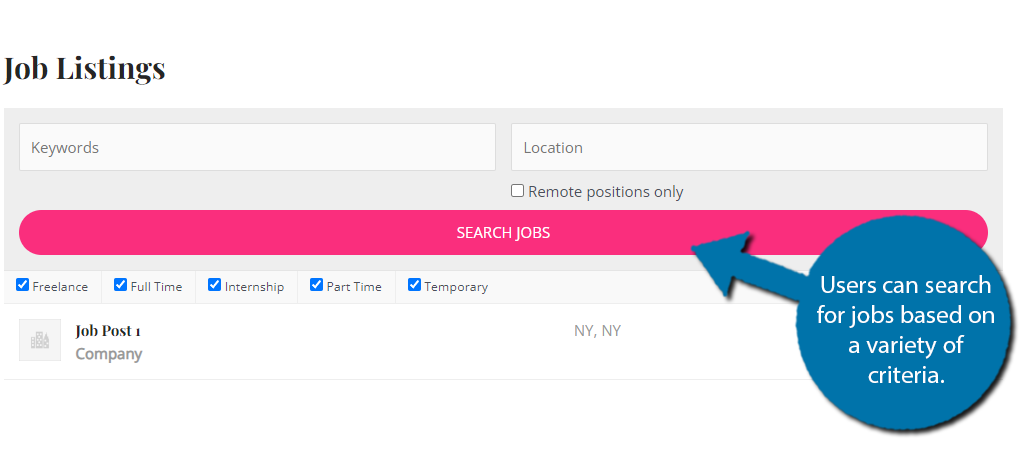
If you look closely, you’ll notice the Freelance, Full Time, Internship, and other options below the “Search Jobs” button. These are job types, which work identically to categories and tags in WordPress.
All of these are the default entries, thus you can delete them, add new ones, or just leave them alone. To make changes, simply click on the Job Types option.
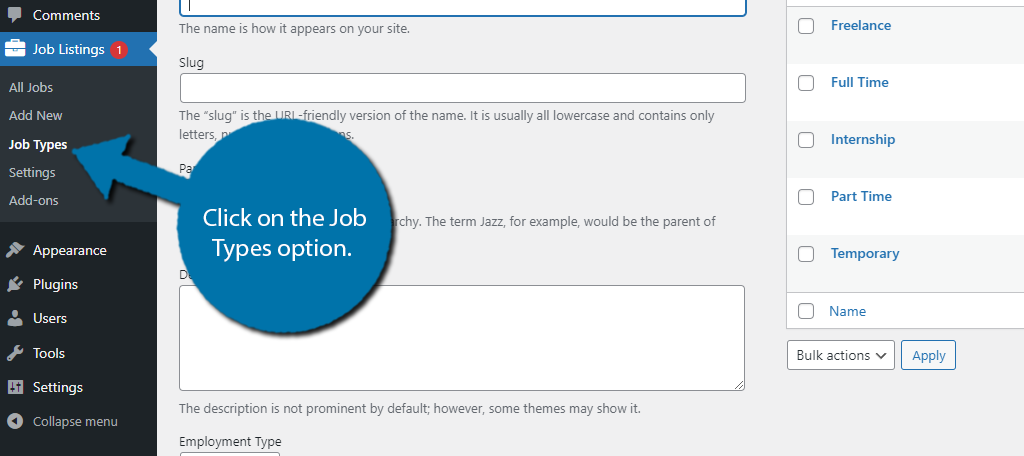
From this screen, you can add the various types of jobs available on your site.
And with that, you know the basics of how to create and manage a job board in WordPress with the WP Job Manager plugin. It will require you to spend more time monitoring the job ads created.
As your site gets even more popular, it may require an entire team dedicated to it.
Build Your Job Board In WordPress Today
The WP Job Manager plugin provides all of the tools you’ll need to build a successful job board site or to just build your own internal job board. There is a lot of customization available from the settings, which makes it a great fit for any site.
Properly managing the posts on your site to ensure they not only meet certain quality standards but also ensure they are legal is critical. If your website contains, illegal posts, you could face legal consequences.
As such, you will need to put in a lot of moderation time to ensure this doesn’t happen.
Why did you add a job board in WordPress? Did you find the WP Job Manager plugin easy to use?