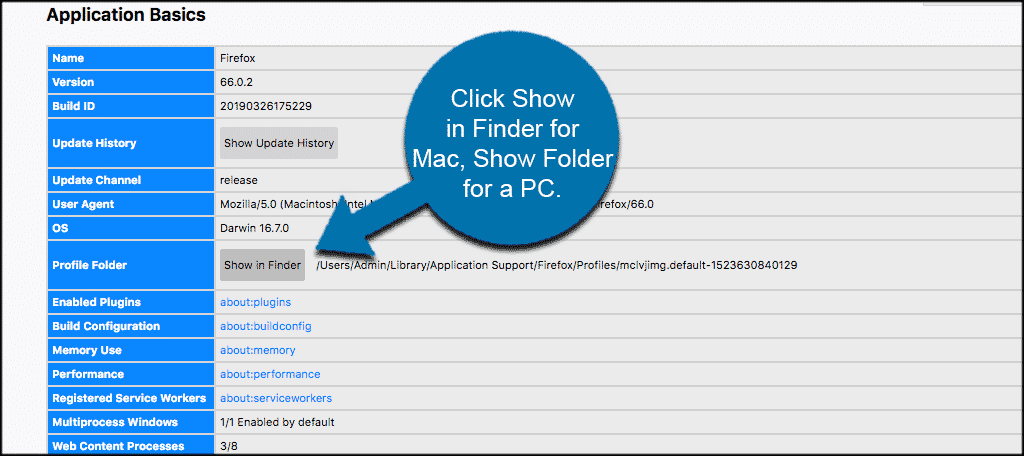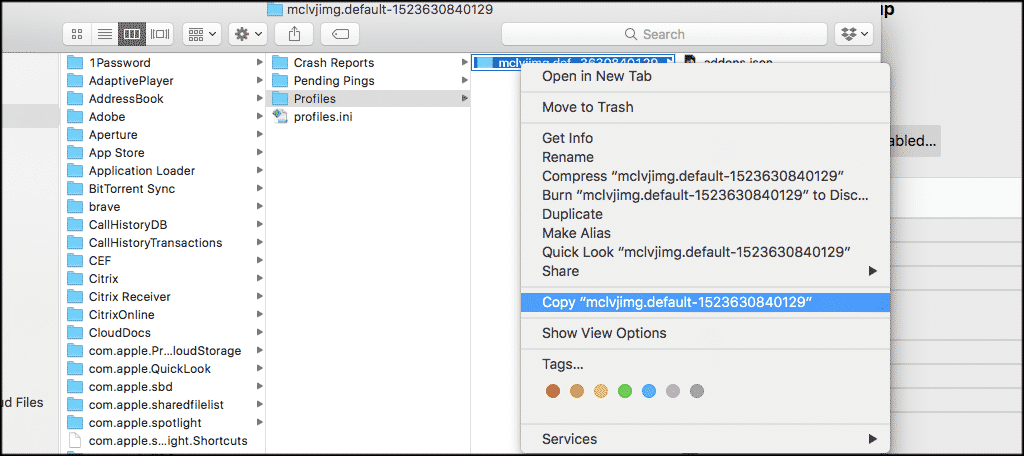Firefox is one of the top web browsers available today. The Firefox browser developers always perform updates to improve page speed whenever a new feature is introduced. Still, sometimes you want to increase the Firefox page loading speed.
Experimenting with settings always helps, and the most common culprit of slow page speed in Firefox is usually a buggy add-on. You can always double-check cookies and cache as well. Let’s take a look at a few ways to load pages faster in Firefox.
Make Firefox Pages Load Faster
There are many reasons why the browser is running slow, and I have assembled a comprehensive guide to make Firefox faster. Let’s take a look at different operations you can try to increase Firefox page loading speed.
Change Config Settings
In many instances, changing the settings of your browser can do wonders for performance. Just keep in mind that changing some of these can result in poor performance if you’re not sure of what you’re doing.
In any case, it may be worth the effort if it improves how well you browse the Internet.
Update Firefox
This is obviously the first thing you want to do. If you are not running an up-to-date version of Firefox, chances are this could affect page load speed. It also makes your browser more secure.
Back-Up Your Preferences File
Preference file settings can cause bugs and slowdowns for some users. You can usually revert them without a problem, but back up the file just in case so you can restore your old preferences if something goes wrong.
To back up your preferences, do the following:
- Open a new tab and enter “about:support” in the address bar.
- Look for “Profile Folder” and click Show Folder next to it (Show in Finder on a Mac).

- Go one level up from the folder that opens. You should see a folder with a string of letters and numbers, ending in “.default.”
- Right-click this folder and choose “Copy,” then right-click in a backup location and select “Paste.”

Try One Setting at a Time
These settings are intended for advanced users so be careful. You could cause problems with your add-ons if you aren’t. This is the best way to change one setting at a time so you can test the effect.
You can find tools online to test the speed of your browser precisely.
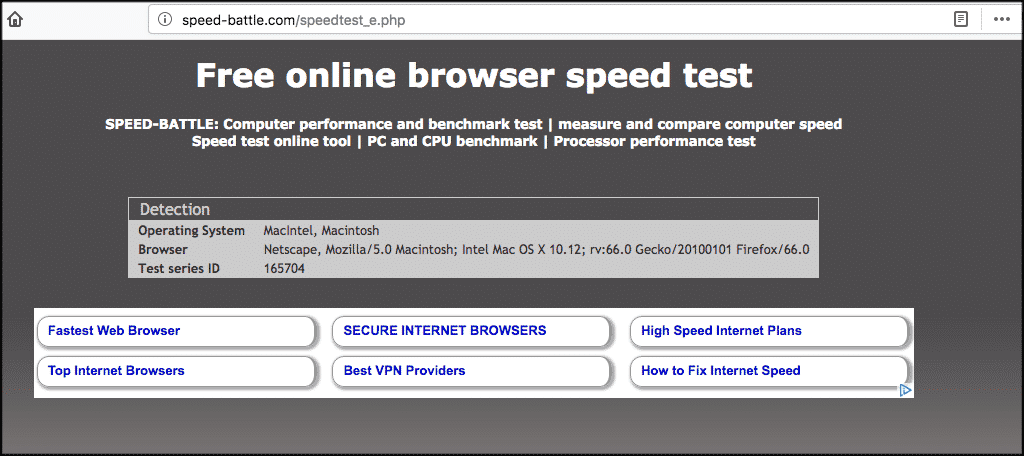
Adjust Connections Per Server
Since your Firefox browser limits the number of simultaneous connections to a single server, upping this limit will make a noticeable speed change to pages with many images or videos. This is given your bandwidth can handle it.
However, remember that increasing this too much is considered bad etiquette, and may get you banned from a server. That being said, you have a little wiggle room.
To adjust these connections:
- Open a new tab and enter “about:config” in the address bar.
- Search for network.http.max-persistent-connections-per-server and double-click the Value. Increase this to a maximum of 10. Some users prefer 8 to be on the safe side.
- Search for network.http.max-connections. Set this value to 256, if it isn’t already.
Note: You may run into the page below, which is merely a warning that you’re changing settings that could cause stability issues. The choice to make these adjustments is yours.
Again, these are advanced settings and you will get warnings. Move forward at your own risk. You will get this display while trying to adjust anything in the “about:config.”
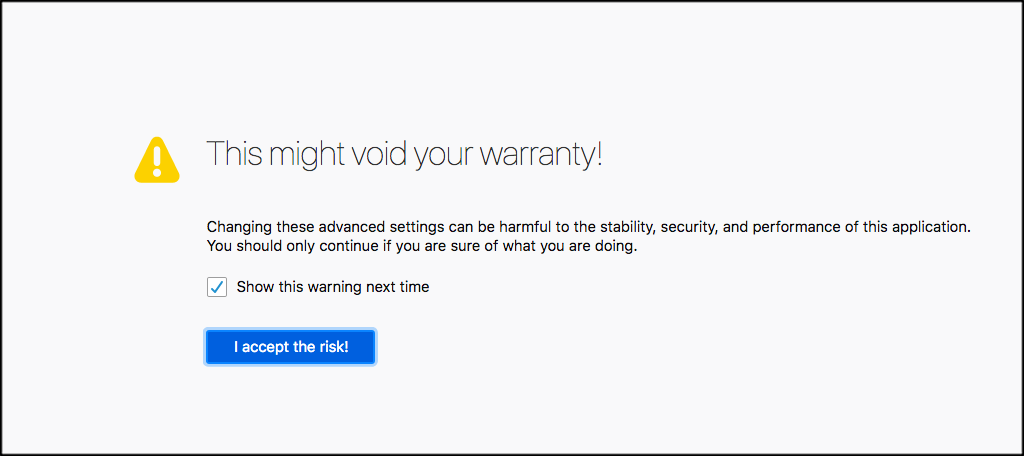
Disable Animations
Firefox displays small animations when opening or closing tabs. This is usually not an issue, but you can avoid some hang-ups if you tend to open or close many tabs at once.
To disable animations:
- Open a new tab and enter “about:config” in the address bar.
- Set browser.tab.animate to False.
- Set browser.panorama.animate_zoom to False.
Consider Disabling Prefetching
Prefetching loads pages before you visit them, guessing which links you’ll click on. When working correctly, this should only use idle browser time, and will actually increase load speed. If you have unusually slow load speeds, a buggy prefetch could be the issue.
You can make the following changes to disable both forms of prefetch, then reverse them if there’s no speed up:
- Open a new tab and enter “about:config” in the address bar.
- Change network.dns.disablePrefetch to True.
- Next, change network.prefetch-next to False.
- Finally, change the value of network.http.speculative-parallel-limit to 0.
Toggle Hardware Acceleration and WebGL
These functions use your graphics card to speed up certain functions, especially loading videos. However, this can cause slow load times or blurry text, especially with older operating systems or graphics cards.
Try watching videos with these settings on and off to see which works best for you:
- Open a new tab and enter “about:config” in the address bar.
- Change webgl.disabled to True or False.
- Visit “about:preferences#advanced” in a new tab. Check or uncheck “Use hardware acceleration.”
- Unlike most setting changes, you may need to restart Firefox for these to take effect.
Troubleshooting Slowdowns
Although we love the idea of things working right out of the box, life doesn’t work out that way. Sometimes, it takes a bit of troubleshooting to figure out specific problems.
And because all systems are unique, it’s a bit difficult sometimes to narrow down a fault. However, I’ve put together a few of the most common things you can check to improve speed performance.
Install An Ad Blocker in Firefox
On many websites and web pages, ads take up a large fraction of the Firefox page loading speed. You can install AdBlock Plus or another ad blocker to prevent these ads from loading.
Note: If you want to support a certain creator or brand, consider disabling ad-block on those sites.
Start Firefox in Safe Mode
Click the menu icon (three horizontal bars), then the help icon (?), then Restart with add-ons disabled.
If Firefox runs much faster in Safe Mode, a faulty add-on is slowing you down.
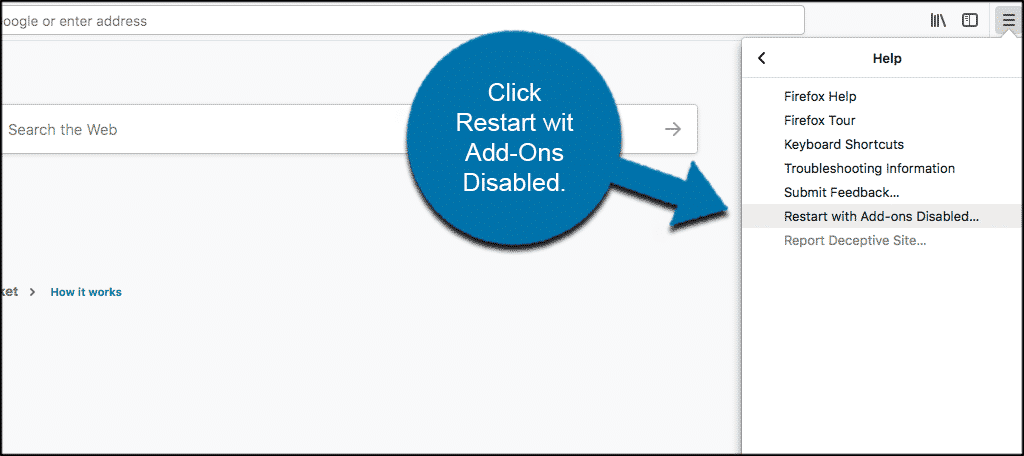
Disable Add-Ons
Enter “about:addons” in the address bar, or click the menu icon (three horizontal bars) and select Add-ons. Disable one add-on at a time, and browse for a while to see if it speeds you up. Visit the same page to remove the add-on permanently or re-enable it, depending on your test.
Switch to Default Theme
If you have a custom theme running, this could be slowing your page load speed. Visit the Appearance tab on the add-ons page, and switch to the default theme.
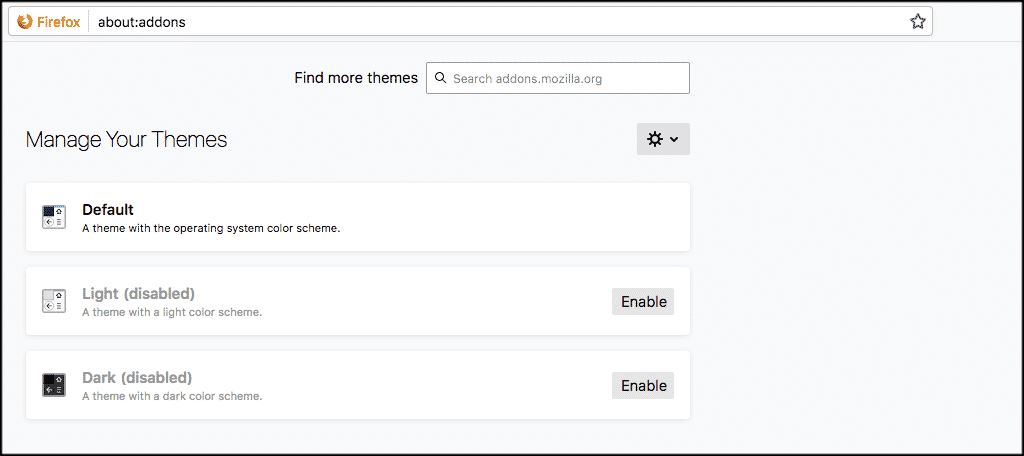
Minimize Memory Usage
If you’ve just closed a bunch of tabs, Firefox might lag for a while until it deletes the contents of those tabs from its memory. Get rid of them right away by visiting “about:memory” and clicking Minimize memory usage.
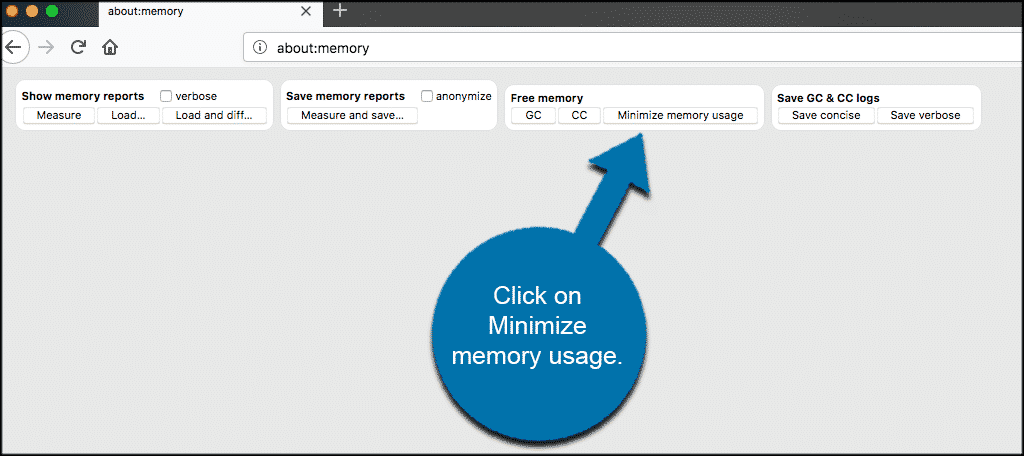
Adjust the Cache
Don’t confuse this with clearing the cache. The cache is another feature that speeds up browsing in general but can slow you down if it gets too full for your hard drive. To adjust the cache size, visit “about:preferences#advanced,” click the Network tab, and check “Override cache management.”
Note: It is a good idea to clear your Firefox cache periodically, especially when the page load speed gets slow. You can clear the cache on a PC, or clear cache on a Mac as well.
Reset Firefox
If you are experiencing very slow page load speeds on a broadband connection, consider resetting Firefox to remove a buggy add-on or setting change. This will delete all your add-ons, themes, and download history, and return your settings to default.
To do this visit “about:support” and click Refresh Firefox.
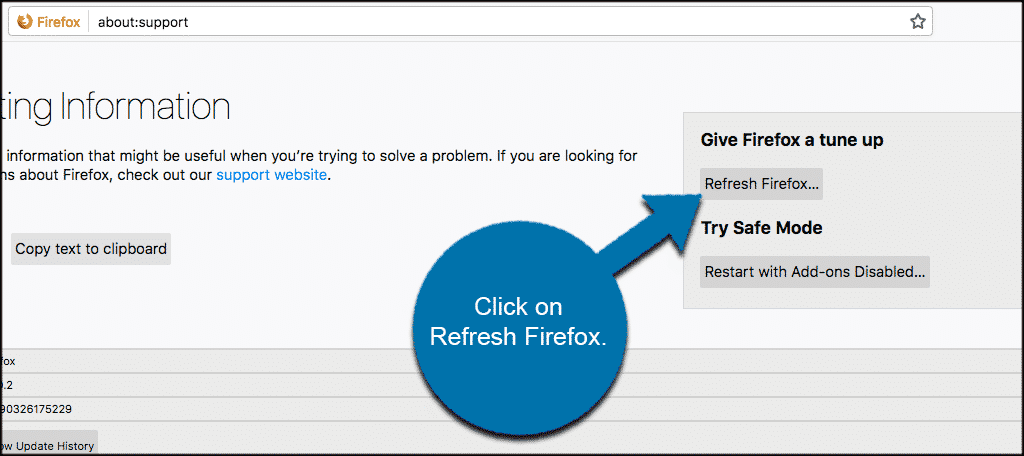
There you go. If none of the above work or help then you have something else going on. These techniques will help increase Firefox page loading speed.