So you have been using the Safari browser and have been bookmarking all the new sites you want to come back and visit at a later time. However, you still have most of your other bookmarks in a file you downloaded to your desktop and now you need to import bookmarks into Safari so that you can have them in your browser.
You may be using Safari for a number of reasons. Maybe you tried it out and liked it, or maybe you got a new Apple product and decided that the Safari browser was the one you wanted to start using for everything.
Whatever the reason may be, importing bookmarks into Safari does not have to be difficult. You simply need to know the steps to do it. This way, you have all of your previously saved bookmarks from another browser added to the Safari browser that you are now using.
If you want to make Safari your default browser, or if you simply want to move all your bookmarks into Safari, then you want to import bookmarks into Safari. This article will show you how to easily import your bookmark file into your Safari browser from a desktop.
Let’s take a look at the steps you need to perform to get bookmarks imported into Safari.
Import Bookmarks Into Safari From Desktop
Launch the Safari browser on your desktop. It’s a blue and white app with a compass icon.
Make sure you have already downloaded the bookmark file from wherever you are transferring it from. Remember, if you haven’t done this part yet, then you need to do it before importing. You can easily export bookmarks from Chrome or export bookmarks from Firefox whenever you need to.
Now that you have exported the file, you are ready to import it into the Safari browser and have all your bookmarks neatly organized there.
Note: If you saved your bookmarks file in iCloud or Google Drive, open the appropriate site. You’ll need to download your bookmarks file before you can import your bookmarks.
With the Safari browser open, it is time to locate the bookmark file on your desktop. Search for it and locate it from the destination you saved it to when you performed the export function.
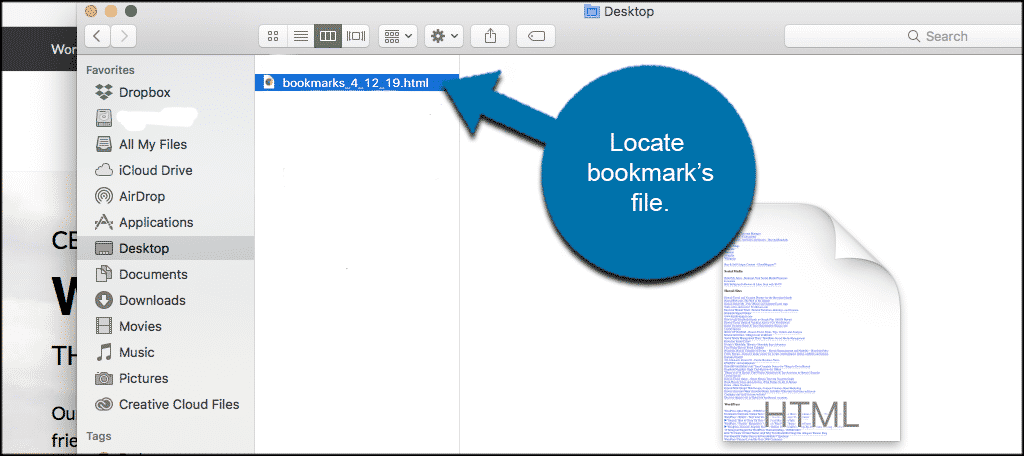
Now, within the Safari browser click on the “File” tab to pull down the dropdown menu. Inside that menu, select and click on the “Import From” function. Another pullout menu will appear. Within that sub-menu, go ahead and select the “Bookmarks HTML File.”
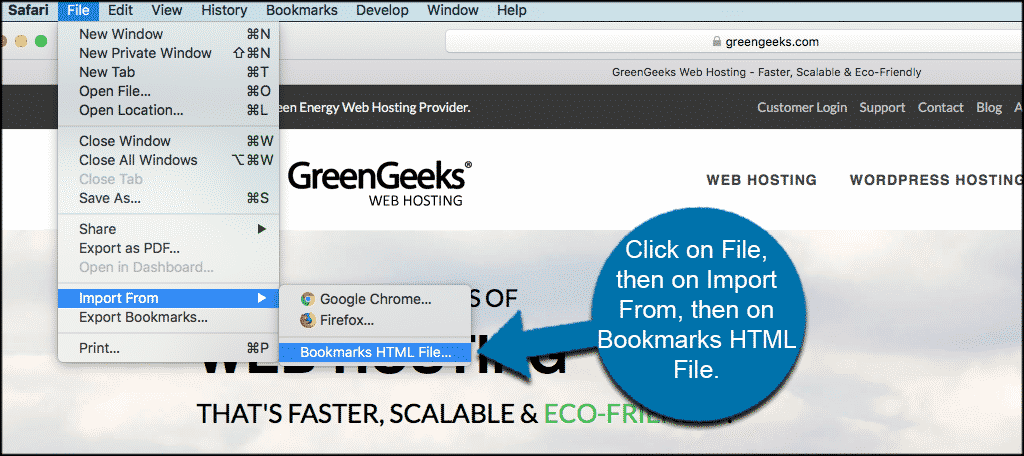
Your computer will ask you to select a file to import.
Locate and select your bookmark file. It should be exactly where you saved it (e.g., your desktop). When you find the file, click on it and then click on the “Import” button.
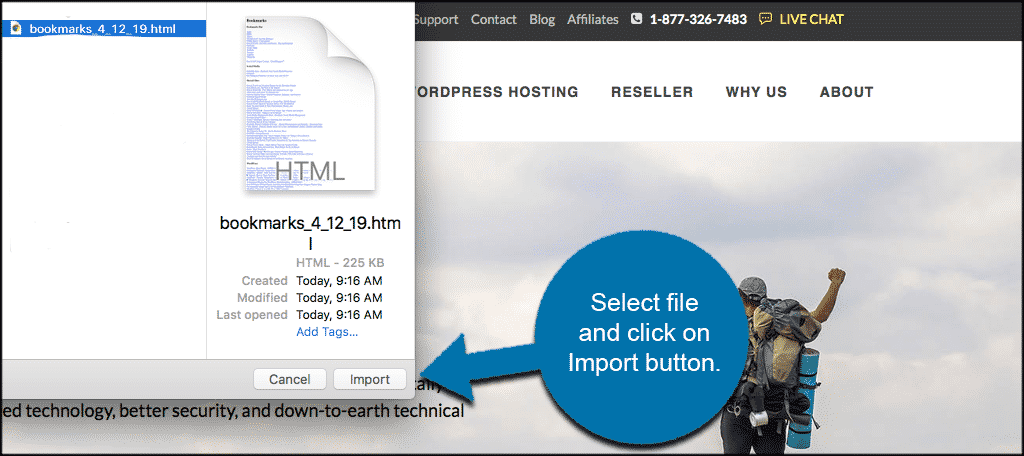
Clicking on the “Import” button will automatically load the file of bookmarks into the Safari browser. After you have imported bookmarks into Safari, simply refresh your browser and you will see all of the bookmarks you imported under your URL bar.
Note: This process works no matter what browser your bookmark file came from. So whether you exported the file from Chrome, Firefox, Opera, or something else, the process is the same.
Final Thoughts
No matter what browser you use, it is important that you have easy access to all the bookmarks you have created over time. You can actually export and import bookmarks from different browsers. This way you have access to all of your data no matter what browser you are using at any given moment.
Importing bookmarks into Safari is fast, simple, and easy. Now the you know the steps involved, you will be able to have access to all your bookmarks whenever you are using Safari.
