Image sizing and compression in WordPress is always a hot topic. There are usually a lot of sessions about it at WordCamps, and many WordPress minds debate the best ways to compress and optimize images. ShortPixel is a fantastic image optimizer for WordPress.
There are actually a lot of excellent image sizing and compression tools built for WordPress. The one we want to focus on today is ShortPixel Image Optimizer.
Why Should I Optimize My Images?
As you may know, image size plays a huge role in website speed. Optimizing images properly, including compressing them and giving them proper alt tags, is a very important aspect of building a website.
Let’s focus on website speed/load time and SEO. Both of these are very important when it comes to your website’s overall standing online. Since Google has continued to penalize websites for having slow load times, it is important that you find and use a good image optimizer for WordPress
As you know, large file sizes that are not compressed and optimized will slow down a WordPress website very quickly, as load times become an issue. There are a number of techniques to use that will help you speed up your website.
Today, let’s just focus on getting a great image optimizer for WordPress and using it to properly compress and optimize your images.
ShortPixel
![]()
Today, we are going to use a great image optimizer plugin called ShortPixel. This plugin is free, easy to use, comprehensive, and updated all the time to keep pace with the ever-changing world of WordPress and online media standards.
The ShortPixel compression may have the best in class quality/size/compression ratio that you will find. They will also optimize any file size on their free plan, though you will be limited to 100 images a month.
Something else to consider is how well it works with WebP graphics to make the images load even faster. In other words, your PageSpeed Insights scores will get a boost!
The ShortPixel plugin installs directly into your WordPress Dashboard where you can easily manage the image reduction process. All images will be automatically processed. You can also configure the ShortPixel plugin to compress past images and optimize your website history. Let’s take a look at how to install and setup the ShortPixel plugin on your WordPress website.
Install and Activate ShortPixel
In order to use the ShortPixel image optimizer for WordPress, you have to install and activate it. You can do this from the plugins page in your WordPress admin dashboard.
![]()
Once the plugin has been installed and activated you will automatically be taken to the setting’s page. You see here that the first thing you need to do is request a free API key to use.
Just enter the relevant email address you want to use and click on the “Request Key” button. The API key will be sent to the email you provided. Simply copy and paste the key into the API Key box on the page. Click on “Validate” and you are good to go.
If the plugin does not automatically take you to the configuration page, then click on Settings > ShortPixel.
![]()
Use ShortPixel Image Optimizer in WordPress
Once you land on the setting’s page for ShortPixel, you will see there are 5 main tabs. These include:
- General
- Advanced
- Cloudfare API
- Statistics
- WP Resources
Note: All new images uploaded after you install the ShortPixel plugin will be automatically compressed and optimized for you. If you have a lot of existing images already on site, then use the “bulk optimization tool” provided by the plugin.
General
These are the general settings for the image optimizer in WordPress. This is where you can choose compression types and set a few other options.
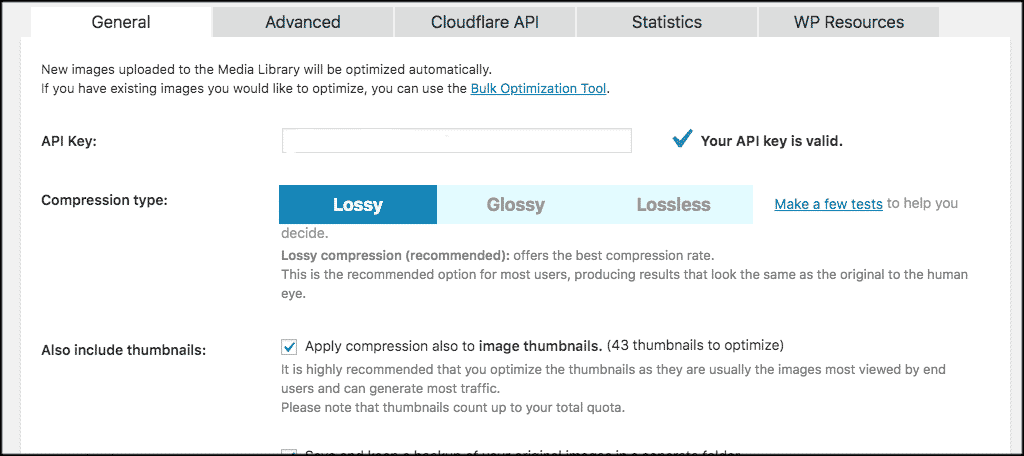
Advanced
These are the more advanced options for the plugin. Go through them and set it up how you see fit for your site. You will see things like image convert style and thumbnail management.
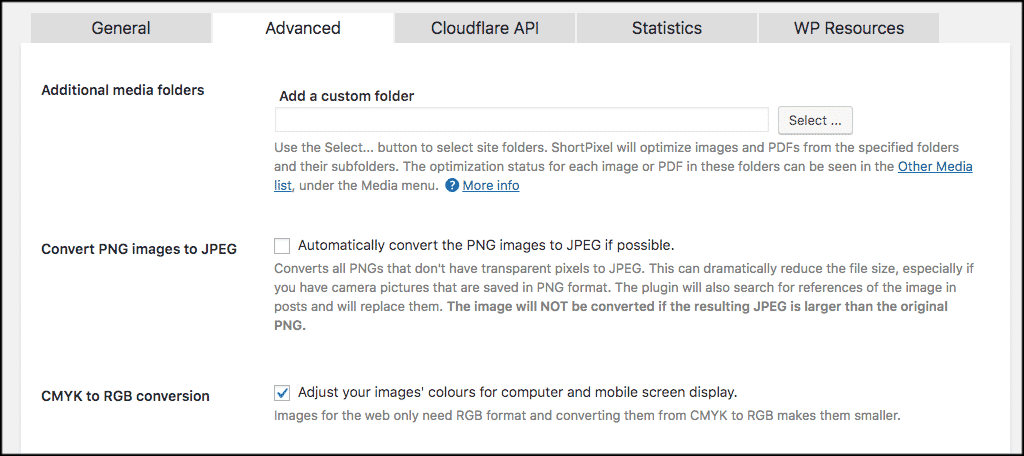
Cloudfare API
If you are using Cloudfare, then you can enter that information here including the email account and API key.
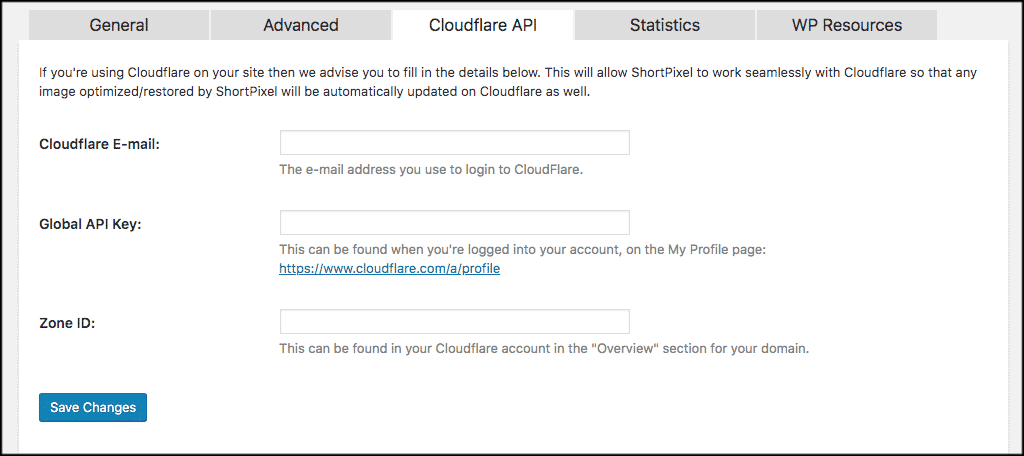
Statistics
Here you will find all the statistics and data from the plugin.
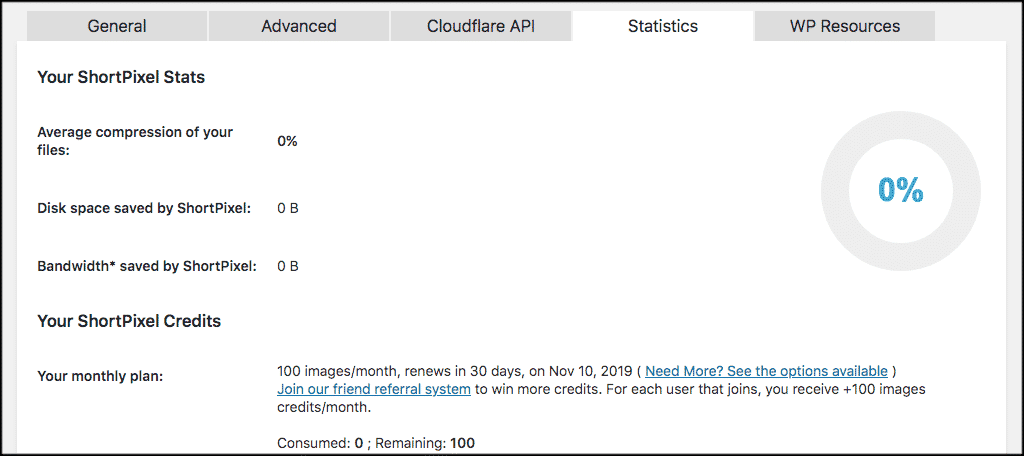
WP Resources
This tab provides a list of other WordPress related resources that the people from ShortPixel recommend.
That’s it! Once you have configured the plugin, make sure you click on the “Save Changes” button and you are good to go. Images automatically optimize and will configure when uploaded.
Final Thoughts
Finding a good image optimizer for WordPress does not have to be difficult. There are several out there, and ShortPixel is one of the best ones. Give it a try and see how it works for you.
What other image optimizers for WordPress have you used? Do you have a favorite one?

A great and simple explanation on how to use Short PIxel.
I bought the one-time compression of 10 000 images and I was glad that it boosted my Page Speed.