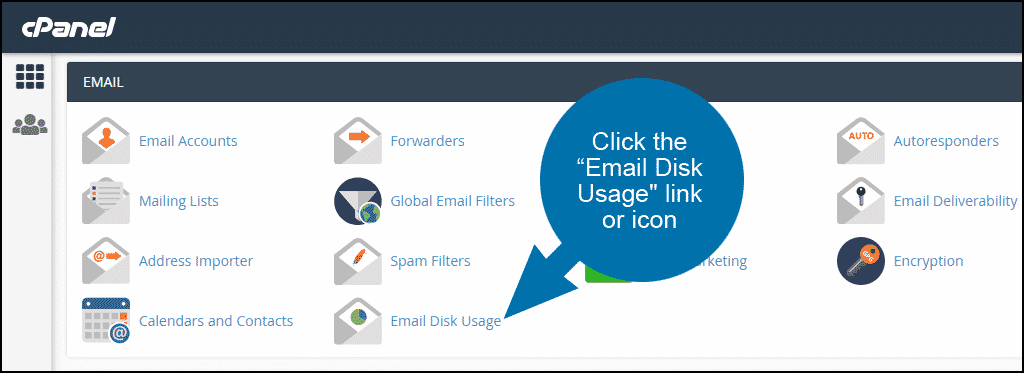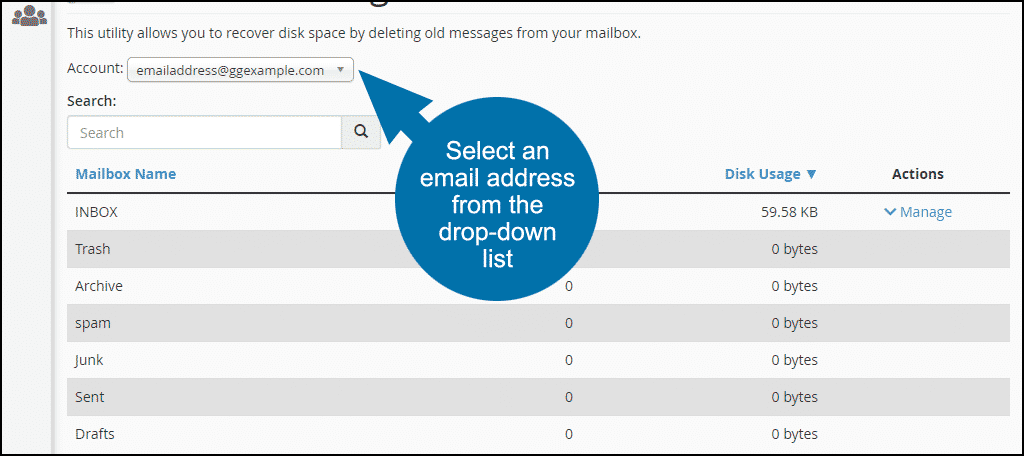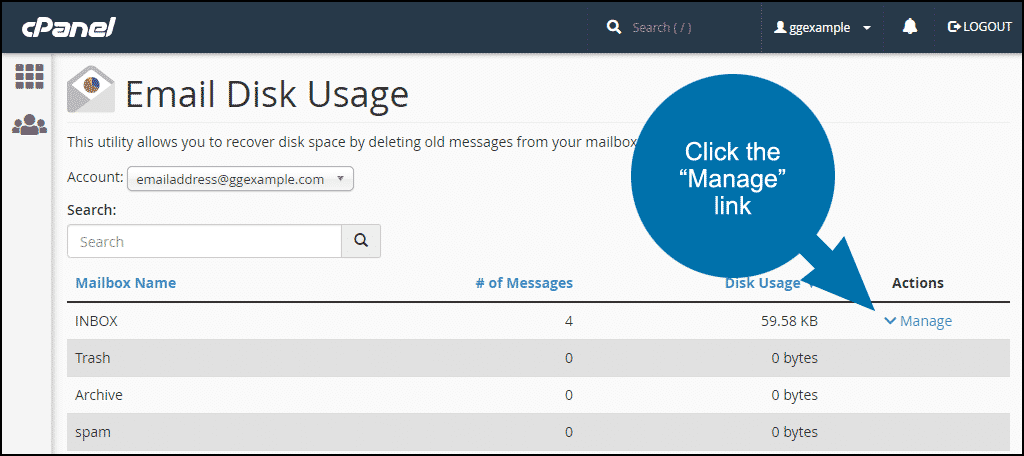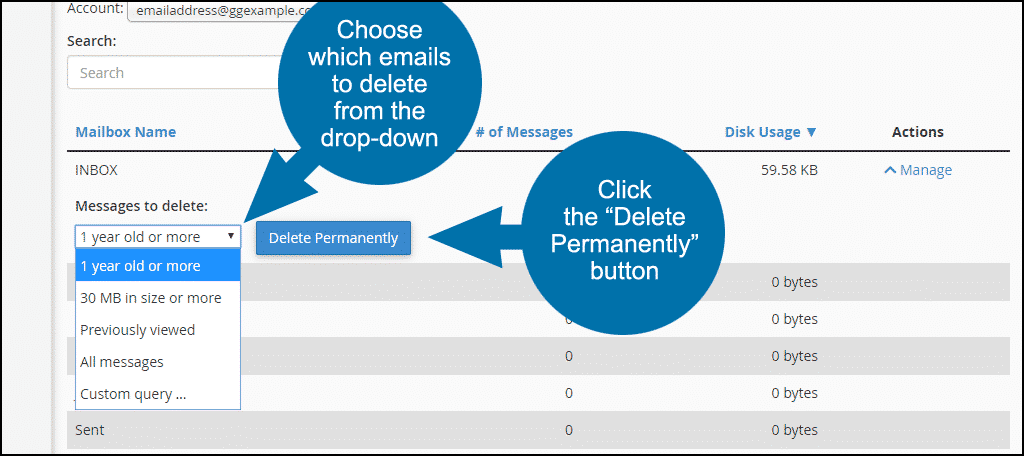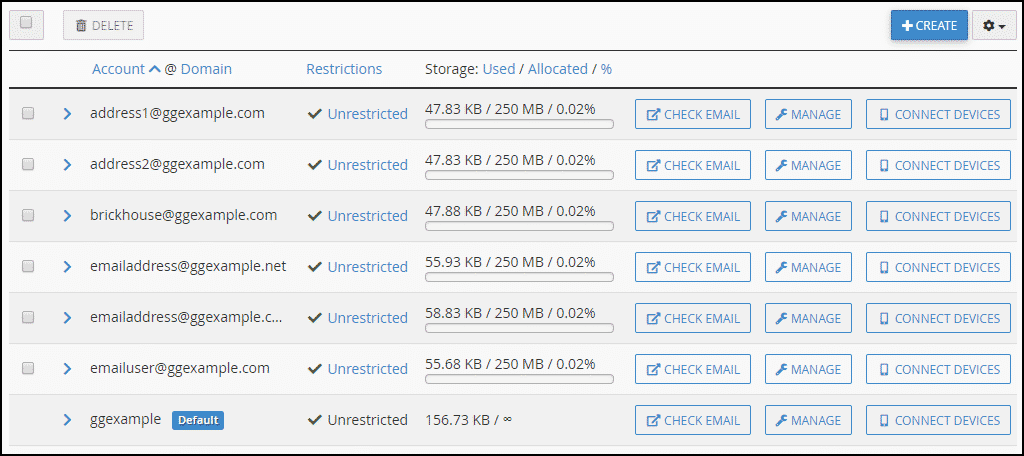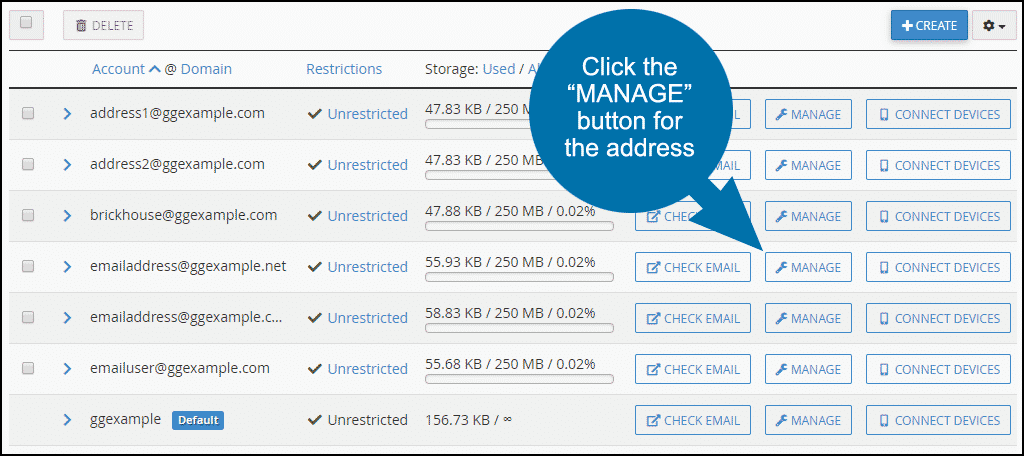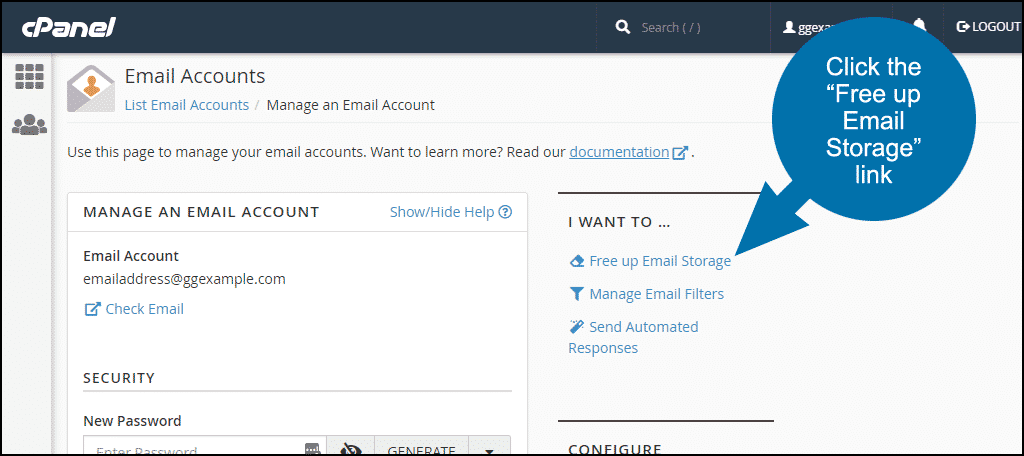If you have assigned disk space quotas to your email accounts, sooner or later you will have to manage email disk space. In this tutorial, I will show you how to view and manage email disk usage in cPanel.
We will be using the “Email Disk Usage” section. There, you can mass-delete email messages to free up disk space. Email can be deleted based on message size, date, whether messages have been viewed and many other variables.
If a user notifies you that they cannot receive email, they are likely over their quota. That’s when you will put these tools to work.
How to View and Manage Email Disk Usage in cPanel
Log in to cPanel. In the “Email” section, click the “Email Disk Usage” link or icon.
Select an email address from the drop-down list.
Click the “Manage” link.
Choose one of the variables from the drop-down to select which emails to delete. “Custom” uses a Dovecot query to select messages.
Click the “Delete Permanently” button.
Viewing Disk Usage For Multiple Addresses in cPanel
The “Email Disk Usage” section is the only place to bulk-delete to free up email disc space. But that section only allows you to view usage for one email account at a time.
If you need a bigger picture, you can get an overview that lets you see the usage for 20 addresses at a time.
Log in to cPanel. In the “Email” section, click the “Email Accounts” link or icon.
Here, you can see up to 20 email accounts for your domain on one page. Storage space is shown above a progress bar. The first value is the space used. The second is how much space has been allocated to the address and finally, the percentage of used space.
To get back to the page where you can choose which emails to delete for an email account, click the “MANAGE” button for the address.
On the page that loads next, click the “Free up Email Storage” link.
That will take you back to the “Email Disk Usage” page where you can choose which emails to delete.
Do you assign disk space quotas to your email accounts? Did you know that the mass-delete tool was available in cPanel?