By default, WordPress updates by itself when there are minor changes. This is often to correct any problems not foreseen in testing or to address any other immediate concern. However, major changes are usually up to the website owner.
Which is why many people will set auto updates for major releases in WordPress. It saves time, and you don’t have to stress about keeping things updated for security purposes.
In this tutorial, I’ll show you a couple ways to turn on auto updates for major releases in WordPress.
Why is this disabled in the first place?
Most major updates come with heavy changes and alterations. Unfortunately, these modifications can be problematic for themes and plugins. A piece of code a plugin may require may no longer be available. Or a function is removed that renders a tool useless.
Disabling updates gives an owner a chance to examine the changes and determine if it will break the website.
Although a site breaking from an update is very rare, it’s still a possibility. Many developers nowadays pay close attention to WordPress releases and make sure plugins and themes work when they’re published.
In reality, though, it’s safer to keep your site current with updates regardless of how large or small they are. It helps prevent cybercrimes as well as protecting site data and integrity.
Automatic Updates in Softaculous
If you use Softaculous to install WordPress, you have the option to enable automatic updates from that platform. It’s more than just an app installer; it’s also a management system.
From cPanel, click the “Softaculous Apps Installer” tool. It’s under the “Software” section.
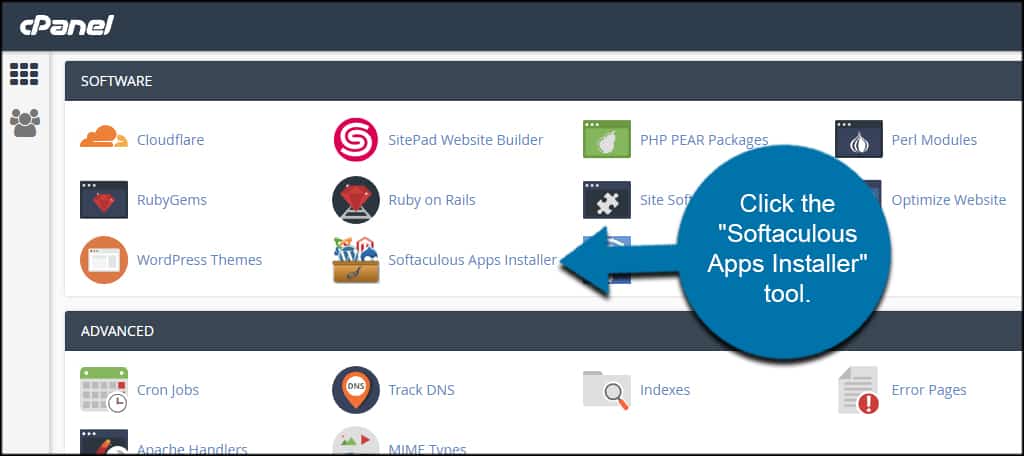
Click the “Installations” button at the top. This is a list of everything you have installed through Softaculous.
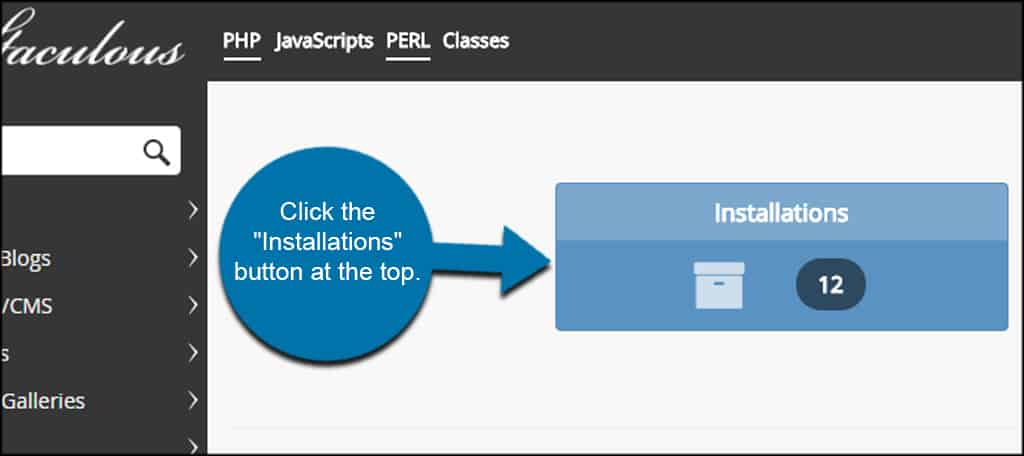
Click the pencil icon to the right of the site you want to update.
![]()
These are the installation details of your website. From here, you can change database information, URLs and setting up backups. For now, let’s just look for the update section.
Click the checkbox for “Auto Upgrade.”
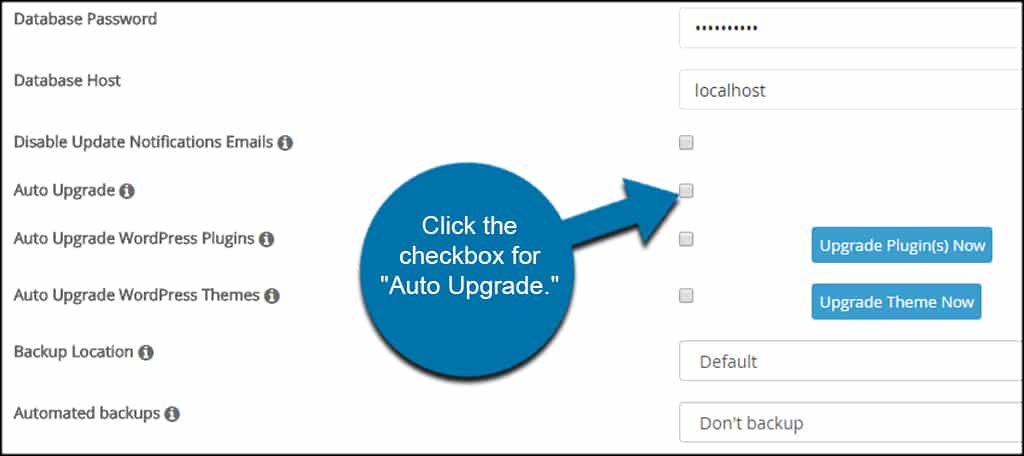
It probably wouldn’t hurt to also check the boxes for upgrading plugins and themes, but that’s up to you.
Scroll to the bottom and click the “Save Installation Details” button.
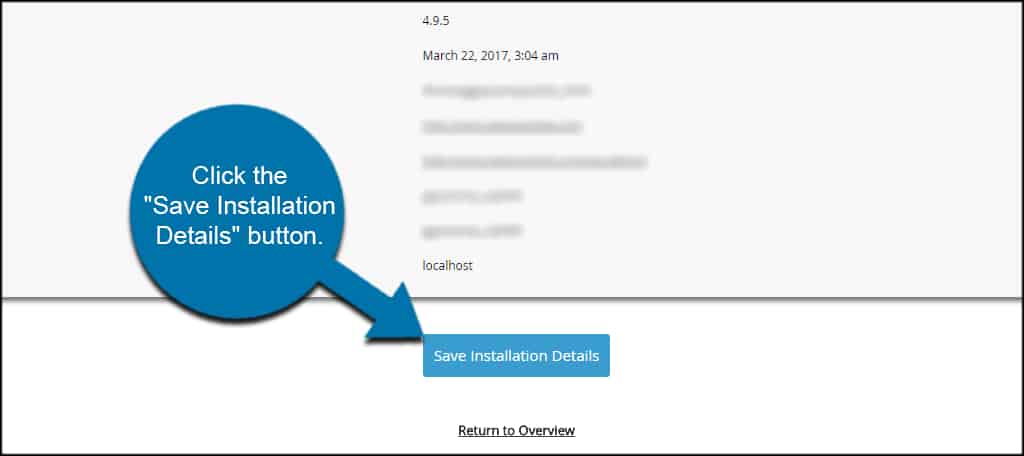
Your site will now update when new versions are released.
Using a Code Snippet
By adding a small snippet of code to the wp-config.php file, you can enable WordPress auto updates without installing plugins or changing settings in various installers. This is a bonus if you manually installed WordPress whether it’s on a web server or a local network.
The code you’ll add is as follows:[ht_message mstyle=”info” title=”” show_icon=”” id=”” class=”” style=”” ]define( ‘WP_AUTO_UPDATE_CORE’, true );[/ht_message]
Add the code to your wp-config.php file.
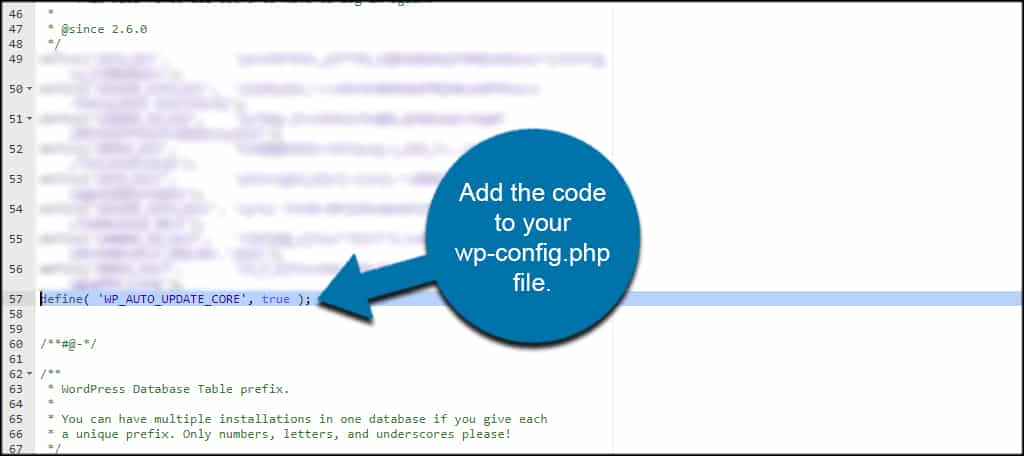
You have a few ways you can access the wp-config.php. I usually prefer to use the File Manager in cPanel. However, you can also access the file through FTP programs like FileZilla.
Once you save the file, WordPress will then begin to update as soon as a release is made. This covers every upgrade dealing with WordPress including major releases.
But what if you don’t want the small updates and only want to upgrade when a major release is published?
In addition to the code above, you’ll need to tell your system to exclude development updates.
Input this code into your theme’s functions.php file or a site-specific plugin:
[ht_message mstyle=”info” title=”” show_icon=”” id=”” class=”” style=”” ]add_filter( ‘allow_dev_auto_core_updates’, ‘__return_false’ );[/ht_message]
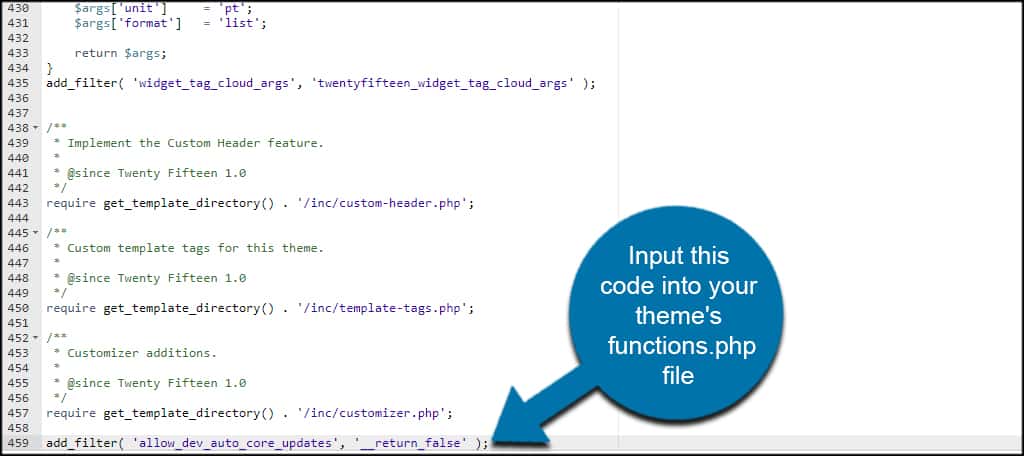
It’s probably a good idea to use a child theme in a situation like this. If the theme has an update, any changes to the functions.php file might be overwritten. In a child theme, your changes stay live after such an update.
Always Keep Your Apps Updated
Keeping your WordPress tools and core files updated is an important step in online security. They often include fixes, additional features and enhancements to improve the overall functionality of your site. Never underestimate the importance of keeping your WordPress files, plugins and themes current.
How often do you use code snippets to protect and manage your website? Have you ever had a problem with an outdated plugin crashing after major releases of WordPress updates?
