Part of setting up osCommerce for selling goods is making sure you’re using the correct languages and currencies for your area. After all, it wouldn’t make much sense to charge people in Pesos if your business and store is located in the United States. Same can be said about language settings.
You can change a lot of functions in osCommerce by modifying configuration settings. However, you still need to adhere to what your target market needs in terms of understanding your store.
In this tutorial, I’m going to show the osCommerce currencies and language setup. As the system supports a wide variety of geographic locations, it’s important to make sure you have the right one selected. Otherwise, you may create confusion in your marketing practices.
Changing Currencies
When people see the items you add to the catalog, you want them to understand how much they cost. Something that sells for one price in Canada is going to be much different than in Europe.
From the osCommerce dashboard, click the “Localization” button in the left panel.
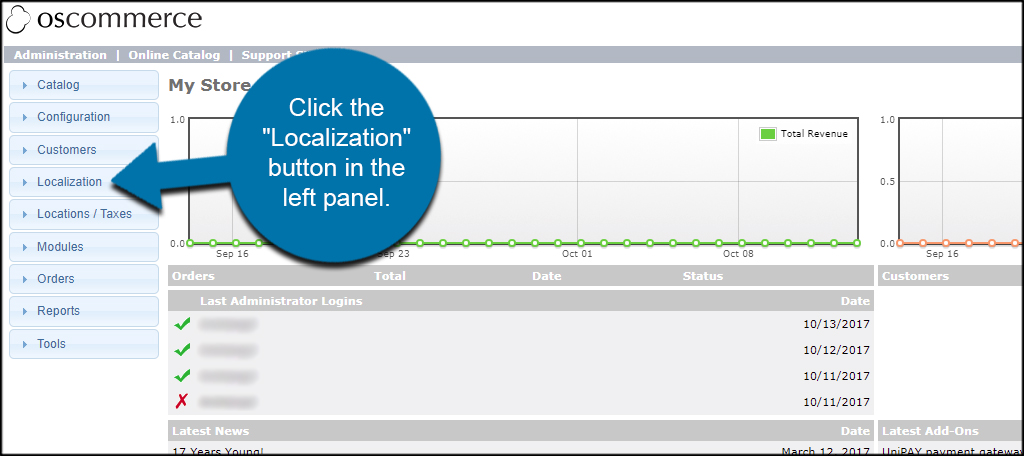
New options will drop down below Localization. Click the option available for, “Currencies.”
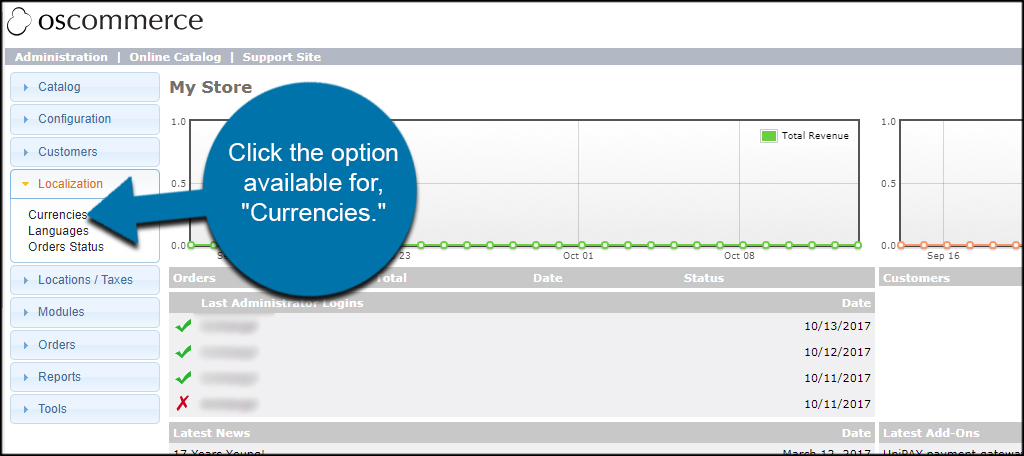
By default, osCommerce comes with Euros and US Dollars already installed. What if you wanted to add Pesos? Click the “New Currency” button under the list.
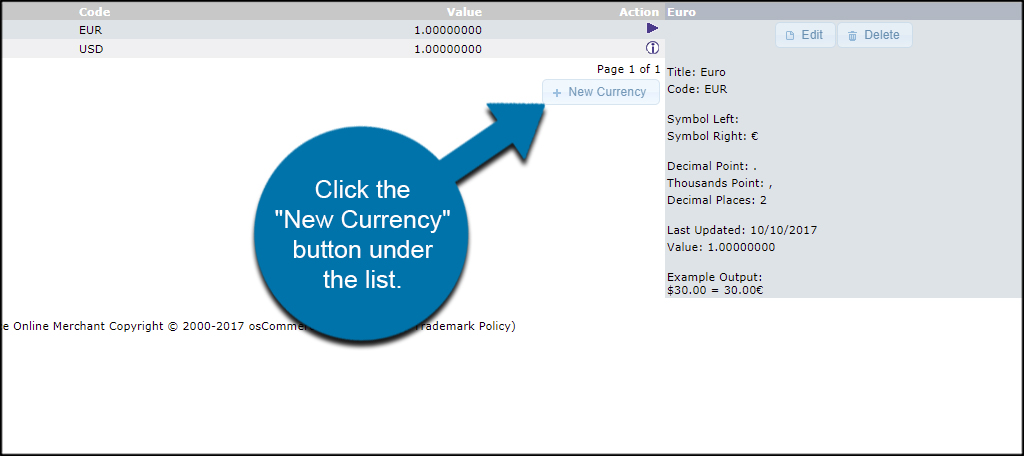
Select the currency from the drop down list on the right.
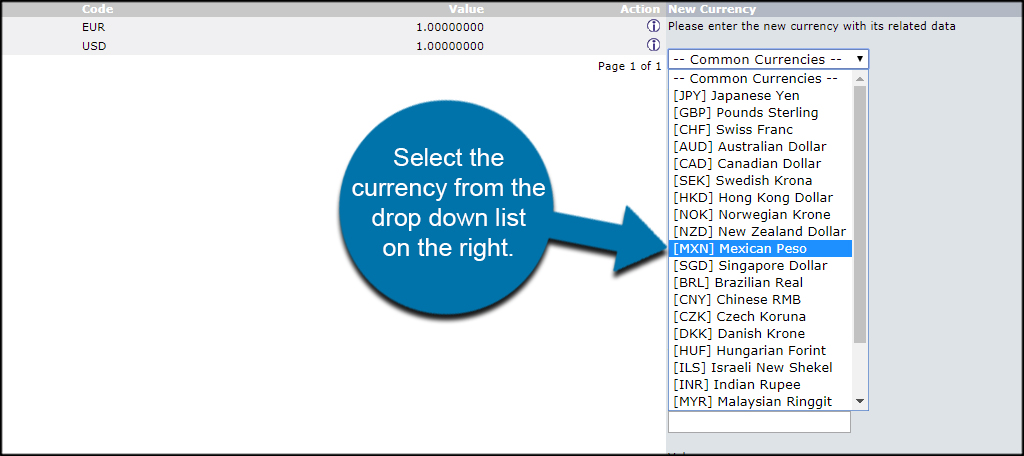
Once selected, osCommerce will fill in default information regarding the currency. You can edit things like the symbol, where it appears, the decimal point and more. Click the “Save” button on the bottom to commit your changes.
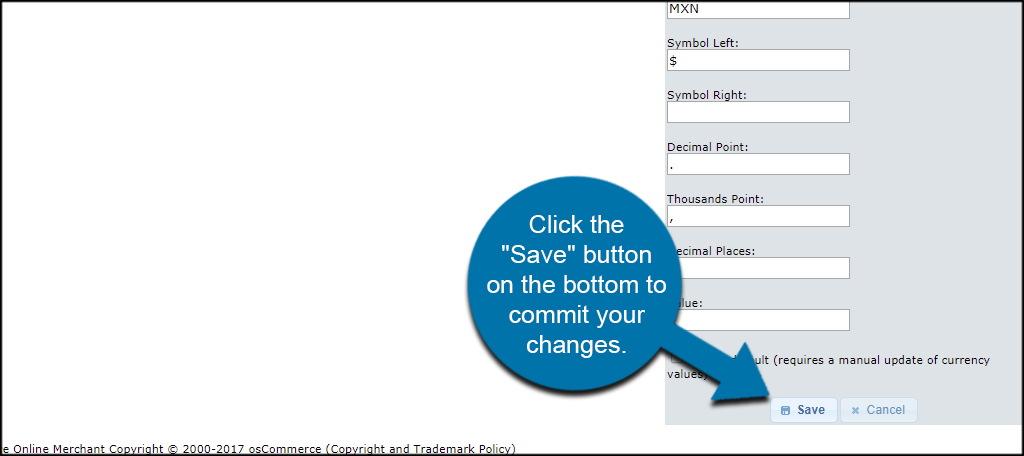
Unfortunately, the currency exchange rate servers are no longer supported. This means you’ll have to make manual adjustments in osCommerce if you market goods to other areas.
In reality, most payment gateways like PayPal automatically make these adjustments when someone purchases a product.
If you want to remove cash types, select a currency and click the “Delete” button.
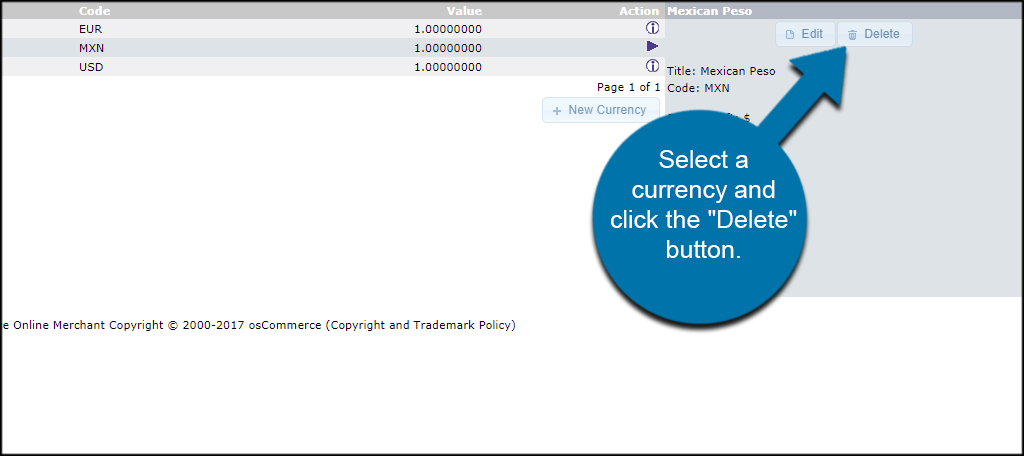
Changing Languages
By default, the installation of osCommerce comes with English as its primary language. Unfortunately, the system doesn’t have language packs already installed.
You need to download them from the osCommerce add-ons section.
After following the directions to add a language pack to your site, go back to osCommerce and click the link for, “Languages.”
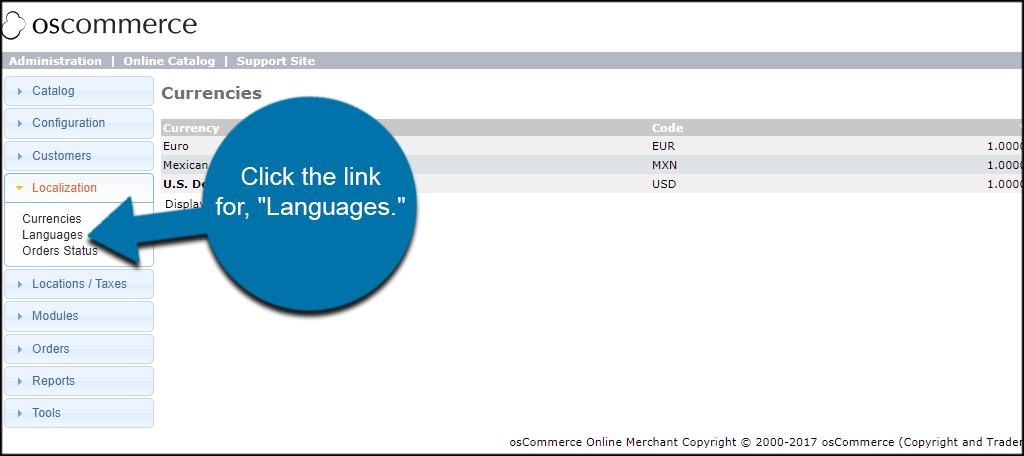
Click the “New Language” button under the language list.
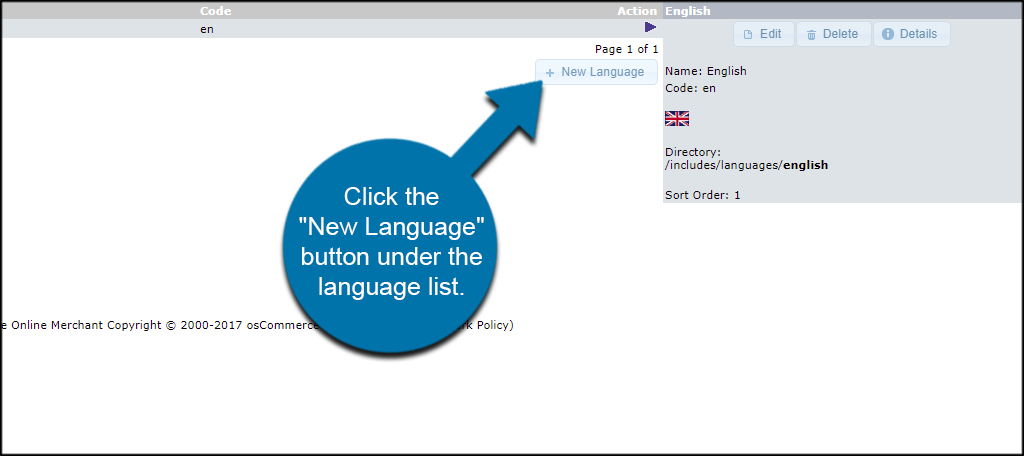
Fill in the options after uploading the language pack to your website. Once the settings are ready, click the “Save” button to continue.
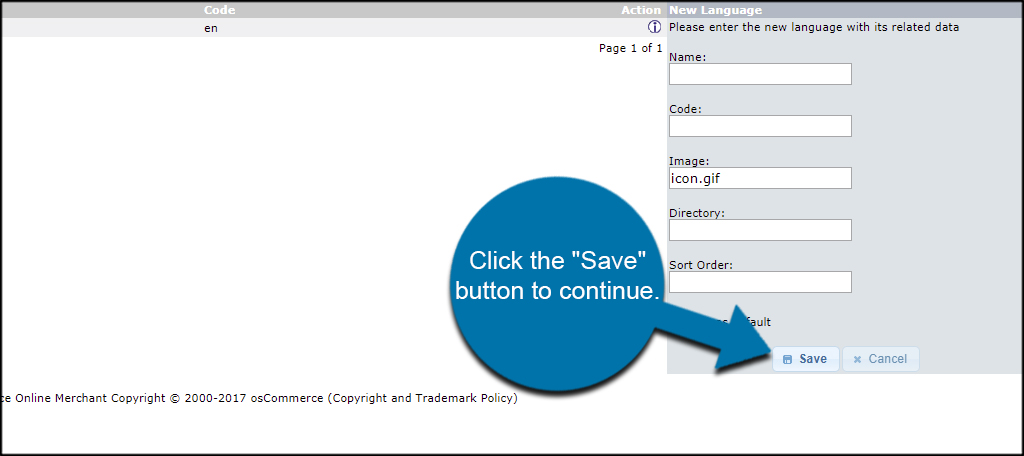
Address Your Target Market
Part of a good marketing strategy is knowing your customers. This means knowing what languages and currencies are ideal to make a purchase. You don’t want shoppers spending too much time trying to figure out prices are content. Focus on who you are selling to and what languages and currencies are the most ideal.
