Are you searching for a way to set up credit card payments in WordPress? Credit cards are the most popular method of payment by online shoppers, which means your website needs to accept them.
By default, WordPress lacks the feature to accept credit card payments at checkout. However, like most things in WordPress, this can be fixed with a simple add-on.
Today, I will demonstrate how to set up credit card payments in WordPress by using the Payment Form and Online Credit Card Payments by vCita plugin.
Why Accept Credit Card Payments in WordPress
The goal of any online shop is to sell products to customers, but this requires the customer having a way to pay for the item. After all, it’s not like someone can feed cash into the disk drive of the computer and it appears in your bank account.
If you don’t have a way to process online payments, you will simply be unable to collect if and when someone makes a purchase.
Also, consider how some people do not have an online digital currency. While these methods are great to add to any online store, many shoppers will only have access to credit and debit cards.
Before You Begin
Since credit card information is extremely valuable, you are required to have an SSL certificate to accept credit card payments. An SSL certificate ensures that the information entered will only be read by the people that should be reading it.
On top of being required to accept payments, your SEO will benefit greatly from having an SSL because your website is recognized as more secure by search engines.
You cannot continue this tutorial without adding an SSL certificate to your website.
Installing the Plugin
The Payment Form and Online Credit Card Payments by vCita plugin integrates Paypal and Stripe with your website. This allows you to accept credit card payments and have the funds deposited into your own Paypal or bank account.
The free version is ideal for small businesses that are just starting out. Keep in mind that the free version only allows you to collect $300 a month in payments. If you find this is too small, you can upgrade to the premium version for unlimited transactions.
The plugin is easy to set up, so let’s begin.
Click on Plugins and select the Add New option on the left-hand admin panel.
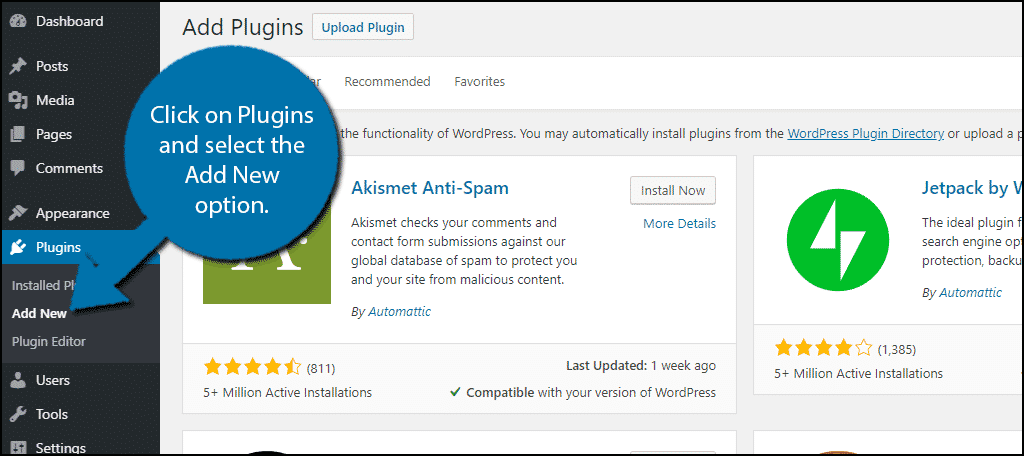
Search for Payment Form and Online Credit Card Payments by vCita in the search box. Additional plugins will appear that you may find useful.
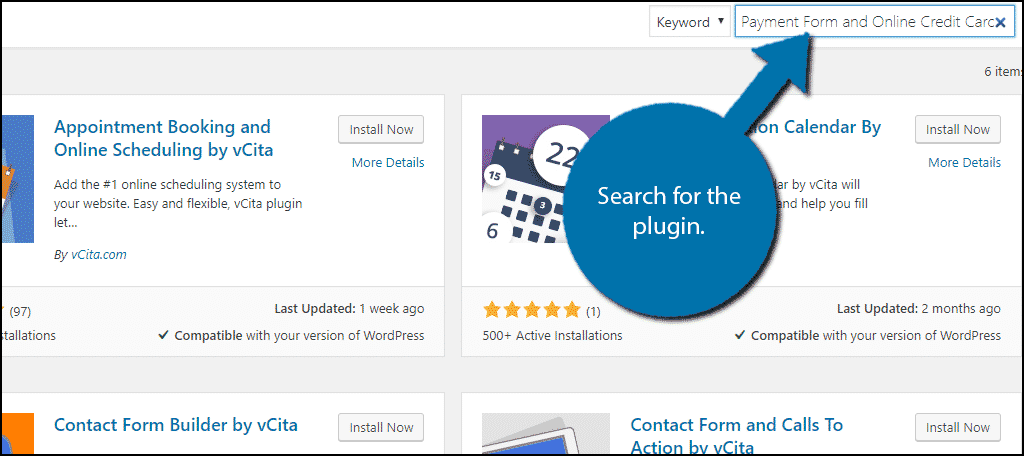
Locate the Payment Form and Online Credit Card Payments by vCita plugin and click on the “Install Now” button and activate the plugin for use.
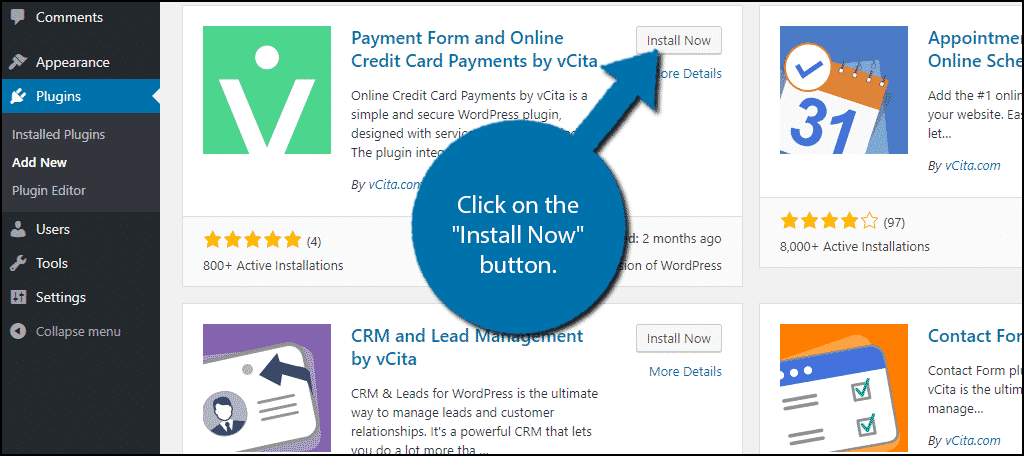
On the left-hand admin panel, click on LiveSite to enter the setup page.
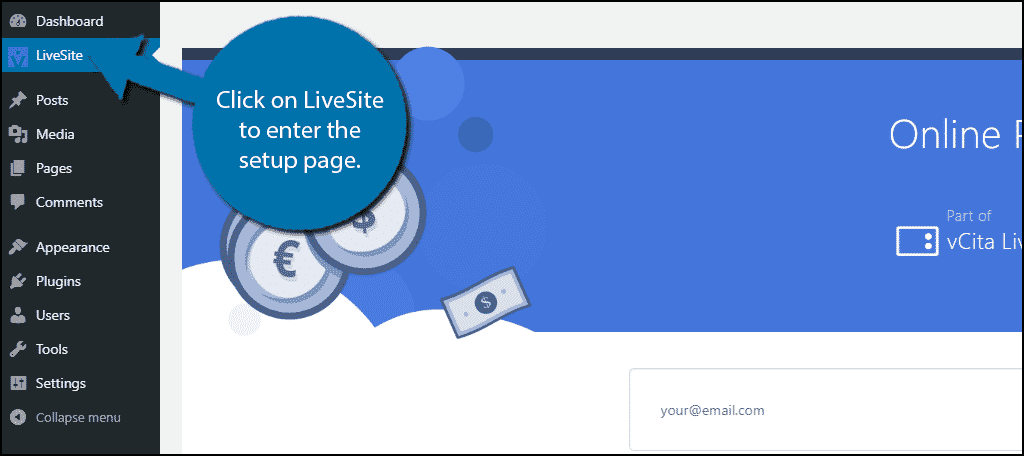
Connecting with vCita
Enter an email address in the appropriate box and click on the “Connect to Get Started” button.
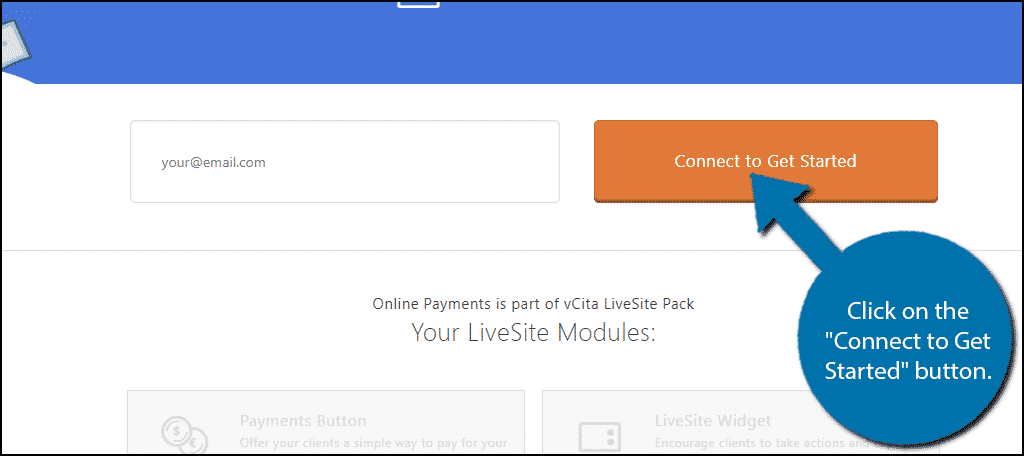
You can now choose to enter either your name or a business name followed by a password. Make sure you remember all of the information you enter.
Alternatively, if you already have an account, you can click on the Login option.
Click on the “Connect” button after entering the information.
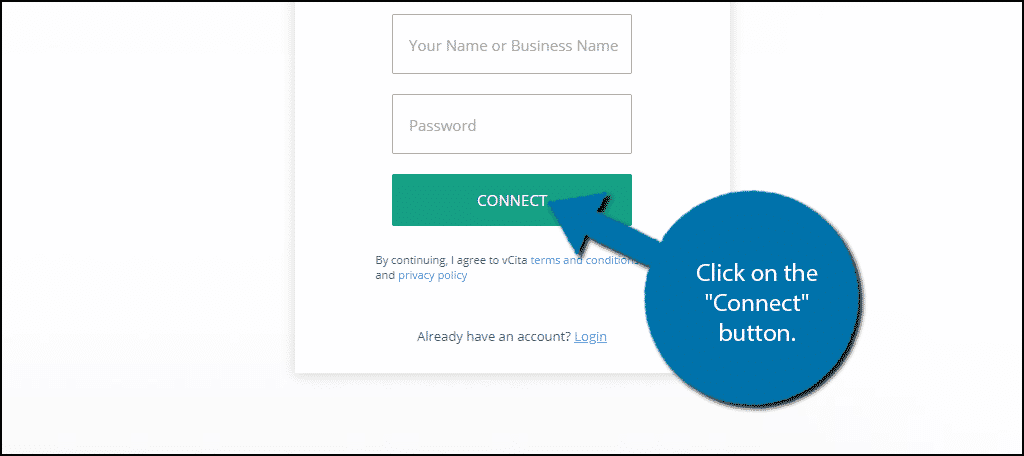
Enter your business information and click on the “Get Started” button.
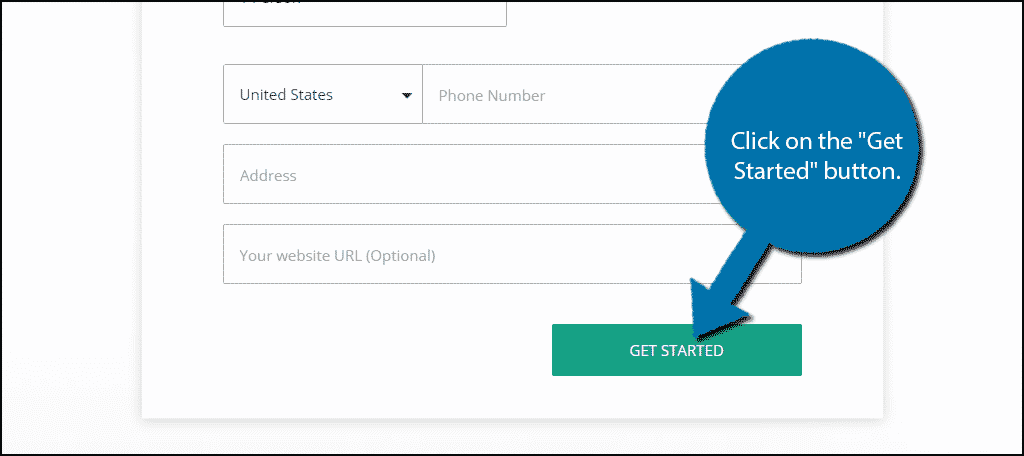
You are now ready to set up payments.
Setting Up Credit Card Payments
The first and only thing you need to set up is your payment options. This is where the customer’s money will be deposited when they make a purchase.
Click on the “Set your Payment Options” button.
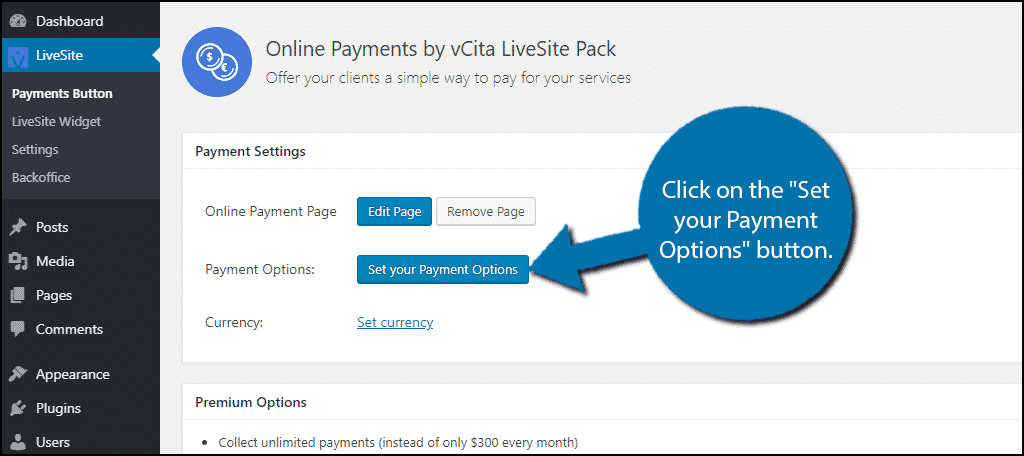
A popup window will appear. Click on the “Let’s Start” button. Here you can select if you want the money to be deposited into Paypal or bank account with Stripe.
This plugin will not charge additional fees, but you will need to pay any Paypal or bank fees that may occur. You will also need to select the currency that you are using. The default currency is $ USD.
Click on the “Save and Continue” button when you are done.
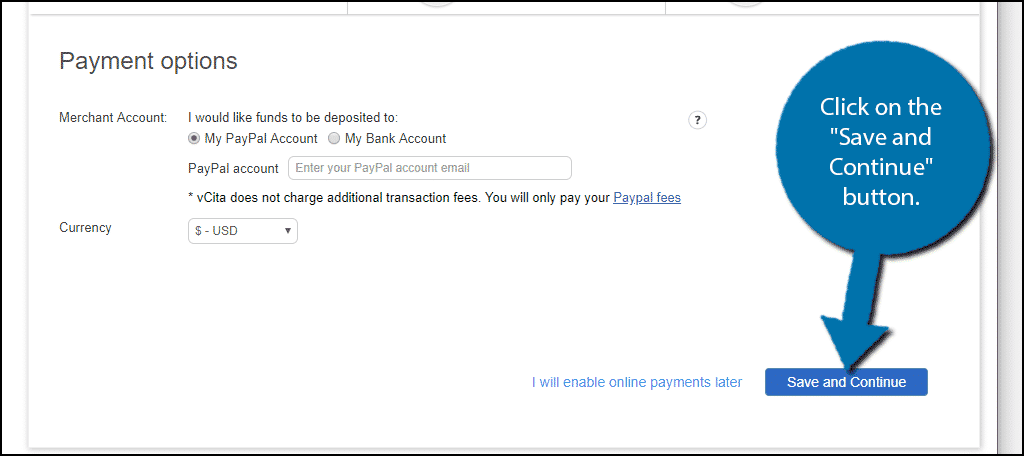
Afterward, you will go through the vCita startup guide. This will allow you to set up additional features like importing contacts, setting up invoices, and more.
Take the time to input the information required, but you may skip these if you like.
Your website will now be able to accept credit card payments, but the plugin offers more than this.
Customizing the Payment Form and Button
The plugin also creates a “Pay Now” button that you can fully customize. The button can be placed anywhere with a shortcode.
The settings can be found in the Payment Form and Button section.
You can customize the button text, choose a custom CSS class, display the payment icons (credit card types accepted), enter a specific payment amount, and set a title for that payment.
It is very easy to customize. The changes can be seen immediately in the Button preview on the right-hand side.
For most websites, the default button is probably fine as is.
At the bottom of the settings, you can copy the button’s shortcode. You can place this anywhere on your website.
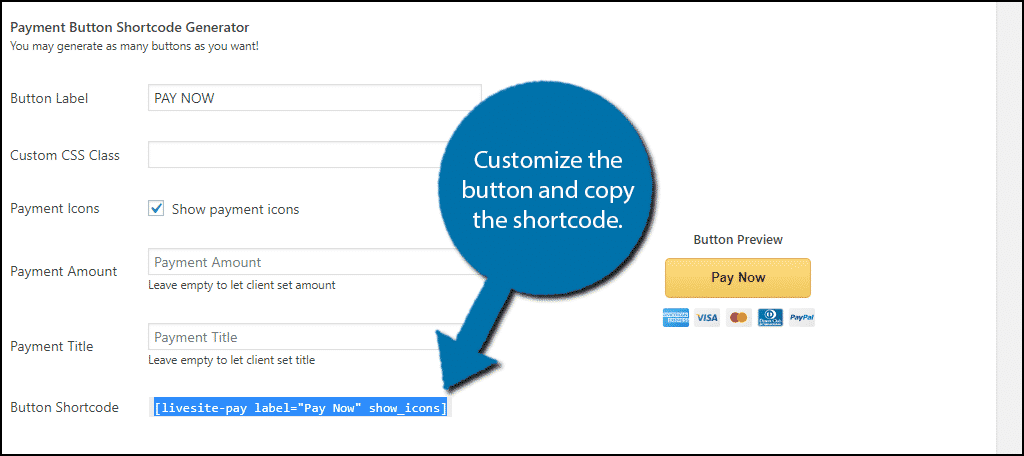
Congratulations, you have successfully set up credit card payments on your website and created a stylish “Pay Now” button.
Customize Every Aspect of Your Store
Being able to accept payments is only the start. The best part about the WordPress platform is the customization options that are available to developers.
Online stores are not just based on the features they offer, but by their appearance. If your website doesn’t look professional, visitors are likely to leave without a second thought.
Building an online store is easy…making it successful is not.
Did you choose to have money deposited into your Paypal account or bank account? How long did it take you to set up the plugin?

I have found your tutorials to be very informative. Good teaching, produces great learning.
THANK YOU SO MUCH, ROBERT!
Glad to help.