Need to upload images, videos, and other media to your website, but keep getting that pesky missing temporary folder error in WordPress? Don’t worry, it is one of the most common WordPress errors you will run into when starting out.
This error will prevent you from uploading any media on your WordPress website, but there is an easy fix.
This error may not even be your fault since it is dependent on your web host. Regardless of whose fault it is, you still need to understand what caused it and how to fix it so you can keep adding content to your website.
If you have a backup created you can solve the error by reverting to your backup. Today I will demonstrate how to fix the missing temporary folder WordPress error.
What is the Missing Temporary Folder WordPress Error?
The missing temporary folder WordPress error is actually caused by a PHP setting in your cPanel. This error specifically prevents you from uploading media and installing or updating themes on your website.
To upload any media or use themes in WordPress, the CMS needs access to your temporary folders and there is a specific setting that defines these folders. The error is caused when your folder is not defined by your PHP’s configuration.
It is possible that you have changed these settings yourself and caused the problem, but it is unlikely that you would try to edit these settings and it is most likely this is an error caused by your web host.
Once you fix it you should report it to your web host and if they don’t fix it, you should consider switching web hosts. Once you resolve the error and if your web host makes the proper corrections then it should not occur again.
How to Fix the Missing Temporary Folder WordPress Error
Step 1: Access the File Manager in cPanel
Today I will demonstrate how to fix the missing temporary folder WordPress error. It is quite easy and will not require any additional plugins. It will, however, require you have access to your cPanel provided by your web host. Make sure you can see the error message before starting.
To start, log into your WordPress cPanel. The manner in which your cPanel is accessed is dependent on which web host you have. Generally, you will be provided with this information when you create an account for your website.
For reference, the cPanel you see is the one you would see if you had a GreenGeeks account.
Click the “cPanel Login” button. If you cannot access your cPanel, contact your web host for support.
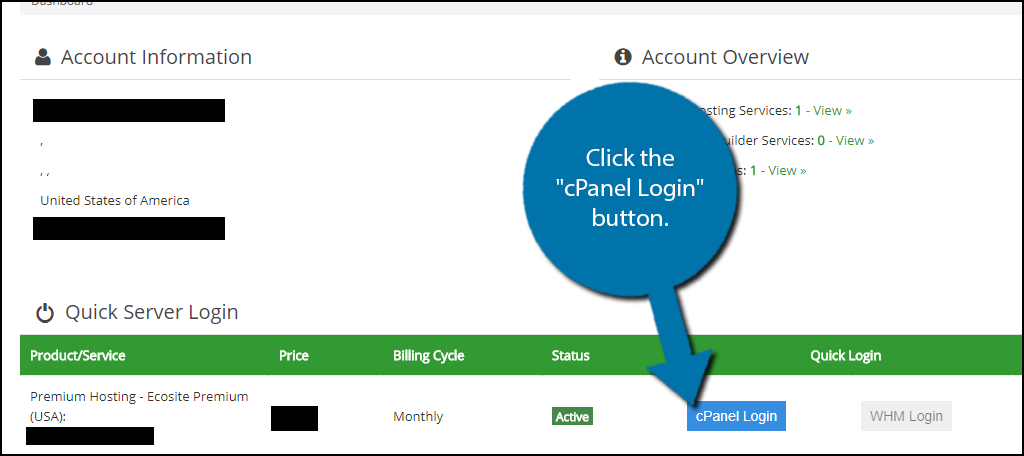
You need to find the wp-config.php file. The file names are case sensitive so make sure you use all lower case when searching. The easiest way to locate files for your website is to click on the File Manager option.
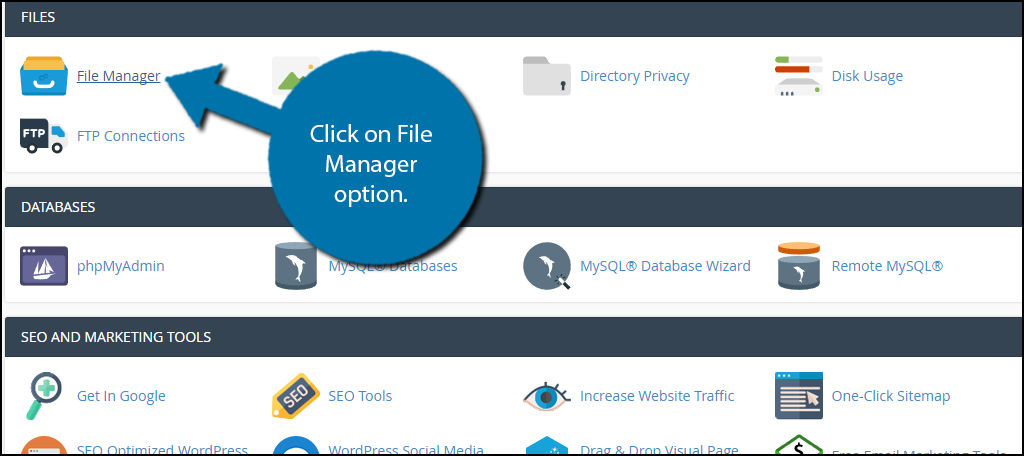
Step 2: Edit the wp-config.php File
Once you find the wp-config file, right-click it and select the Edit option.
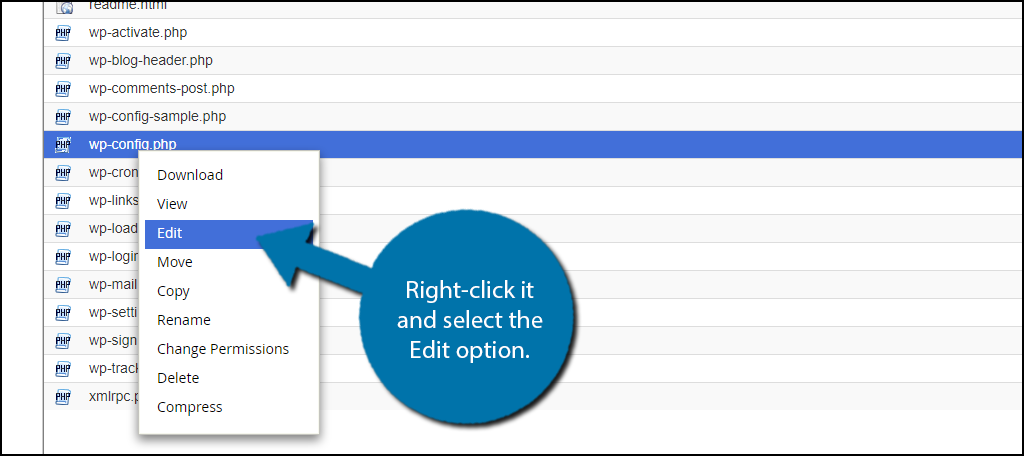
The wp-config file should open in a new tab that you can freely edit in. Towards the bottom of the code you should see a line that reads:
/* That's all, stop editing! Happy blogging. */
Copy and paste the following line directly above it.
define('WP_TEMP_DIR', dirname(__FILE__) . '/wp-content/temp/');
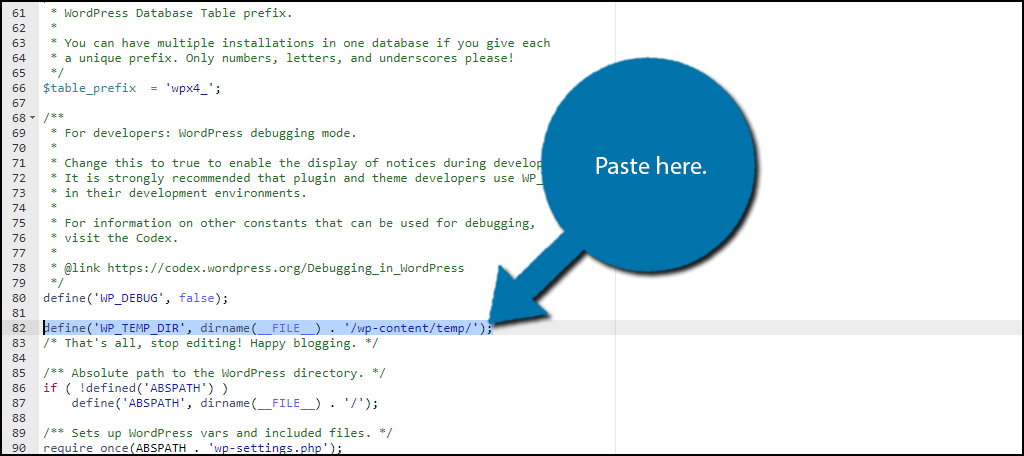
Once you have pasted the above line into the wp-config file save your changes. Click on the “Save Changes” button. This may be placed differently depending on your web host.
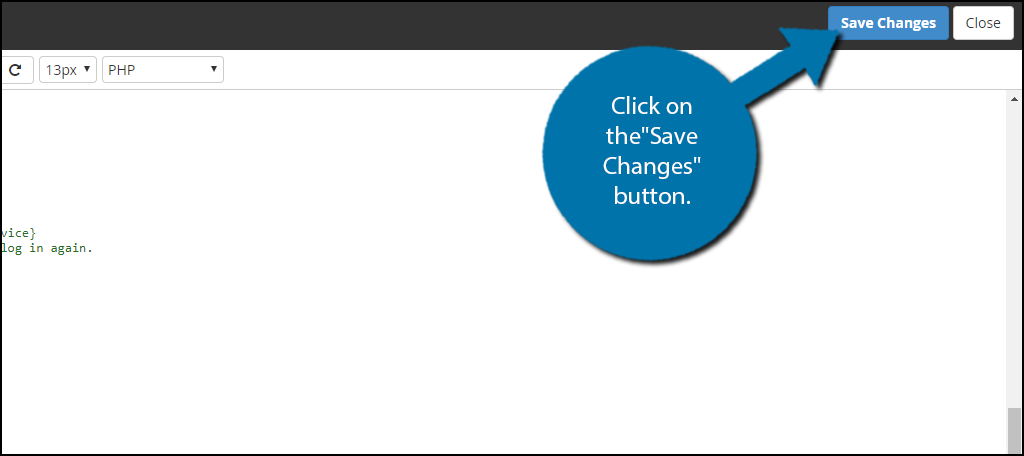
Step 3: Create A Temp File
The line we inserted will read from a file named temp, but that file should not exist if you were getting the missing temporary folder error. We will now open up the wp-content folder. Inside this folder create a new folder named temp.
Remember you must use the same casing, in this case, lower case only. To create a new folder click on the “+ Folder” button.
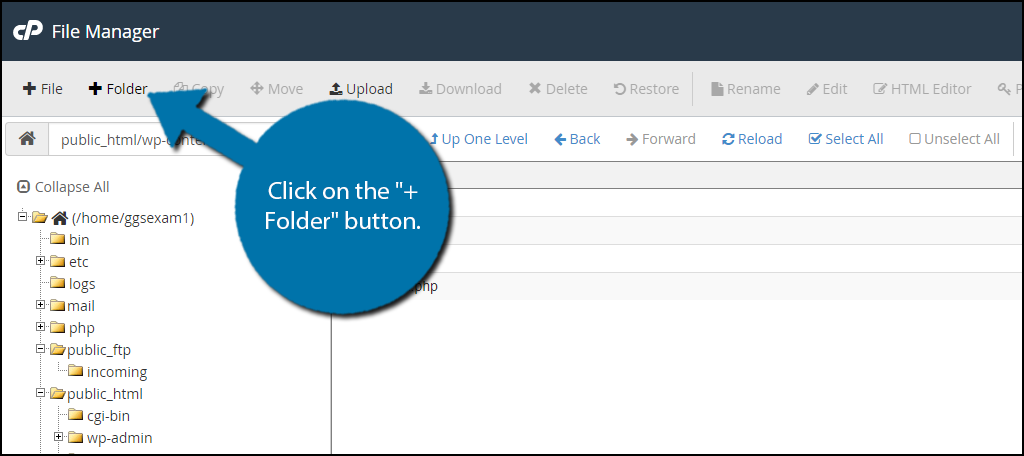
Name the file temp and click on the “Create New Folder” button to finish.
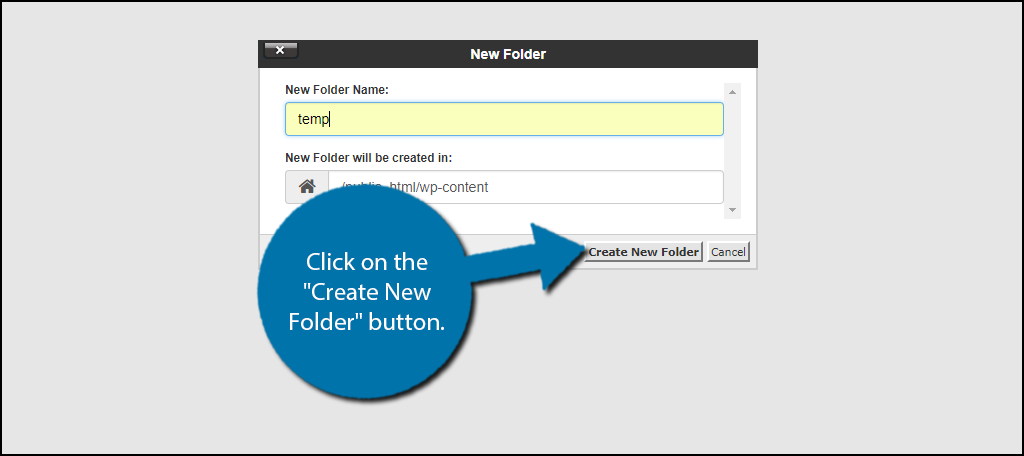
Congratulations, you have successfully fixed the missing temporary folder error. By inserting the code, you can find temporary files in the newly created temp folder. Since the folder now exists you will no longer receive the missing temporary folder error.
Once your website is working as intended I would strongly urge you to create a backup for your website. If another error plagues your website you will be able to revert to an older version that worked at any time.
Keep Your Website Error Free
Simple errors like this one can keep you from releasing content on time. This can be a hindrance for loyal visitors who like to view your content on schedule.
Fixing errors directly like this is simple, but you could worsen your situation if you make errors when inserting code or folders in the wrong location. By creating a backup you will be able to fix most errors without much effort.
Ultimately, any downtime you incur hurts the website’s profitability. If you can’t produce new content or visitors can’t access your website you are losing out.
This error, in particular, is caused by your web host, unless you went into the files and deleted or moved a folder that shouldn’t have been touched.
Always try to keep your website error-free and only touch folders and code when you are absolutely sure what you’re doing.
Have you tried to fix this error and have you made a backup of your website? Do you have any other errors in WordPress?


i tried it but it doesnt work :/
I tried doing this. But still getting error. Anything else needs to be done?