Plugins give Textpattern more functionality. These additions can come in a variety of abilities ranging from administrative features to enhancing the articles section. Although the list of plugins is a bit limited, there are still quite a few to choose from to improve the user experience.
After installing your own version of Textpattern, you want to customize its functionality. In this Textpattern plugins installation tutorial, I’m going to go over how to add these elements to your site. Remember, this system is a bit more advanced and may require a bit of programming knowledge.
Don’t worry, though. You won’t need a college degree to use the system. In fact, a lot of these plugins need nothing more than a copy-and-paste procedure. Installing plugins on Textpattern is often easier than installing templates.
Downloading the Plugin
The first thing you’ll need to do is download the plugin you want. It’s best to get these add-ons from the Textpattern website. However, plugins are available in several other places on the Internet. Just be careful when installing code from a third party. You never know what you might be adding to your site.
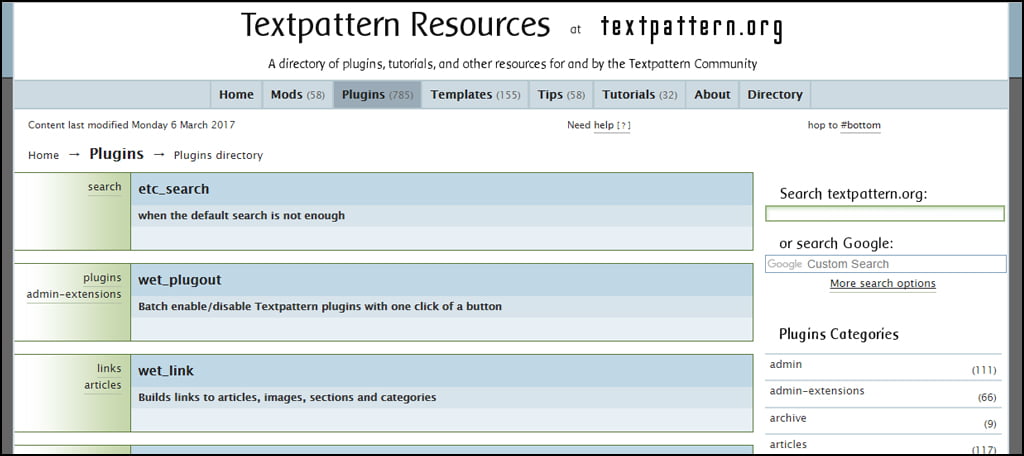
For this tutorial, I am going to install the wet_plugout tool. This adds a batch enable/disable feature for plugins from a single button.
Go to the plugin and click the “Download File” link in the left navigation menu. It’ll be about in the middle of the screen.
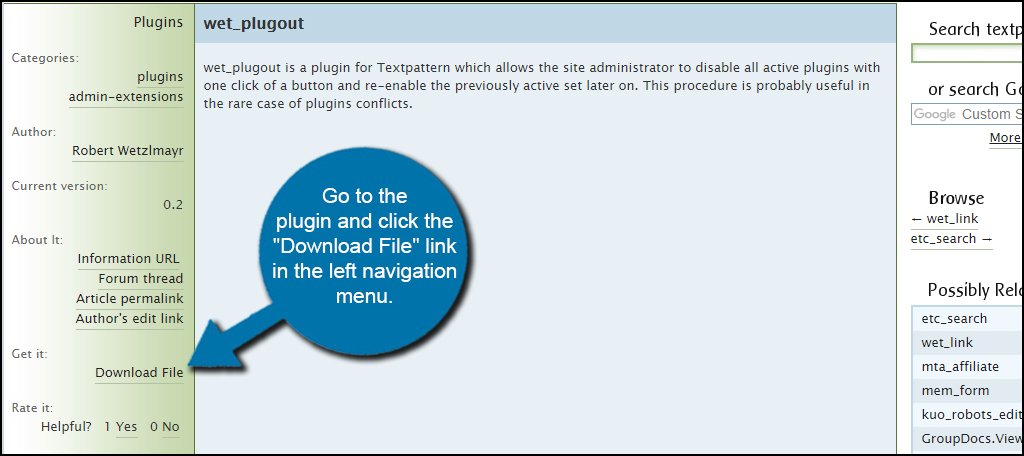
This will be a text document. Essentially, it’s coding that you’ll be pasting into Textpattern. Save it somewhere you’ll be able to easily find the file. I like to save it to the desktop and then move or delete it when I’m done.
The browser may simply save the file automatically to your downloads folder.
Textpattern Plugins Installation
Adding a plugin to Textpattern is relatively straightforward depending on the add-on. There may be additional files or codes you’ll have to use to get a plugin to work right, but many of the more advanced additions will come with instructions to help you.
In Textpattern, click the “Admin” tab at the top and select “Plugins.”
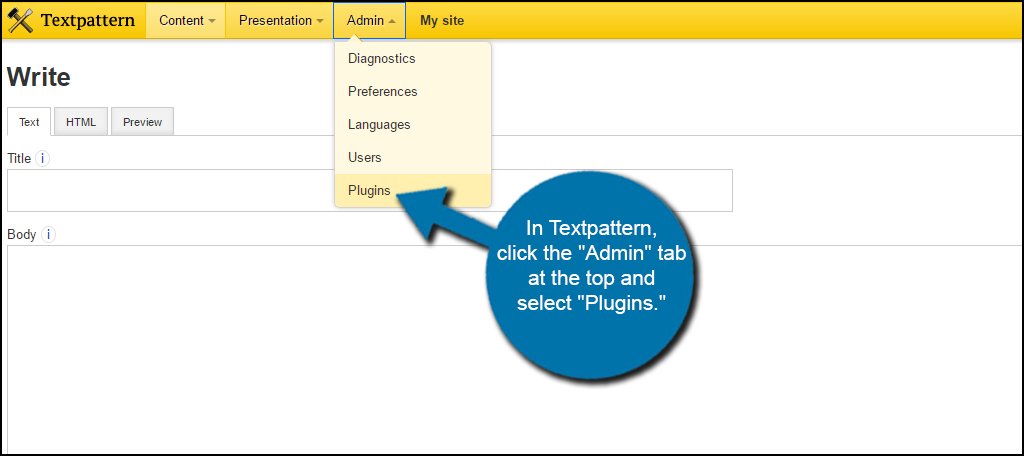
Open the text file plugin you downloaded and copy the contents into the text window. A text file uses your basic default editor. For instance, PC users may open this file in Notepad. In any case, you need to copy and paste all of the content from that file and place it into the plugin text field.
The string of characters may look like a jumble, but this is the plugin as it appears encrypted. It’s supposed to look like a mess of letters. Textpattern will properly parse it for you and install the coding correctly.
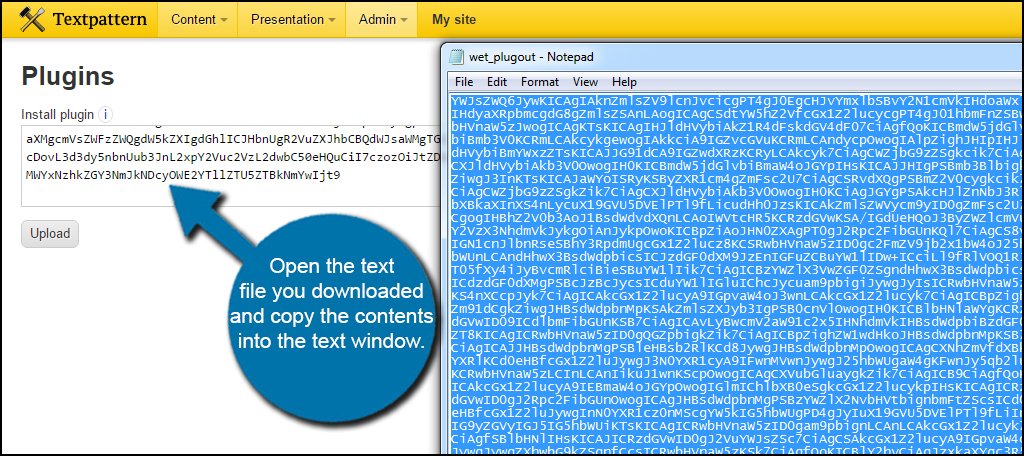
Once the code is copied, click the “Upload” button.
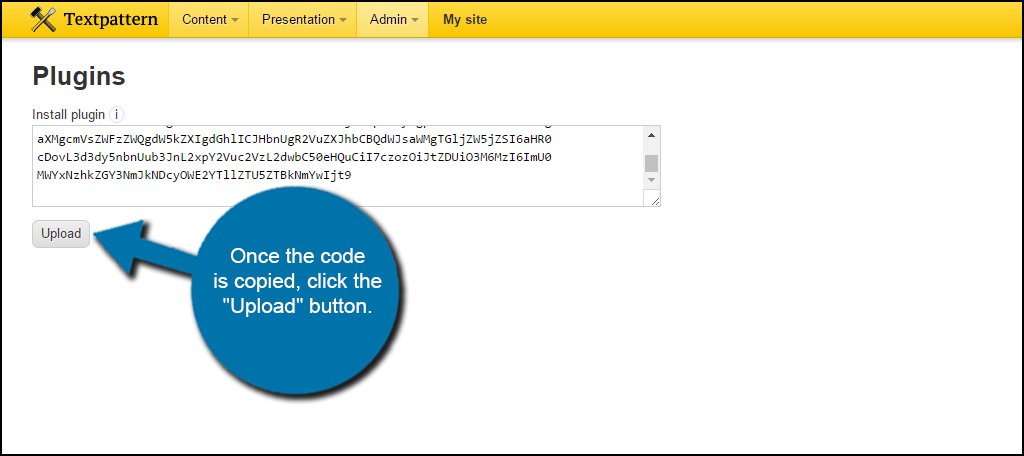
In the preview pane of the plugin, you’ll see the code in its entirety. Under it will be a help screen that will have more information regarding the plugin itself. From here, you can make custom edits or leave it as-is. The plugin I am using requires no additional changes, so it’s ready out-of-the-box.
Click the “Install” button on the bottom right-hand corner of the screen.
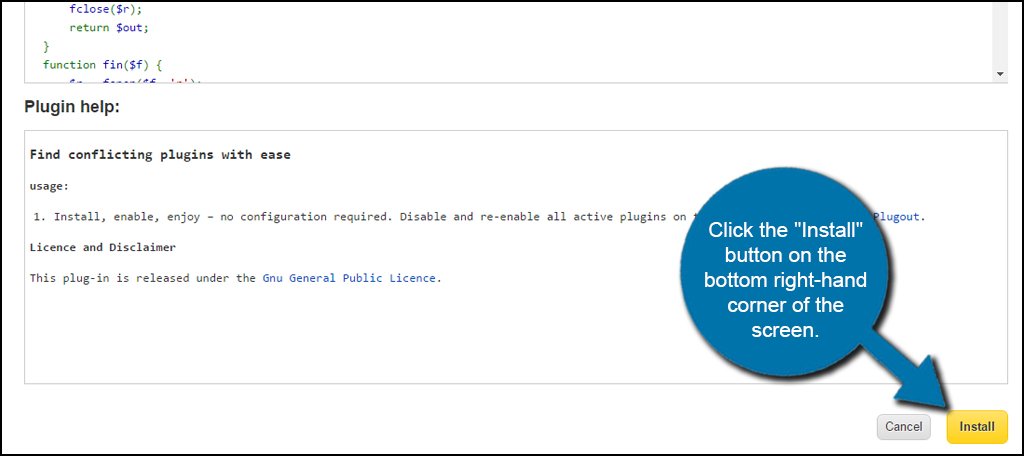
The plugin will be installed but not activated by default. Click the “No” link in the Active column of the plugin to turn it on.
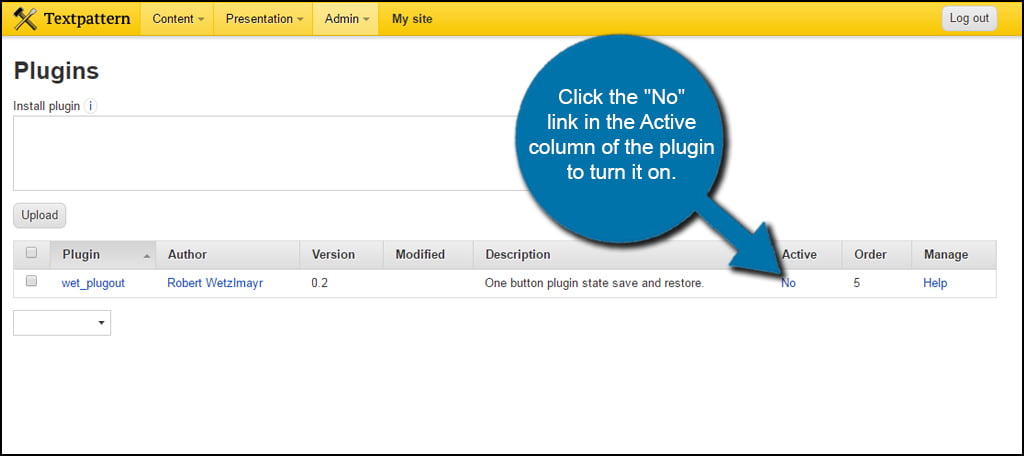
After the activate link is clicked, the plugin becomes live. In this example, it’s the batch tool for Plugout. This particular feature is listed under Extensions will is not visible from the Admin tab. Other plugins may be located in various areas depending on the functionality.
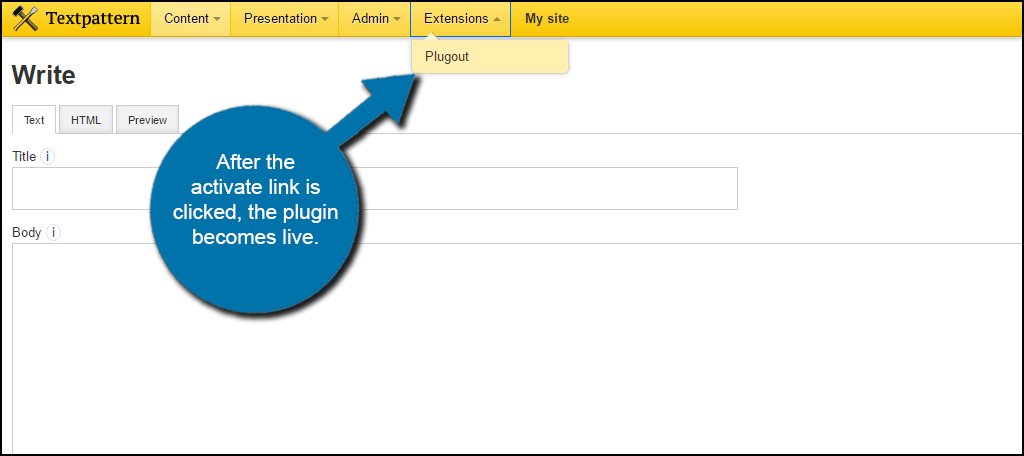
While Textpattern may look intimidating and advanced, a lot of what you’ll do for modifications in the system is nothing more than copy and paste. That is, until you learn a bit of coding to customize your hosted website.
If you want to learn a bit about what can be done in PHP, HTML or CSS, visit the W3 Schools website. It is full of useful information for free and you can learn at your own pace.
