One of the reasons why WordPress is such a great platform around the world is because it’s usable in more than 60 languages. Regardless of where the developer is located or who the target audience is, it’s possible to engage visitors from all over the globe.
This is exceptionally useful if the website developer is in one area while trying to engage an audience in other countries. For instance, someone located in the United States can accommodate users in various European countries quite easily through this popular content management system.
Today, I’m going to show you how to install WordPress in other languages in three easy steps. Whether it’s your primary language or you’re bi-lingual and want to attract those visitors, this system is one of the easiest to use.
Step 1: Setting Up Your Hosting
The first thing you need is web hosting. There are many kinds you can choose from, but finding a provider that has optimized servers or quick access to the WordPress installer is greatly beneficial. This will help you save a lot of time in downloading and setting up the application.
If you don’t go with WordPress hosting or an automatic install, you will need to make sure you have access to the root folder of the site. Not only is this important for installing WordPress, but it will also be vital if you need to upload language packs later on. I’ll go into how to do this in a few moments.
Step 2: Installing WordPress
There are several ways you can install WordPress. Many hosting platforms offer Softaculous, which takes out a great deal of the work. It can also be installed manually by downloading the core installation files directly from WordPress.org.
In the screen for setting up the WordPress install, you will be able to choose the primary language of the website. This will be the format in which the system will operate by default. You can always change the language at a later date if you so choose.
Once you complete the instructions to install the system, your site will be ready for further development.
Step 3: Installing Translation Files Manually
Here is where setting up WordPress for different languages can become a bit tricky. Some plugins will require certain Machine Object files, or .mo extensions, to operate correctly. This is often the case when installing translation plugins and those developed in another language.
If this happens to you, you’ll need to install those .mo files for the plugin or other future to work. In most cases, WordPress will tell you which files are missing.
To install .mo files manually:
Go to the Translation Teams area of WordPress.org.

Find the language you need to add. You want to look for projects that are labeled as, “100%.” This means WordPress is completely translated in that format.
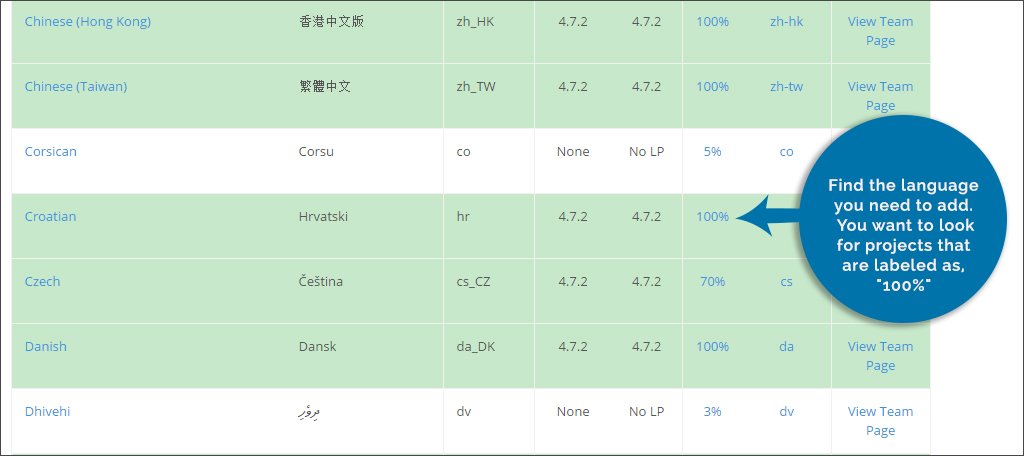
Click the, “View Team Page” link on the right column of the language.
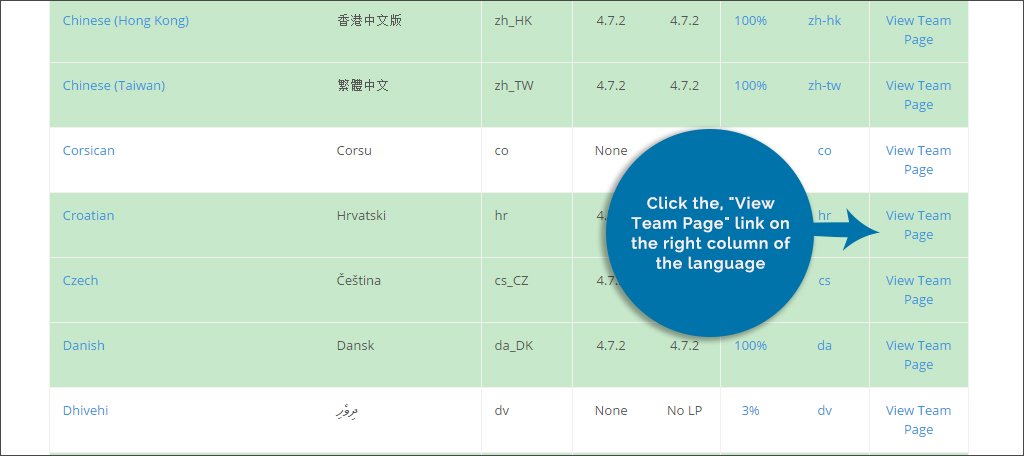
Scroll down until you see the button to “Download language pack.” You’ll also see a button where you can download the actual WordPress installer in that particular language. For now, you just want to click the language pack button.
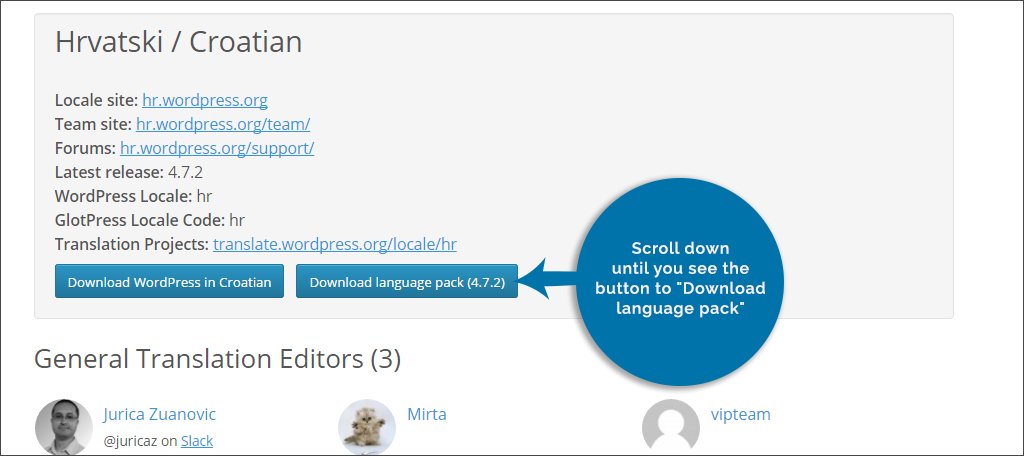
NOTE: The language pack you download will contain the Portable Object Message Catalog, or .po, files as well. These are also necessary for adding the language to WordPress.
This will save the pack as a ZIP file to your computer. Unpack these files into a temporary directory on your system.
Connect to your WordPress host directory. This is done by either using FTP programs like FileZilla or through the use of cPanel’s File Manager. In either case, you need to access the root folder for your WordPress website.
Locate the directory “/wp-content/languages” and open it.
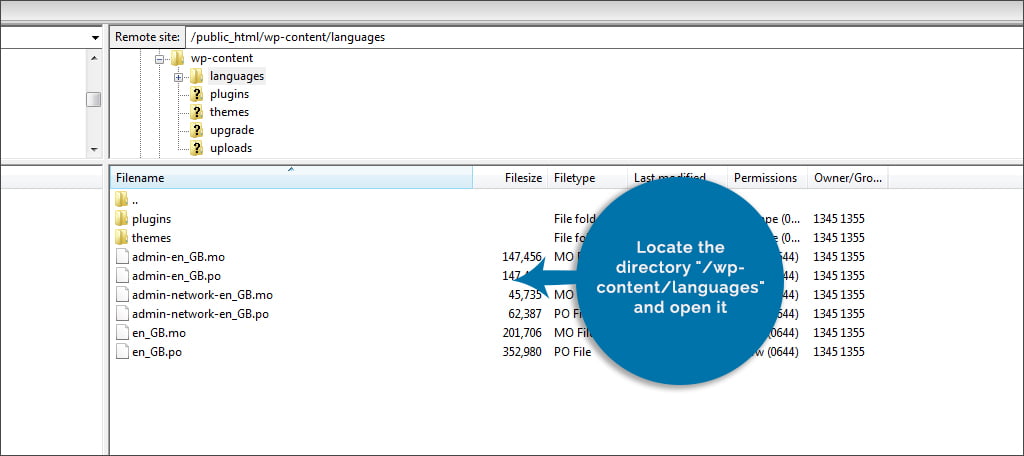
Upload the .mo and .po files you downloaded in Step 4 to this folder.
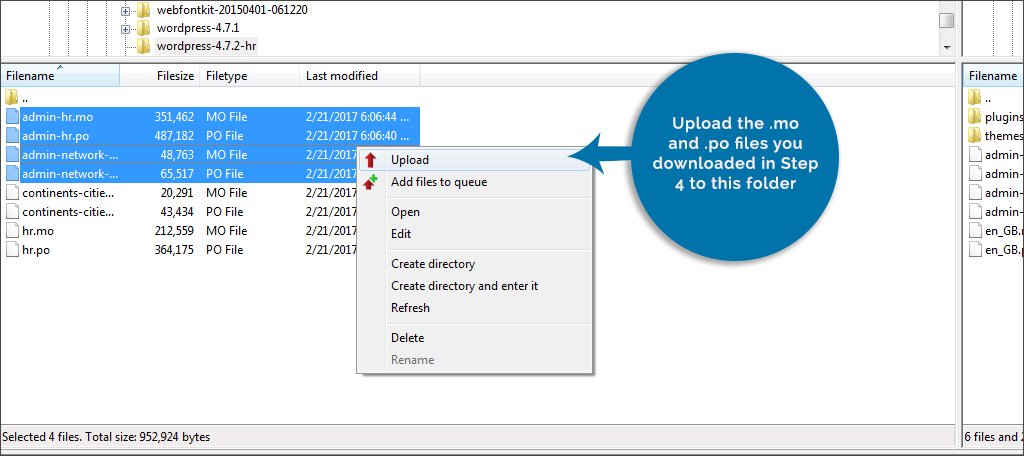
Once the files are added to the directory, the plugin or item requiring the language will work correctly. However, you may have to refresh the browser or reload the admin panel before changes will take effect.
Changing the Language of WordPress Manually
What if you didn’t install WordPress in other languages and then change your mind? Perhaps you started in English but then decide to use German as the site’s primary language. This is often the case when a site is sold to a third-party overseas. If you need to change the layout of the site’s primary text, it’s quite easy.
To change the language of WordPress:
Go to the “Settings” area of the WordPress admin panel.
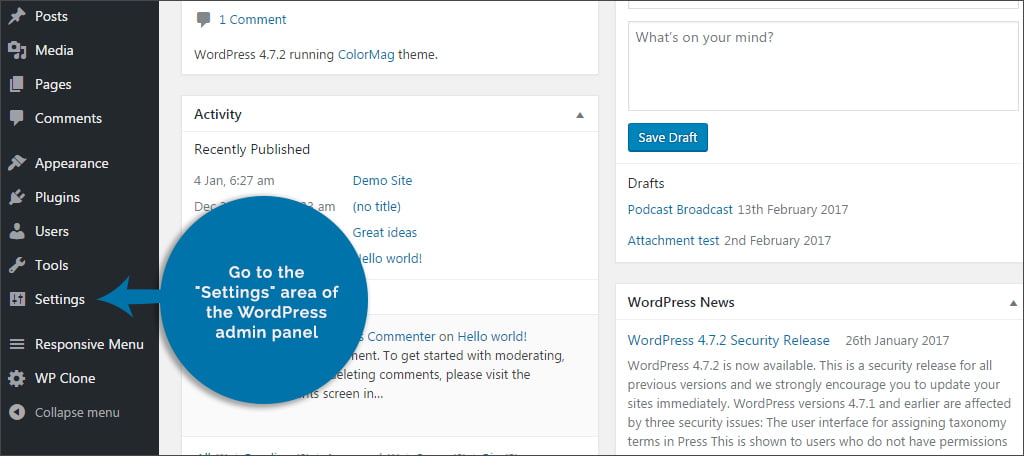
In the General Settings page, scroll down until you see the drop down box for “Site Language.”
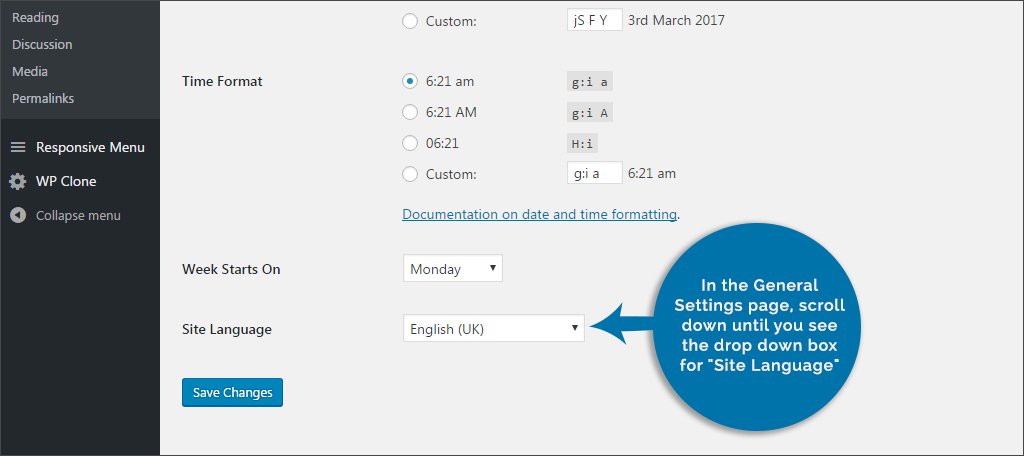
Click this box and select which one you want to use.
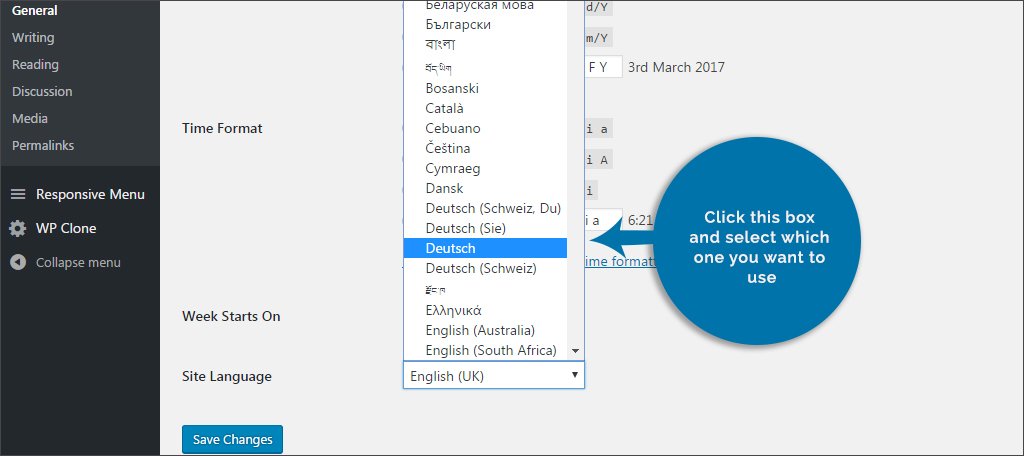
Click the “Save Changes” button below the option and the website will shift to the new layout.
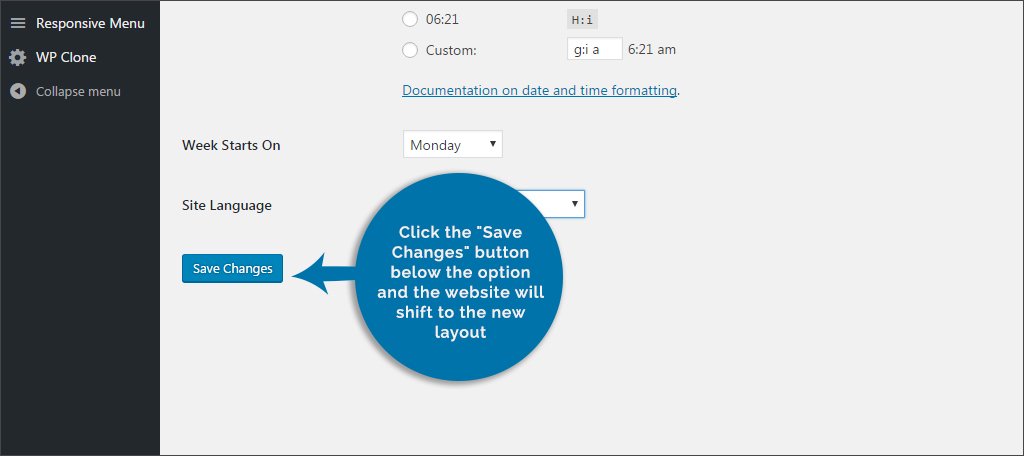
What if the language you want is not available in the drop down? This actually happens more than you might realize, especially as the WordPress community continues to grow.
Although future installs of the system sometimes include complete language packs, a new template can be translated before the next update. To see if your preferred text is available, visit the Translation Teams that I mentioned earlier.
This page will show the available packs from A to Z of the linguistics that are available. You can find the actual pronunciation of the pack as well as what version of WordPress in which it’s currently available.
The Translation Teams may also show if a dialect is actually part of the full install of the system. For example, Pashto was released in version 4.1.2 making it unavailable in earlier versions. If you’re using an outdated version of WordPress prior to 4.1.2, you would then need to download the pack and install it.
Switch Languages in the Admin Interface
Perhaps you want to switch the language of the admin interface from French to English. Instead of resetting the function in Settings each time, you can simply use a plugin. In this tutorial, I’m going to demonstrate “English WordPress Admin.” It’s a quick and easy tool that lets you shift from the native dialect to English from the top admin panel.
To use this plugin:
Go to the plugins areas of WordPress and click the “Add New” button.
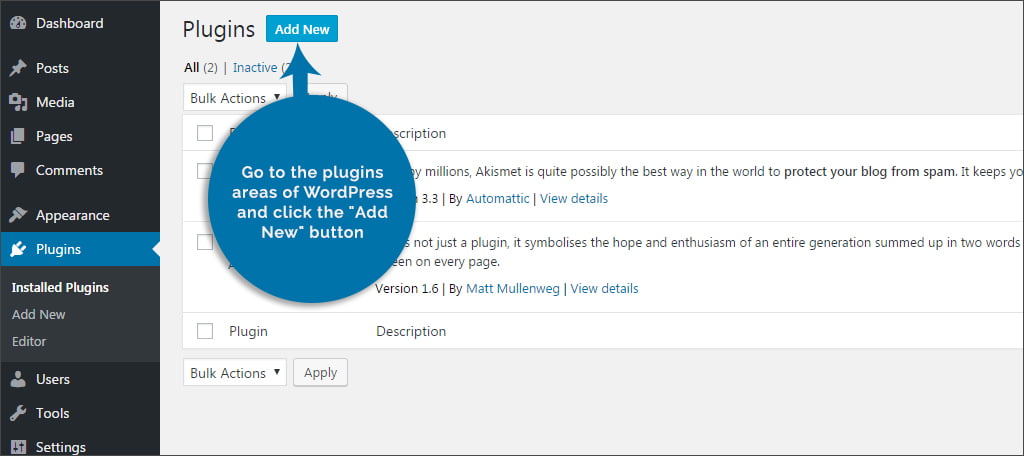
Search for the plugin, “English WordPress Admin.”
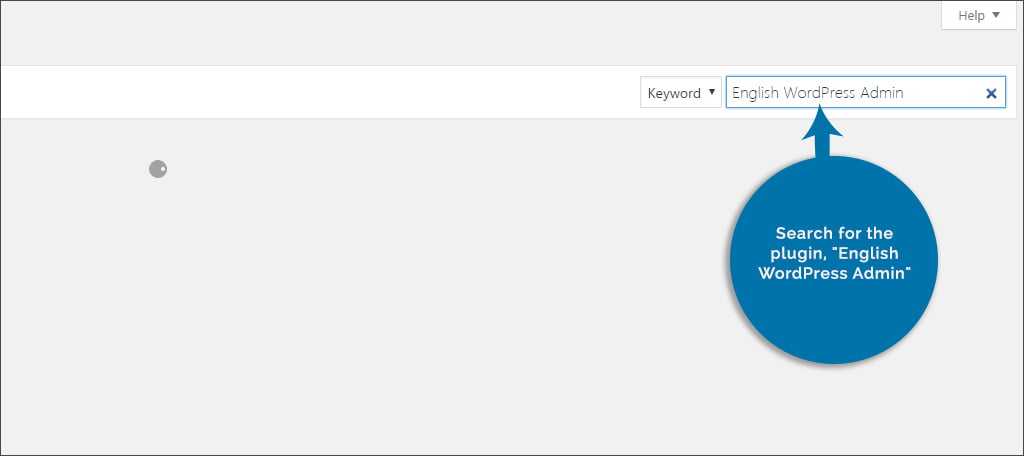
Install and activate the plugin. This will add a new function to the top admin bar that allows switching from the native language of the WordPress installation to English and vice-versa. This does not affect the content of the site, only the admin area.
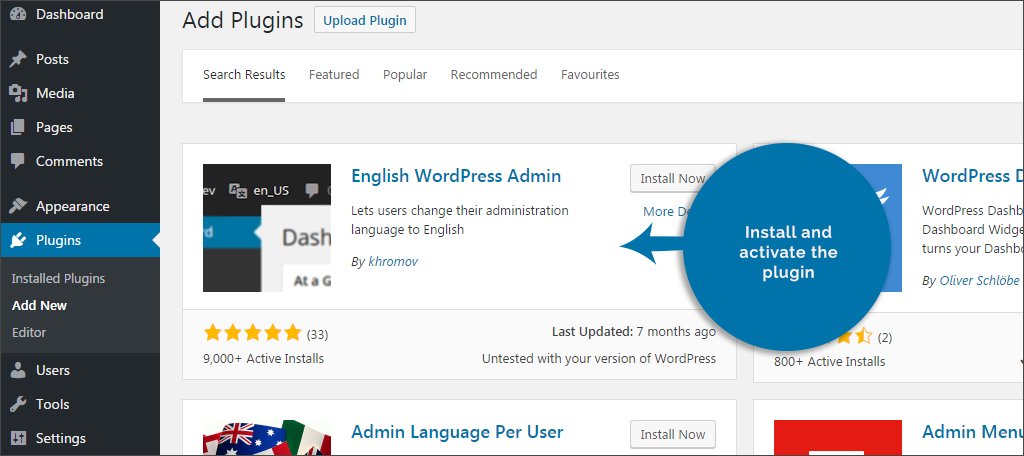
This tool is ideal for those who have admins who work on the website who may not be fluent in the native language. With a couple clicks of the mouse, the back-end can be quickly shifted from one to another without affecting the content or interrupting the visitor experience.
WordPress is exceptionally versatile when it comes to engaging audiences from all over the world. Whether it’s the layout of the site itself or through multilingual support through plugins, the system is excellent for all walks of life. Install the tools you need to engage your target audience in a language they can understand.
What kind of plugins do you use to attract visitors from other countries? Have you found people from other areas accessing your site by using tools like Google Analytics?

My newly installed WordPress 5.4.1 site did not have the languages folder structure, so I had to create that and upload the files then do to the site Admin / Updates page and update the Translations.