Magento has large number of abilities when it comes to selling goods online. But what if you want to expand what it can do through the use of modules? Developers continue to create add-ons for the popular eCommerce platform, and you can find them in a number of places.
If you’re using the “Community” version of Magento, you will have a hard time finding free extensions. This is because the developers of Magento need to make money somehow. This is why modules that are initially free for paying users come with a price tag for those who are on the Community edition.
This isn’t saying that all extensions cost money. It is possible to find tools that are free to use. You may just have to do a bit of digging to find them.
In this tutorial, I’m going to show you how to install modules for Magento from the Magento Marketplace. This will require a username and password for Magento, something you may already have if you install Magento manually.
Getting Your Magento Connect Module
From the dashboard, click the “Find Partners & Extensions” section at the bottom.
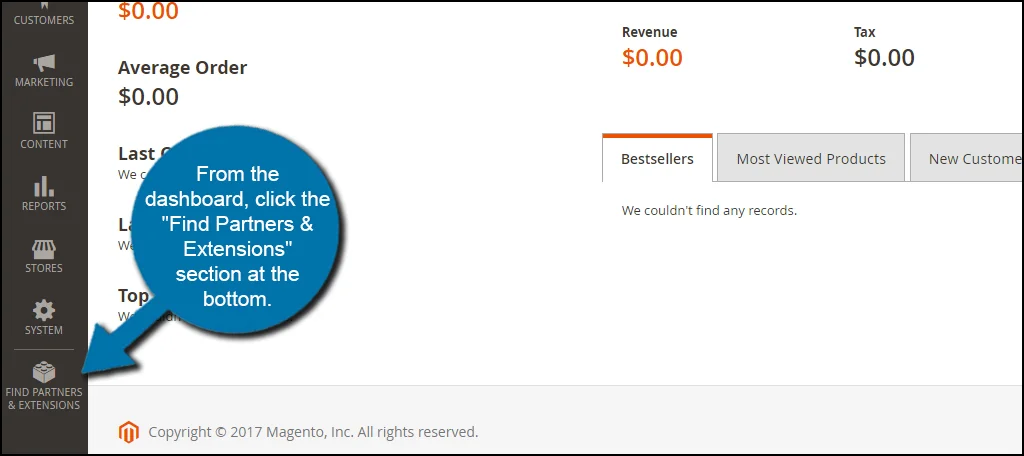
Scroll down to the Magento connect block and click “Visit Magento Marketplaces.” This will open a new tab on your browser as it goes to the Magento Connect website.
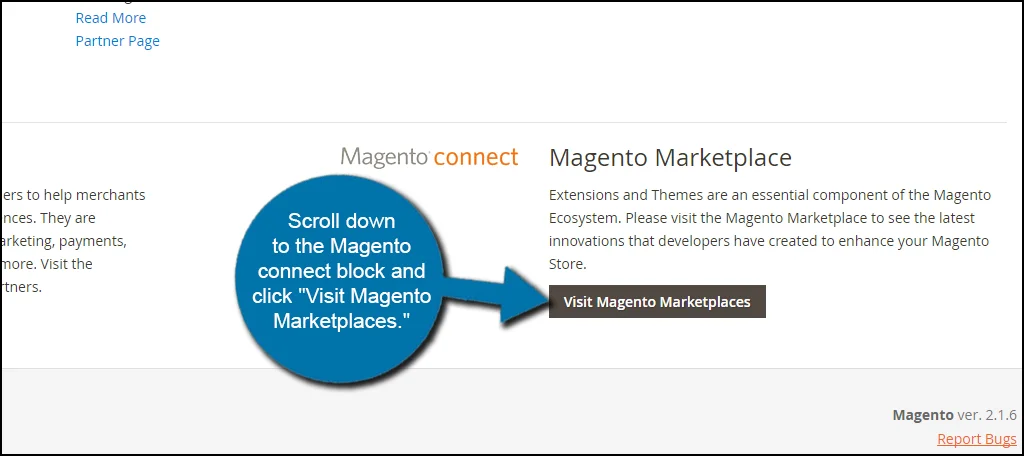
Search for a module you want to add by typing into the text field provided. There are a lot of different extensions you can choose from. For this tutorial, I’m looking for a free banner slider for the website.
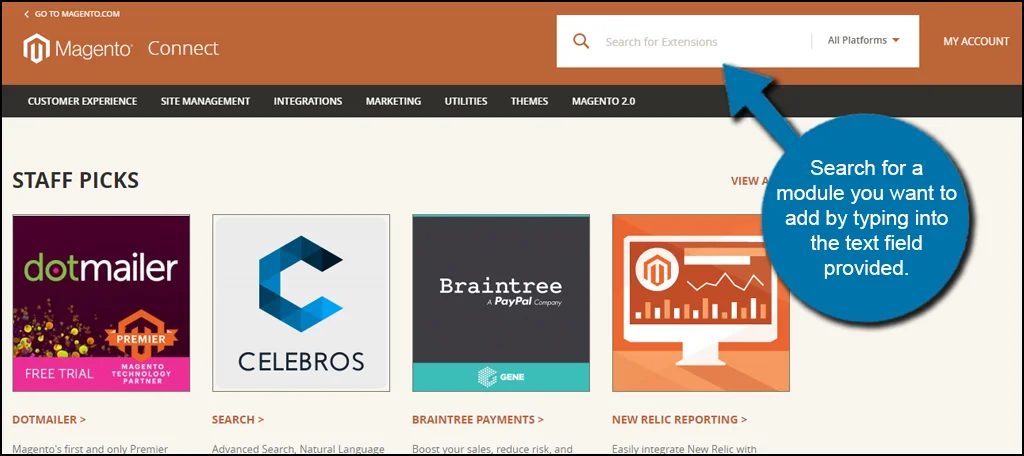
When you find a module you want, click the “Add to Cart” button.
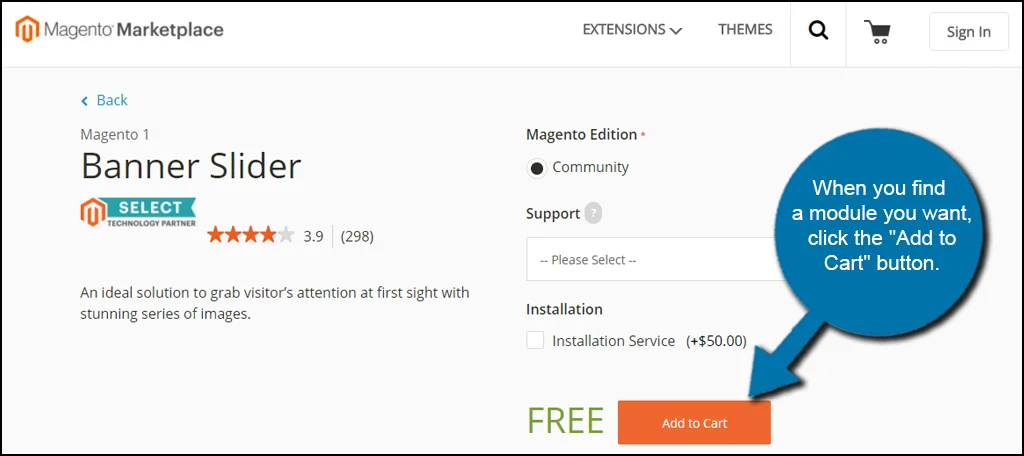
Once you’re done shopping for modules, click the “Go to Checkout” button. In this tutorial, I am just going to grab the Banner Slider.
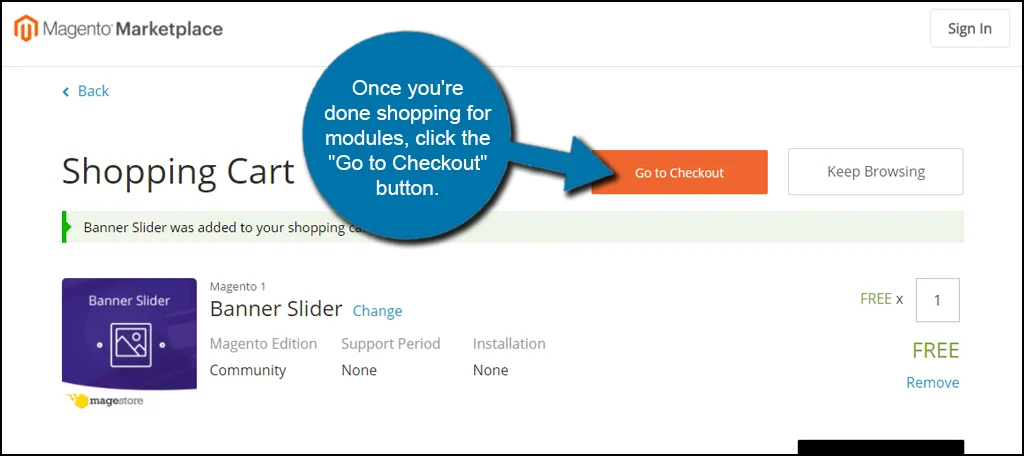
Here, you will need to log in with your Magento account. Otherwise, you can register for a new account with Magento.
Once you’re logged in, you may have to click on your account and “Go to Checkout.” This is the screen I faced when logging in. If not, you can simply proceed with the checkout.
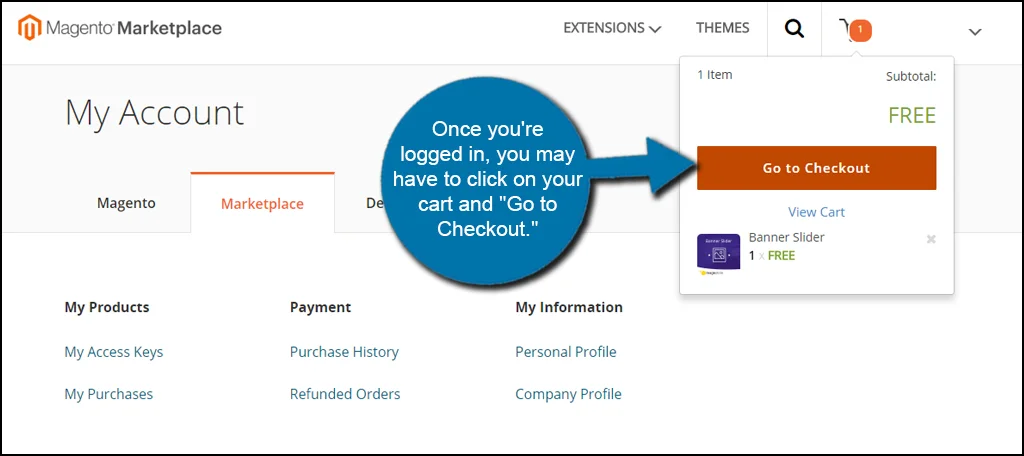
Scroll to the bottom of the Order Review page and click “Place Order.” Keep in mind that you need to fill in the address information for your profile before you can continue.
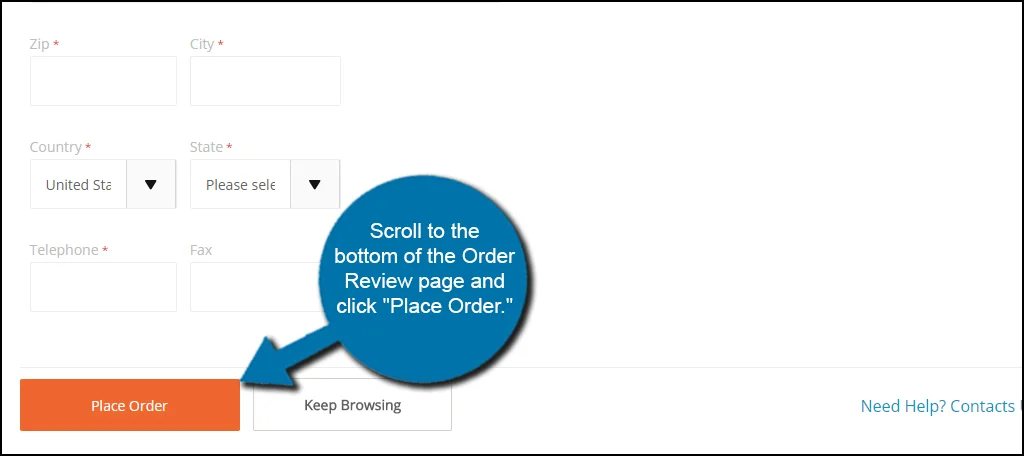
Once the system processes your order, you’ll see a “Thank you for your order” screen. An email will be sent to you shortly regarding the module. You may want to print out this receipt or otherwise save the order number for your records. I often copy information like this and put it into a Notepad file for future reference.
NOTE: Do not close this browser window yet.
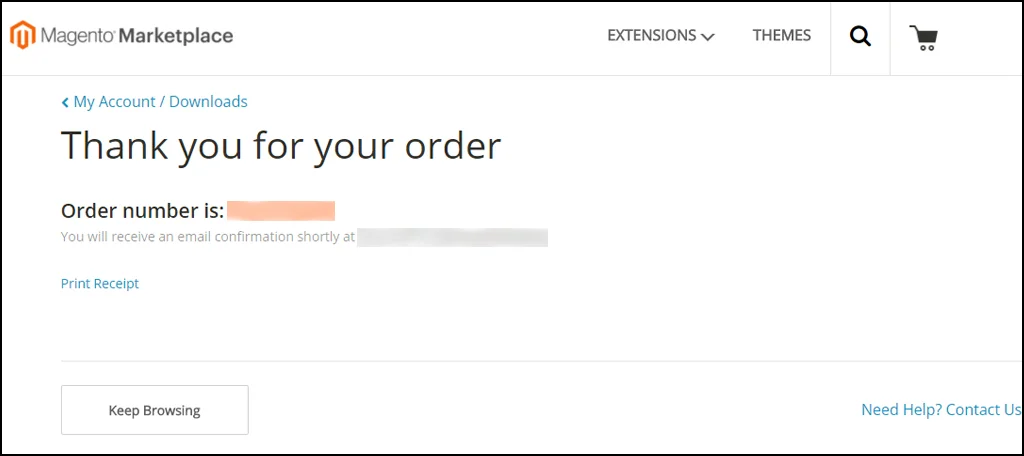
Generating Access Keys for Magento
Unlike other systems, Magento can synchornize your module purchases with your store. This automatically installs your extensions without having to download a single file. Although you can still download the extension for safe keeping or if you need to manually install the plugin, Magento does this all for you.
First, you will need to generate new public and private access keys for your online store. This may already have been done for you during your initial install.
Go to the Magento Marketplace and access your account information.
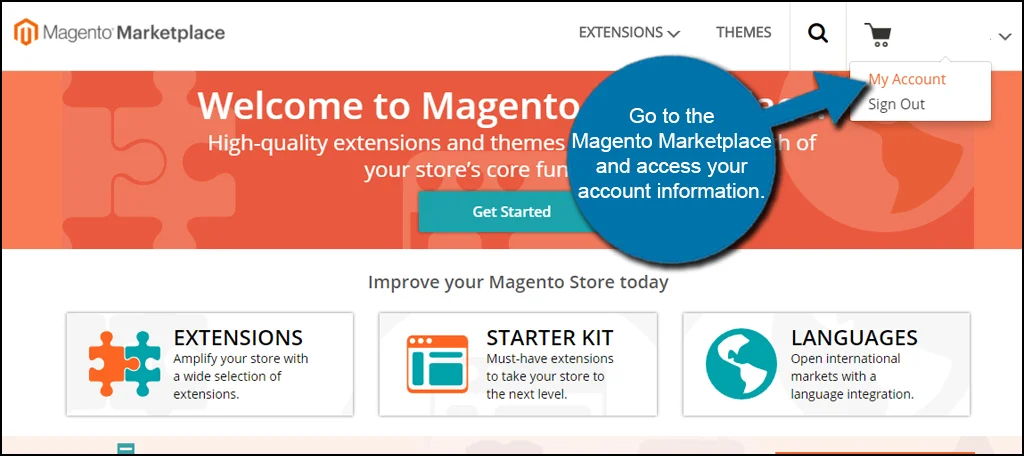
Click on the link for “My Access Keys” in the left column under My Products.

You will see two different tabs for Magento: Version 1 and Version 2. Since this tutorial is based on Version 2 of Magento, we need those access keys. This is because both versions of Magento are completely different when it comes to generating these access keys.
Click on the tab for “Magento 2” to access your keys.
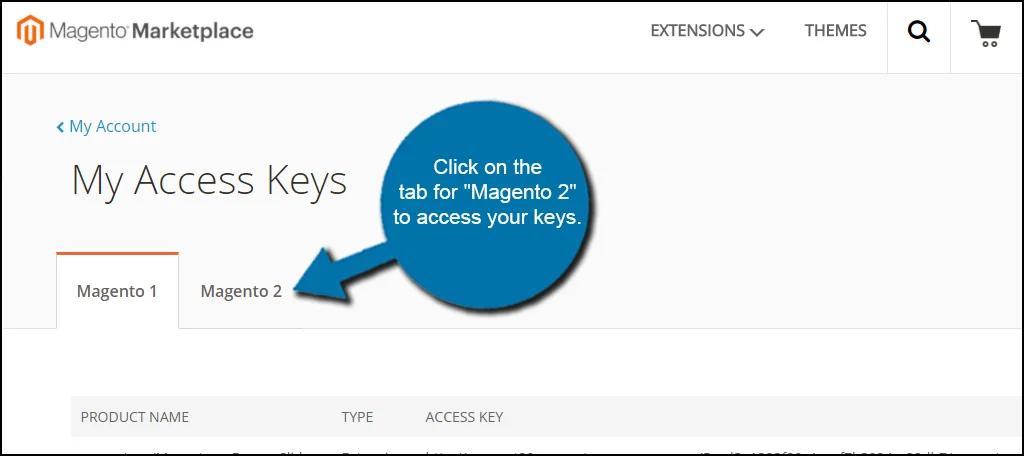
Here, you will see your access keys for Magento 2.0 and up. If you don’t have any keys listed, click the “Create A New Access Key” button. Otherwise, you will need to copy the public and private keys so you can add them to your Magento eCommerce site.
Magento sets it up this way because technically you can have more than one Magento eCommerce site under your account. You give each one a separate name and each store will get a separate key.
If you do plan on having more than one Magento store, make sure each name is clearly defined for a particular store. Otherwise, you may not be able to install modules correctly.
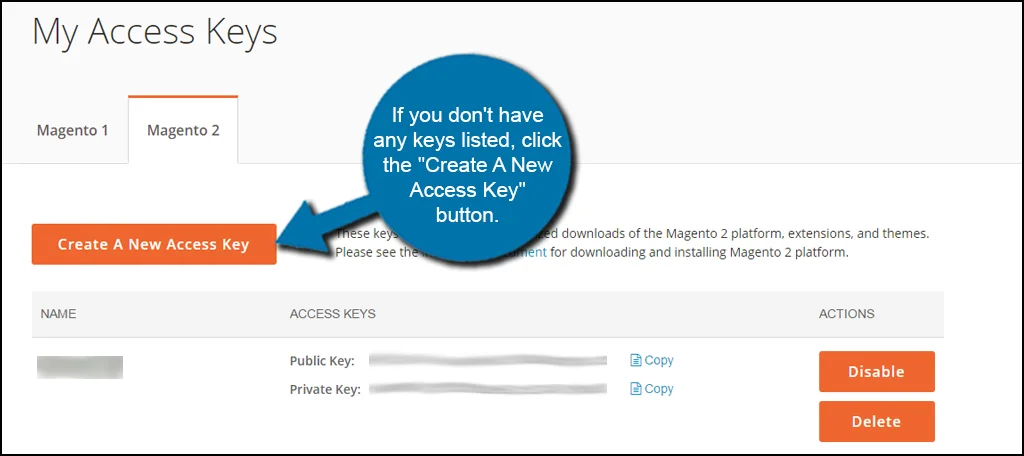
Go back to your Magento admin panel. Select the System section and click “Web Setup Wizard.”
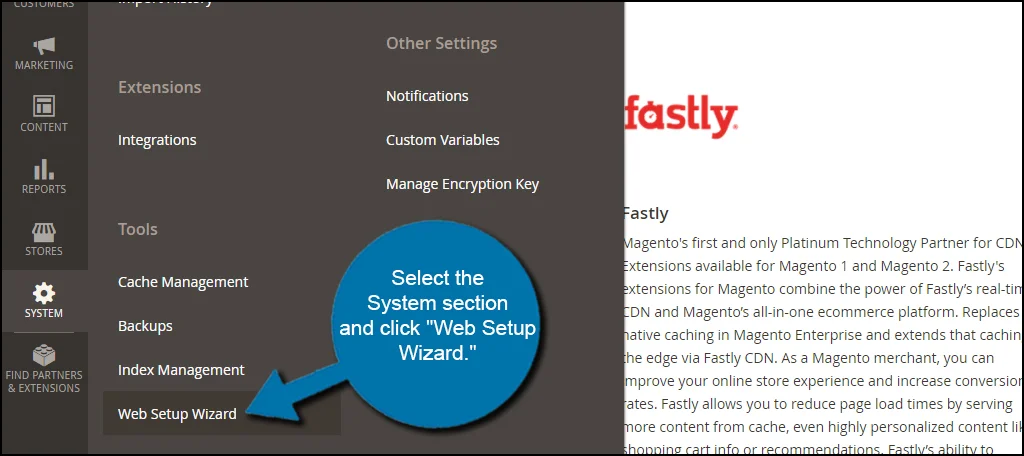
Click the “Component Manager” tool on the left.
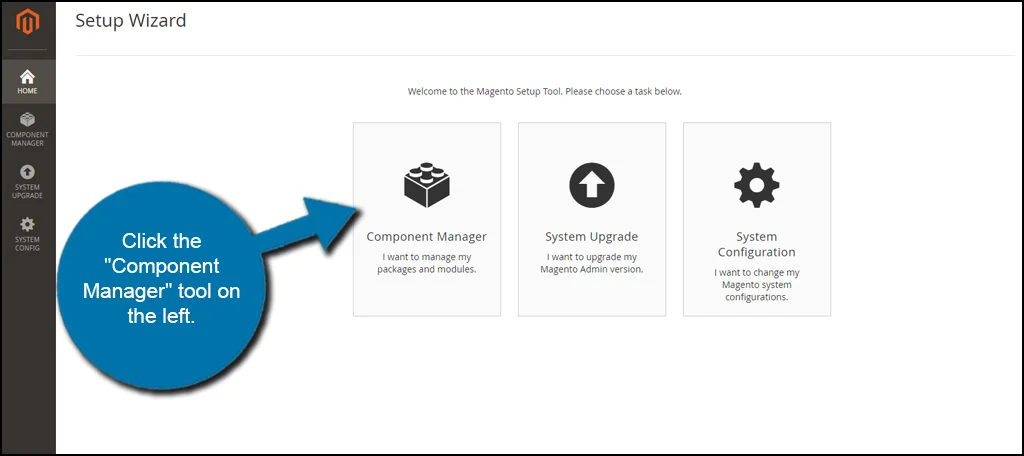
Click the “Sign in” link to sync Magento Marketplace to your online store.

Input the public and private access keys you copied earlier.
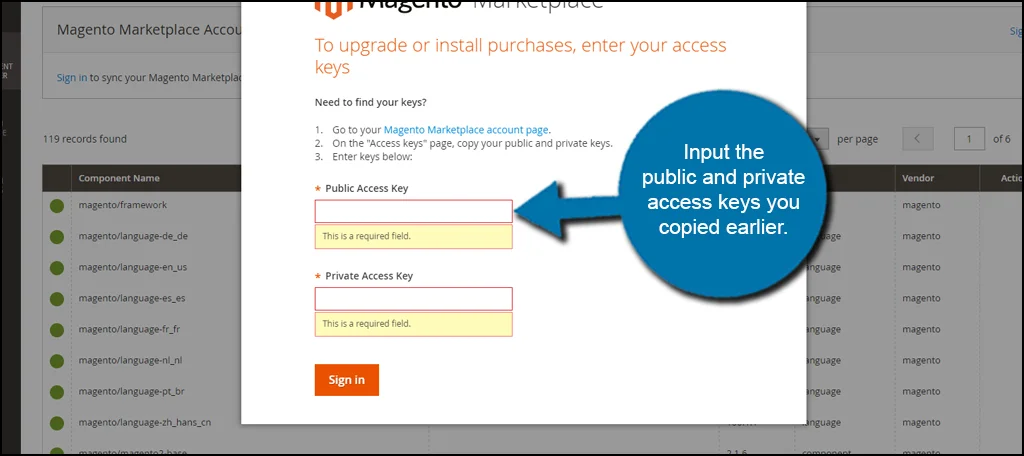
Once your numbers are entered, click the “Sign in” button on the bottom.
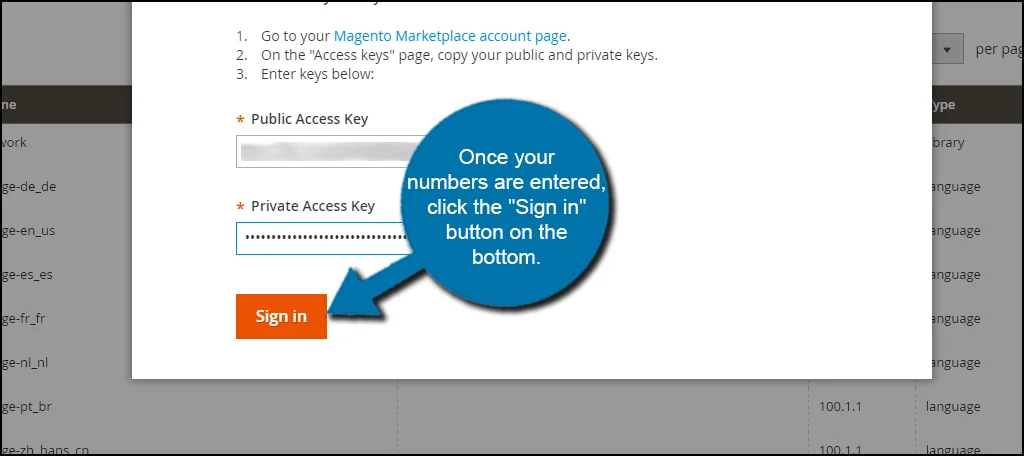
Click the “Sync” button on the right side of the manager screen.

Under the New Purchases number, click the Install link. These are all modules that you have either purchased or are part of Magento as essentials. Don’t worry if you have more than one in this list. As you can see from the example, I have 20 available even though I only purchased the one.
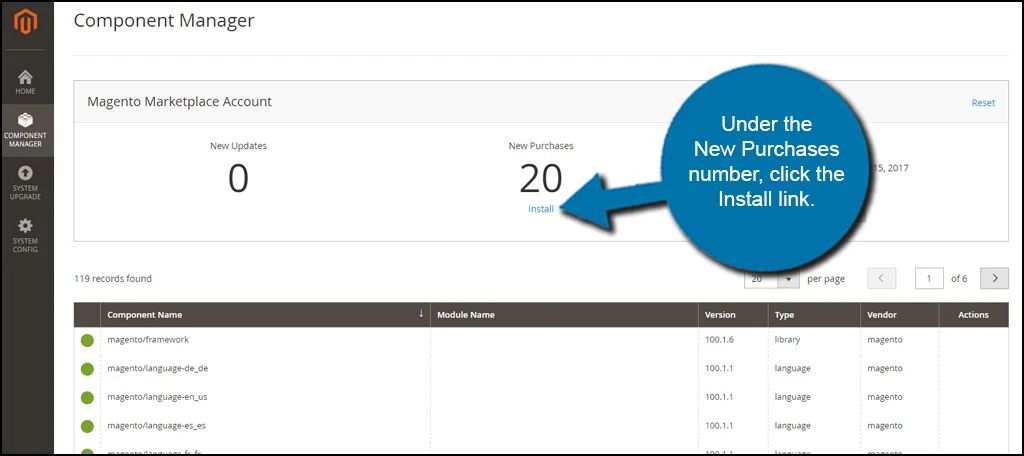
In the next screen, you can select which components are added. In my example, I have a lot of sample data that I didn’t install in the beginning. As a result, I am going to ignore these elements for now.
Find the module you want to install from the list. Click the Install link in the action column on the right.
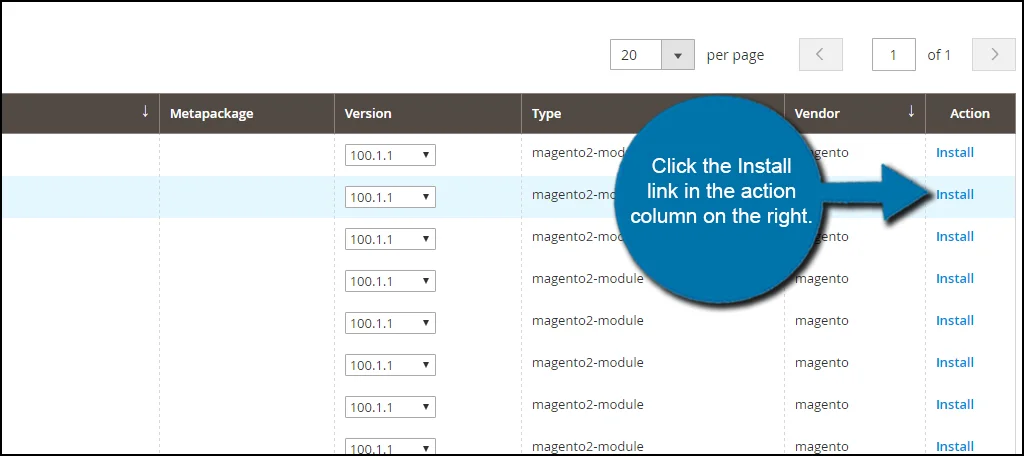
Next, click the Start Readiness Check and follow the instructions to install. Magento will verify that you have all the necessary components to install the module, create a backup and then install the actual module.

If there are any errors in the readiness check, you must solve those before you can proceed.
There are a lot of different components that can be added to your Magento eCommerce site. Whether you’re adding marketing tools to boost sales or need themes, it’s all accessible through the Magento Marketplace. Add more power behind your Magento hosted online store and find elements that promote your success.
