The Firefox browser has a vast amount of extensions and add-ons that are available. These extensions, along with some of the built-in Firefox browser choices, make browsing the web when using Firefox a more streamlined and fun experience.
There are a couple of different ways you can install extensions in Firefox, depending on the route you want to go.
Let’s take a look at how to easily install extensions in Firefox.
Install Extensions in Firefox
The main reason you can install Firefox extensions in different ways is because sometimes certain extensions are not available via the in-browser interface. If that is the case, you can still install Firefox extensions manually via the XPI file, which I will go over.
Automatic Extension Installation Using Firefox
Launch the Firefox web browser. Click or double-click the Firefox app icon, which resembles an orange fox around a blue globe. You can find it in your Applications folder on a Mac, or in the Start menu in Windows.
Once the browser has launched, you will see a hamburger-style, three-line icon menu on the top right of the Firefox browser. Click on that and a drop down menu will appear.
From this drop down, select “Add-Ons.”
Note: You can also reach the Firefox add-ons page by typing “about:addons” into the Firefox address bar.
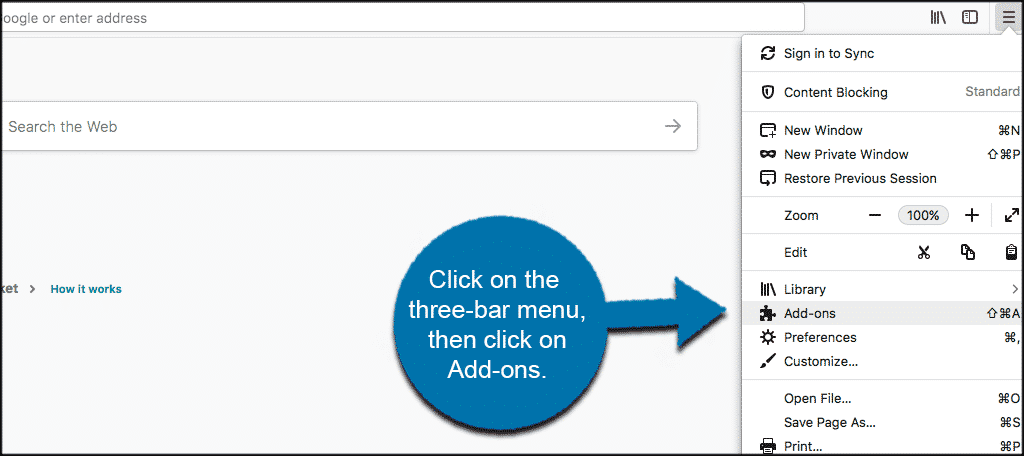
Select the “Get Add-ons” tab located on the top left of the browser add-ons page.
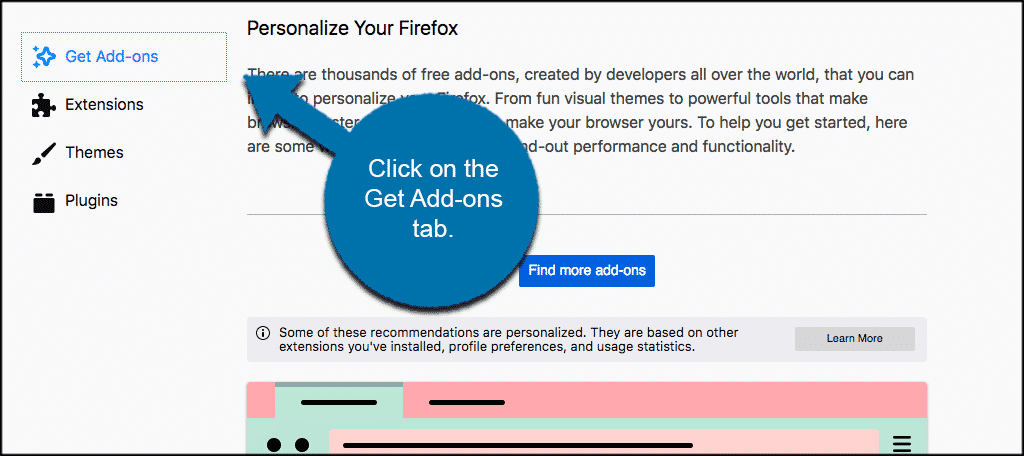
On the “Get Add-ons” tab you will see a blue button titled “Find more add-ons.” You will click on this to get to the Firefox add-on page to select any extension you want to install.
Note: On a PC, there will simply be a search bar already on the page for you to search for the extension that you want.
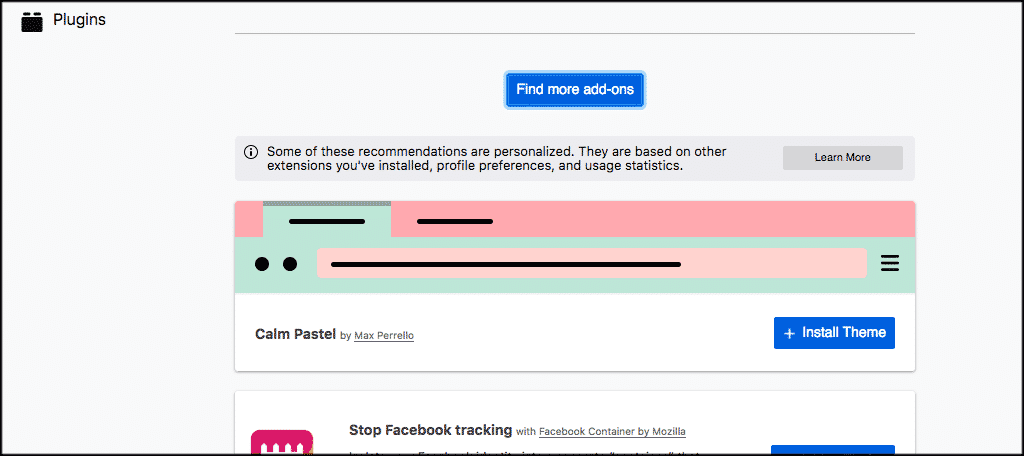
Once you click on the blue button, you will be on the main Firefox extension page. Search for any Firefox extension that you want to install.
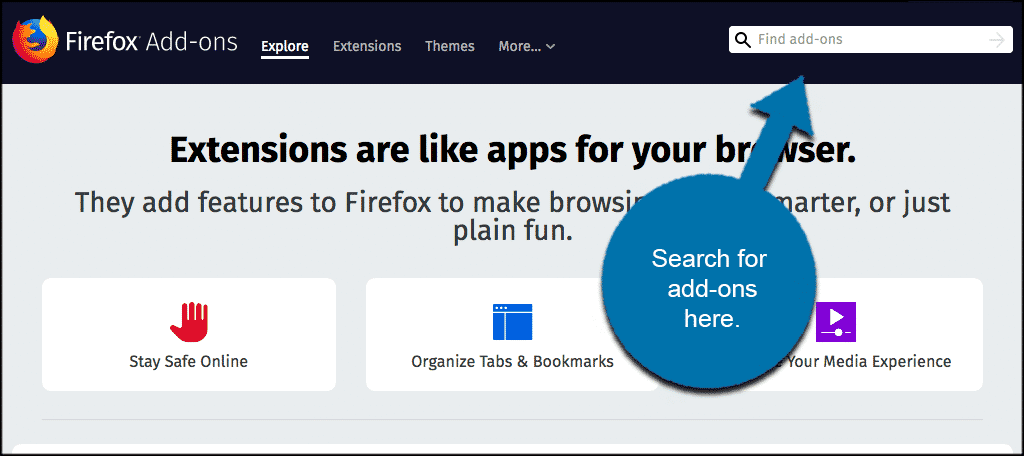
When you find the Firefox extension that you want, simply click on the blue “Add to Firefox” button to automatically install extensions in Firefox.
Note: On a PC, just click on the “Install” button located to the right of the extension you choose.
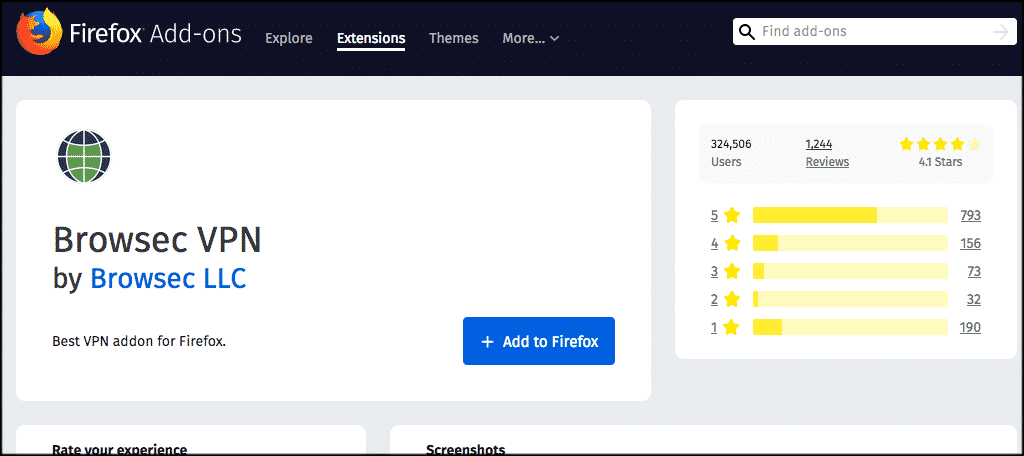
Drag and Drop Firefox Extension Installation Using XPI Files
This is a more manual process used to install extensions in Firefox. From the add-on that you want to install via the XPI file, right click on the blue “Add to Firefox” button on a Mac, or the “Install” button on a PC.
In the drop down menu that appears after the right click, select “Save Link As.”
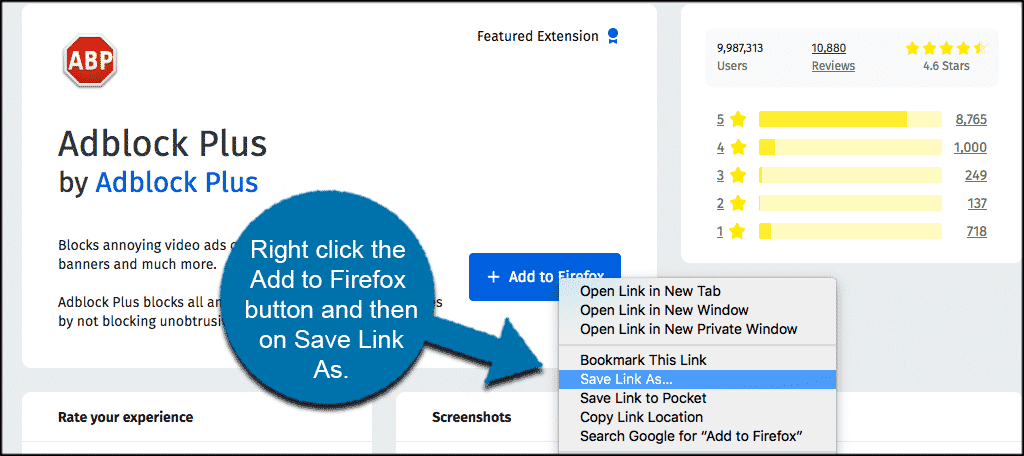
When you do this, a popup box will appear asking you to name the file and save it where you want. Choose your save destination and click on “Save” to save the XPI file.
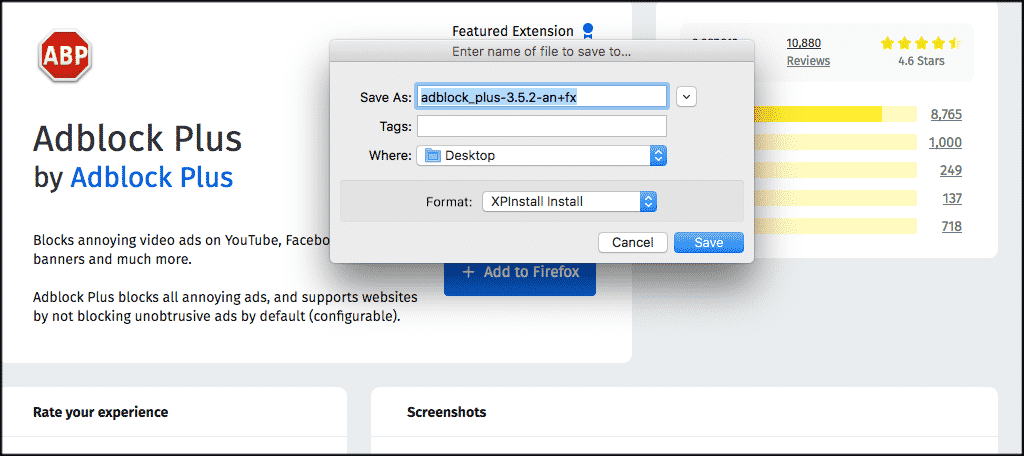
Now locate that file and drag and drop it into a Firefox window that you have running. When you do this, you will see a Firefox notification box popup underneath the address bar.
This is letting you know Firefox wants to install the extension and wants you to give final permission. Click on the “Add” button, or the “Install” button on a PC to complete the operation.
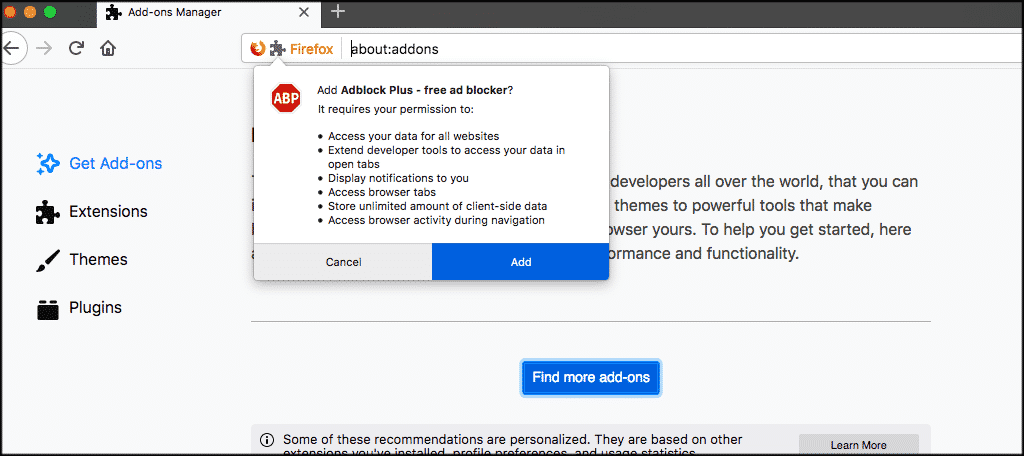
Now just verify the installation and restart your Firefox browser if necessary.
That’s it! You now have two easy ways you can install extensions in Firefox. Tailor your browsing experience to your liking.
