Plugins give your WordPress website more functionality. They are one of the driving forces behind the platform’s popularity. If you want to get more out of the website, it’s a good idea to learn how to install a plugin for WordPress.
Because there are more than 55,000 plugins just in the database of WordPress.org alone, you can create just about anything you can think of.
In this tutorial, I’m going to show you how to install WordPress plugins using the admin panel. It’s by far the easiest method and will get your site looking just like you want in no time.
Install a Plugin From WordPress.org
WordPress receives all of its themes and plugin information from the WordPress.org website. Any component listed there will be available in your WordPress admin panel.
Go to Plugins and click, “Add New.”
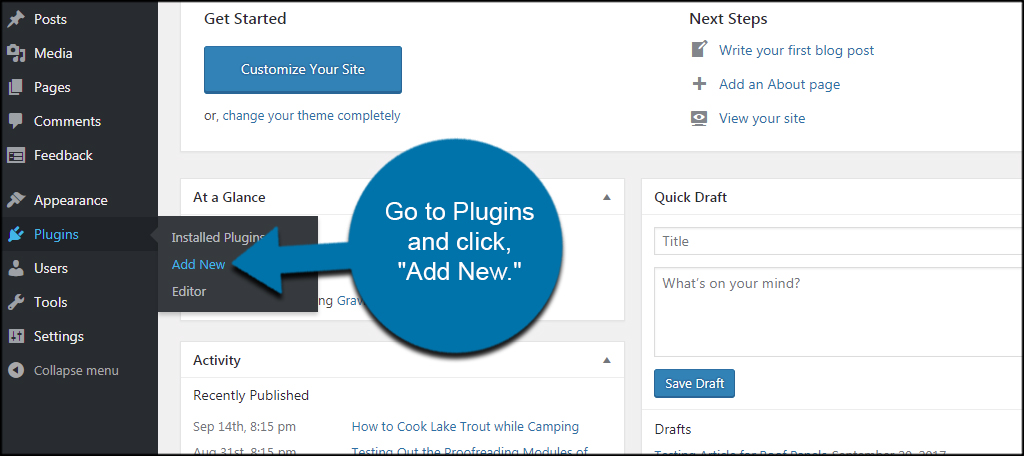
In this page, you can browse through:
- Featured
- Popular
- Recommended
- Favorites
These lists are usually developed by the community either through actions or voting. The “Favorites” area is a collection of the plugins your marked as such and is connected to your WordPress.org username.
Also, you can enter terms to search in the field on the right.
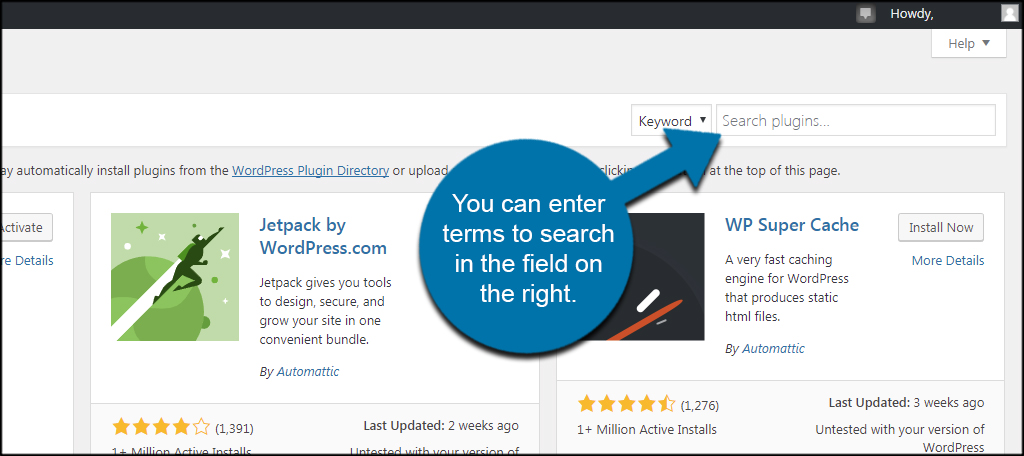
Once you find a plugin you want, click the “Install Now” button.
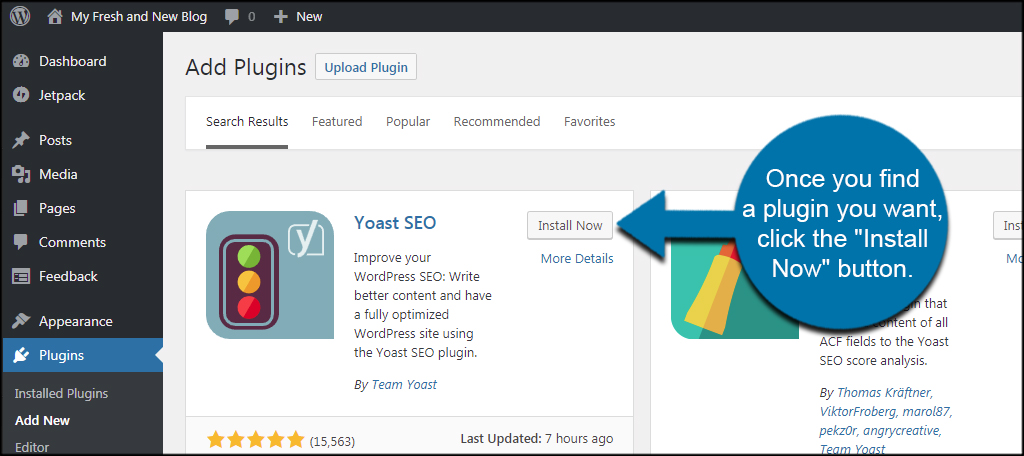
The button will change once the installation is complete. Now, click the “Activate” button to turn the plugin on.
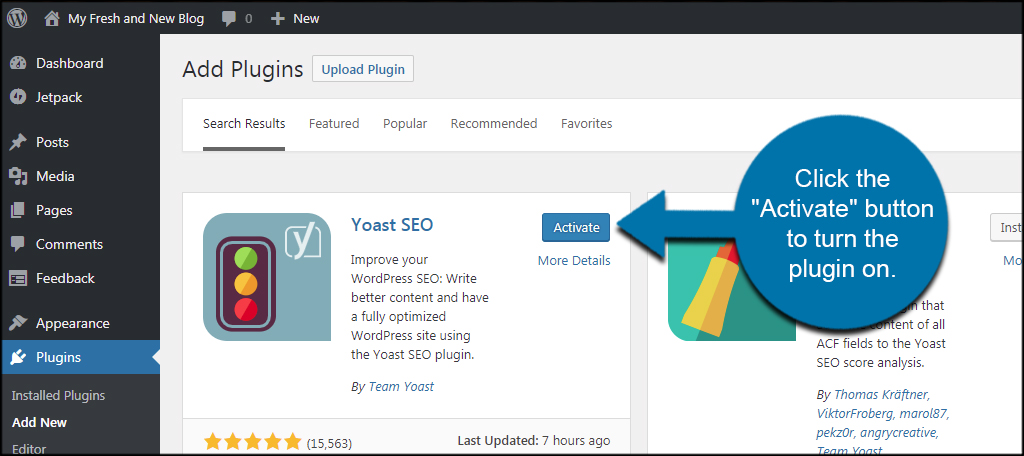
And that’s all there really is to it. Depending on the plugin, you may have new features in the left panel of WordPress or added settings controls. Some may even run in the background requiring no further input from yourself.
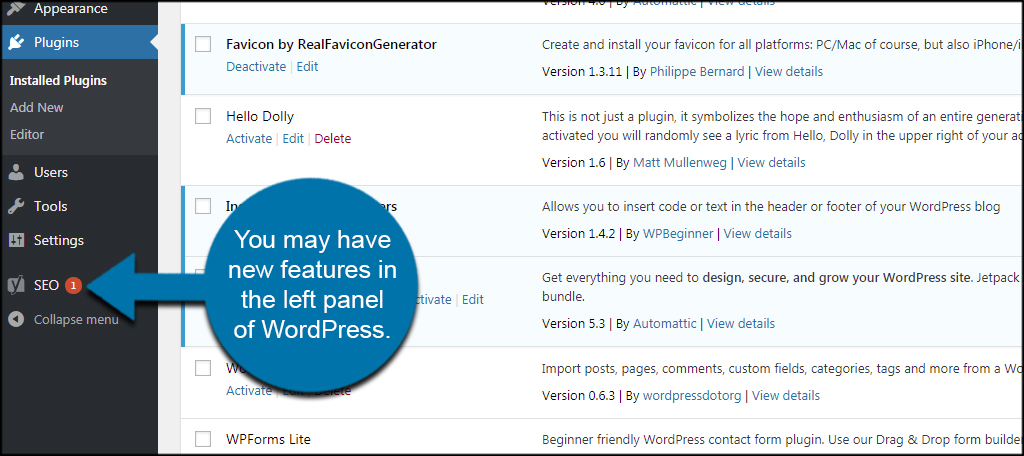
If you want to start creating good content for search engines to rank, I would suggest installing Yoast SEO. It’s a great tool for helping you create posts using the most common and current methods of search engine optimization.
You’ll also want to consider a good security plugin for your site. Even the smallest of websites can become a target for hackers and bots. It will protect your data as well as your visitors.
Install a Plugin for WordPress as an Upload
What if you downloaded a plugin from a third-party website? If you have the ZIP file available, you can install it without searching the WordPress.org database.
Go back to the Add Plugins screen and click the “Upload Plugin” button on the top.
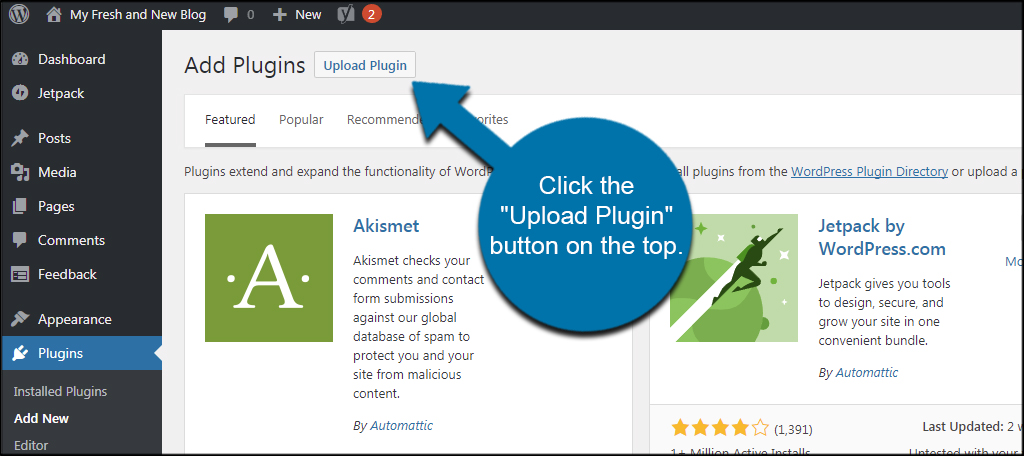
The screen will expand and ask for the plugin file. Click the “Choose File” button and select the ZIP file from your computer.
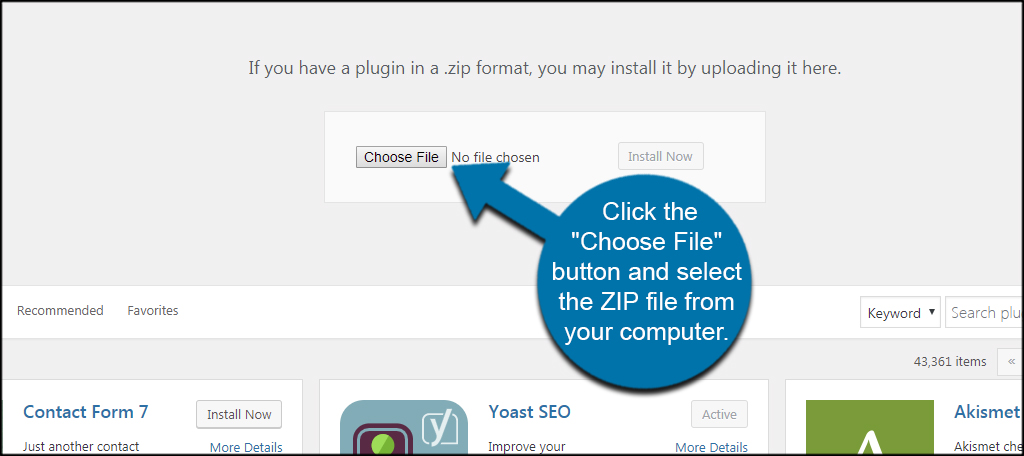
Click the “Install Now” button next to your file.
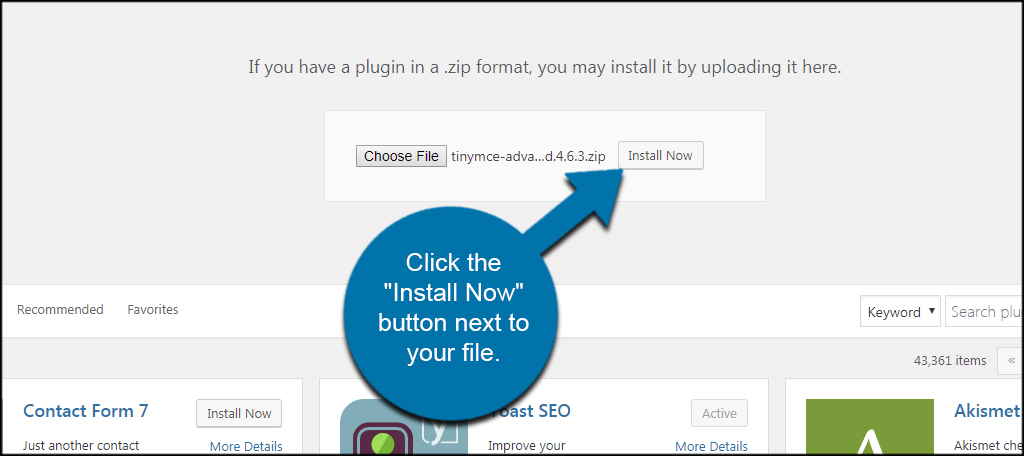
Once the file has been installed, click the “Activate Plugin” button to turn it on.
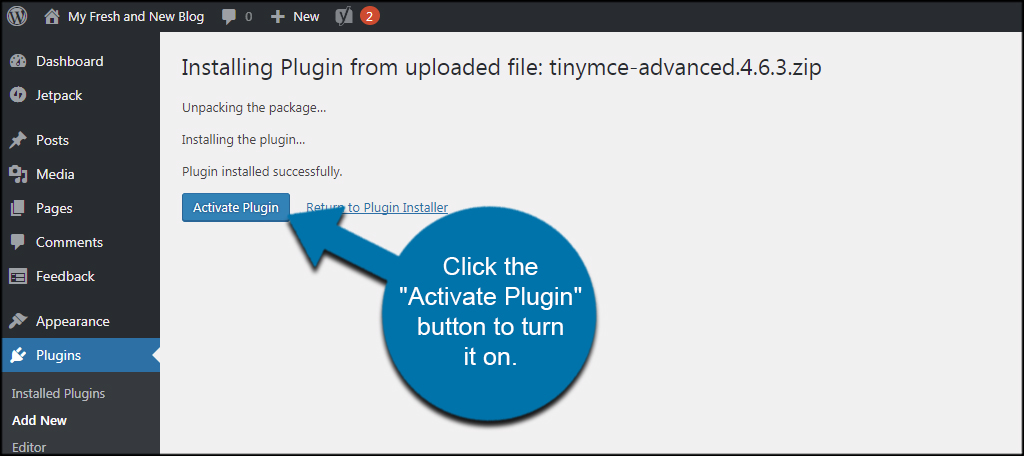
The plugin will then be live and ready for use.
Using FTP
If you want to install a plugin manually using FTP, this is done by uploading the package directly to your “wp-content” folder. This cannot be a zipped file. Using programs like FileZilla, you can access the root folder of your website and add the files necessary for the plugin.
WordPress will then recognize the new feature and add it to your site. It may automatically be activated. If it’s not, go to the Plugins area and click the “Activate” link to turn it on.
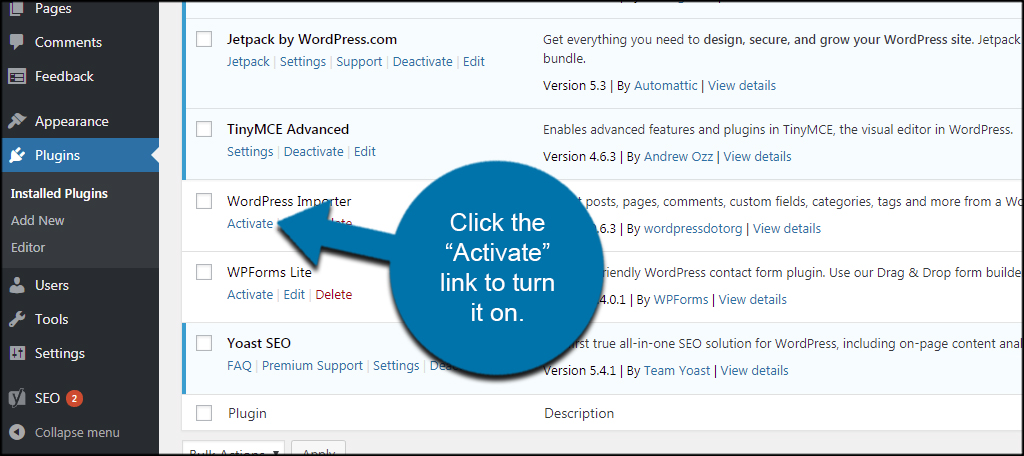
Get More when You Install a Plugin for WordPress
WordPress hosting has a lot of potential for creating virtually any kind of website you can think of. From basic blogs to an eCommerce powerhouse, the system is ready and able. Find plugins that will improve user experience as well as how you work with the site. You never know what you’ll find when browsing the plugin database.
What kind of plugins are you most interested in? Have you checked features after installing themes, because some of them may have tools you might want?
