While WordPress is one of the most stable and secure platforms to build a website with, it still has its fair share of errors. And one of the most common issues developers run into is the blank white screen of death.
True to its name, users will simply see a blank screen that provides no information on how to fix it. This makes this error particularly tricky to troubleshoot, but you can rest easy as there are a variety of solutions available.
It’s just a matter of finding the one that works for you. Today, I am going to demonstrate eight ways to fix this error in WordPress.
What Causes the Blank White Screen Error in WordPress?
There are multiple causes for the blank white screen error in WordPress, but the main cause is typically when WordPress exhausts its memory limit.
This can happen when WordPress has too many plugins running simultaneously, or if a very resource-intensive plugin is using too much. It can even just happen if a plugin was coded badly. As a result of the low memory, WordPress fails to display any content.
And yes, this can happen on both the front and the back end of your website. And it can even be isolated to a single page or post.
Of course, plugins are not the only thing that can cause this error. Themes can also be the culprit if they are coded poorly. Due to the lack of information, troubleshooting this may take some time as you have to try just about everything.
However, I’m confident that most users will find a solution to the problem by trying the following eight methods.
8 Ways to Fix the Blank White Screen Error in WordPress
Method 1: Clear Your Cache
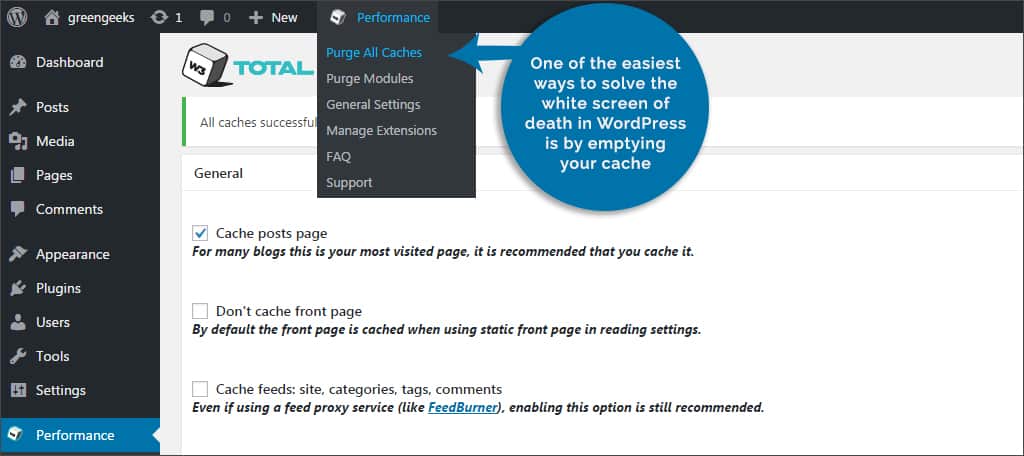
Perhaps one of the easiest ways to fix this error is to clear your website’s cache. Failure to do this on a regular basis can lead to a big build-up of temporary files that eat up resources.
As you can probably guess, that is can cause the white screen of death.
The good news is that clearing your cache is very easy. And generally speaking, you should already have a caching solution for your website. If you do not I recommend installing a plugin like W3 Total Cache.
It’s a highly effective caching solution for WordPress and you can clear the cache with a single click after getting it set up.
Method 2: Increasing the Memory Limit Can Fix the Blank White Screen
Since the main culprit behind this error is that the memory has been exhausted, the obvious solution is to increase the memory limit in WordPress. And the good news is that this is surprisingly easy to do
However, before I show you how, let me explain why the memory limit is on the lower side.
To put it simply, it is a security feature. If someone hacks your website, they may try to upload files that create a backdoor, which allows them to get back in without being detected.
The memory limit can help prevent this because it blocks larger files.
That said, hackers are pretty smart and have ways around this, so it may not actually be that helpful with all things considered. In any event, increasing the memory limit is very simple and just requires a single line of code.
Log in to your web hosting account and enter the cPanel. Use the File Manager to locate and edit the wp-config.php file. Simply copy and paste the following line into the wp-config file:
define('WP_MEMORY_LIMIT', '64M');
This line will raise the memory limit from the default value. Save the changes and see if the white screen is still present. If it is, then the memory limit was not to blame. You can simply delete the line you added to undo the change.
Method 3: Disable Your Plugins
Alright, if neither the cache nor memory limit is to blame, that means something is going wrong somewhere in your WordPress install.
One of the most likely culprits is the plugins, thus, they are an excellent starting point. The easiest way to see if your plugins are to blame is to disable them. Simply go to the plugin area of WordPress.
Then select all of the plugins and use the bulk actions to disable them all.
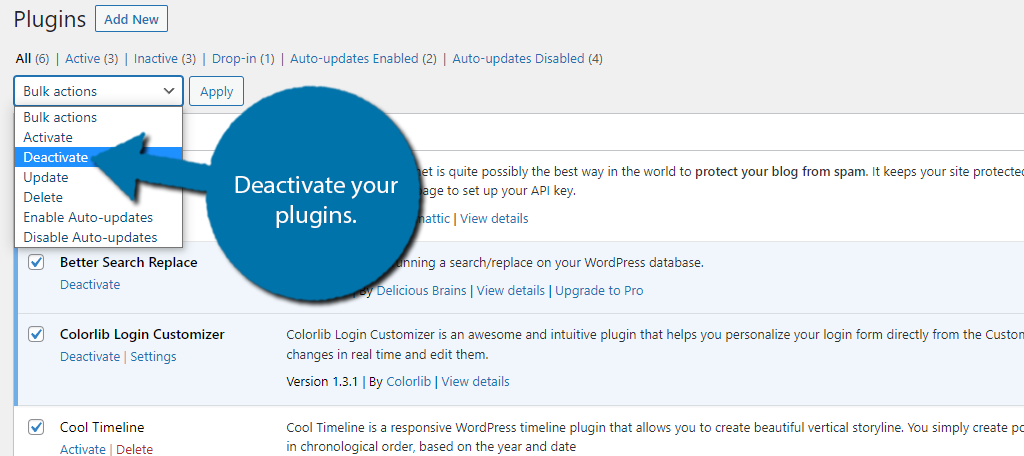
Check your website to see if the error is resolved. If it is not, then you can enable all of the plugins using the bulk action as they’re not to blame.
However, if the error did go away, then there is an issue with a plugin you have installed.
If this is the case, you now need to figure out which plugin is causing the blank white screen. The best way to do this is to enable each plugin one at a time and check to see if the error is back.
Once you find out which plugin is causing the error, you can begin troubleshooting that plugin. Refer to the plugin’s documentation for help doing so.
Alternatively, you can just delete the plugin and find a different one.
Method 4: Go Back to the Default Theme
The next place to check after plugins is your theme. While most themes are coded well today, there are some bad apples out there.
One of the best ways to check this is to switch your current theme to the default layout. This actually changes on a yearly basis, so at the time of writing this, you should try activating the Twenty Twenty-Two theme.
If the error goes away, then there is an issue with the theme you want to use.
However, it might also be the custom code you added to that theme. Thus, you should try to comb through your theme files and see if you can identify any problems.
Odds are it won’t be a syntax error that you can trace, but instead be a logic error that is draining your resources.
If not, then let’s move on to the next method.
Method 5: Check If There Was A Failed Update
So, this is a pretty rare cause, but it is possible for an update to fail in WordPress. This happens when the update times out (it takes too long to complete) and the blank white screen error can occur as a result.
However, in about 99% of cases, this will resolve itself, so let’s see if you are in the 1% club.
When WordPress is updating, there will actually be a .maintenance file that is created. And if the update fails, WordPress may not automatically delete this file. Again, it is extremely rare, but it can happen.
All you need to do is go to the root directory for WordPress and search for the .maintenance file. If you find it, delete it. That should resolve the error immediately. If not, then that wasn’t the problem.
Method 6: Turn Debug Mode On
Before we move on to more drastic measures, let’s try turning the debug mode in WordPress on. This will help you find any errors in your WordPress install.
Many beginners may not even know this exists because it is off by default and you must enable it by editing the code. That said, it’s basically just editing a single line, so don’t worry, it’s very simple.
First, go into the go to your web hosting account and access the cPanel. Then use the File Manager to locate the wp-config.php file. Open it up and add the following lines of code:
error_reporting(E_ALL); ini_set('display_errors', 1);
define( 'WP_DEBUG', true);
Save the changes and go back to your website. Instead of just seeing a blank screen, you should see a list of errors that the system can detect. At this point, you just need to look into every error that is listed and resolve it one by one.
The good news is that you may be fixing errors that weren’t causing visible issues on your site, which can improve site performance.
Method 7: Use Backups to Restore Your Site Before the Blank White Screen
Alrighty, at this point, it’s time to start getting more desperate. If you are a responsible website owner, you should have a backup of your website that is up to date before this error started. It’s time to use that backup.
Use that backup to restore your website. How you go about this really depends on the backup service you use.
If you restore your website and everything works, then you are good to go. It’s also an excellent tool to use to retrace your steps and troubleshoot the current problem.
As you could also opt to use this backup on a dummy site and compare your website before and after the error. This will make it easier to identify what is causing the blank white screen.
Of course, if you don’t have a backup, then this is not an option for you.
Method 8: Reinstall WordPress
Generally speaking, this is not an option that any established website should use, but it may be time to reinstall WordPress. If done right, you shouldn’t impact any of your existing content. However, if not, you can delete all of your content in one move.
For this reason, it is very important that you actually create a backup of your website before doing this.
The end result will be that you have a fresh set of core files, which means there is no chance of corrupted files being present that may be causing the error.
If All Else Fails, Contact Your Web Host
In the rare case that none of the methods above resolved the error, you should contact your web host. The support team should be able to help you identify the problem and fix it. In some cases, they may do it for you.
Ultimately, this is one of the trickier errors to address because of the lack of information, but it is usually a simple fix.
Which method worked for you? If none of the methods worked, what did?

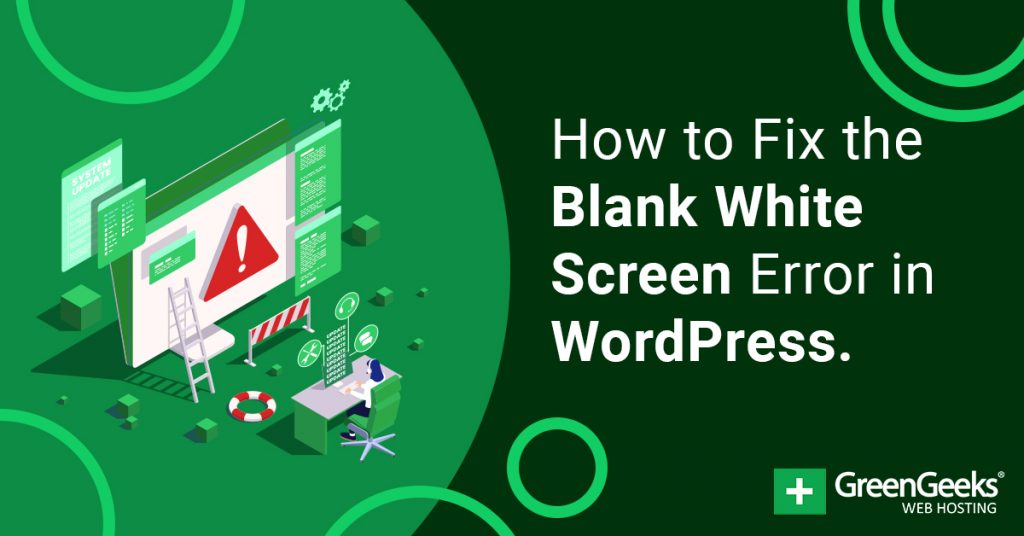
Got out BWSOD! Thanks a lot, got two clients sites hosted with you guys, and its been good, and articles are very informative.