WordPress is one of the most popular CMS to build a website with, but there are a variety of common errors you can run into. These errors can lead to downtime for your website which can impact your traffic and SEO ranking.
While most errors in WordPress are clearly labeled, they can be very confusing to troubleshoot because they leave out key information. However, most errors just involve a simple fix, thus, you just need the right knowledge.
Today, I am going to demonstrate how to fix the 19 most common WordPress errors.
1. Unable to Establish a Database Connection
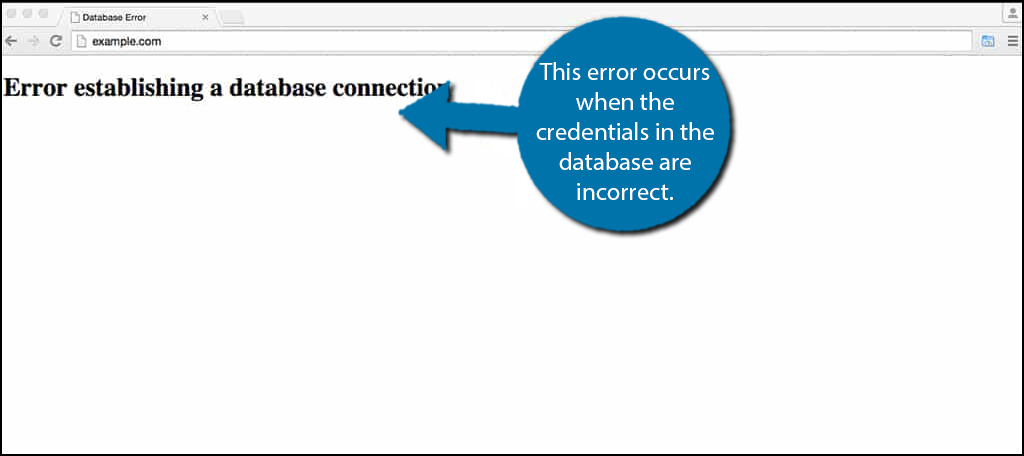
The establishing database connection error is very common, especially for beginners. Most of the time, it occurs when the credentials for the WordPress database are incorrect. However, there are several other causes, which can make it tricky.
For instance, your database may be corrupted, or the database could just be unresponsive. That said, 99% of the time, you have the wrong database access credentials.
First, you should verify the correct access information for the database. You can do this by signing into your web hosting account and using the File Manager to access the wp-config file.
Open up the wp-config file and in it, you can find the database credentials you should use. If the information is different, then the login info is wrong.
However, if you have confirmed you are using the correct information, then you have an actual database error.
The easiest way to resolve it is to restore the database using an up-to-date backup. This will fix any corruption and restore it to working condition.
2. 404 Not Found on Posts
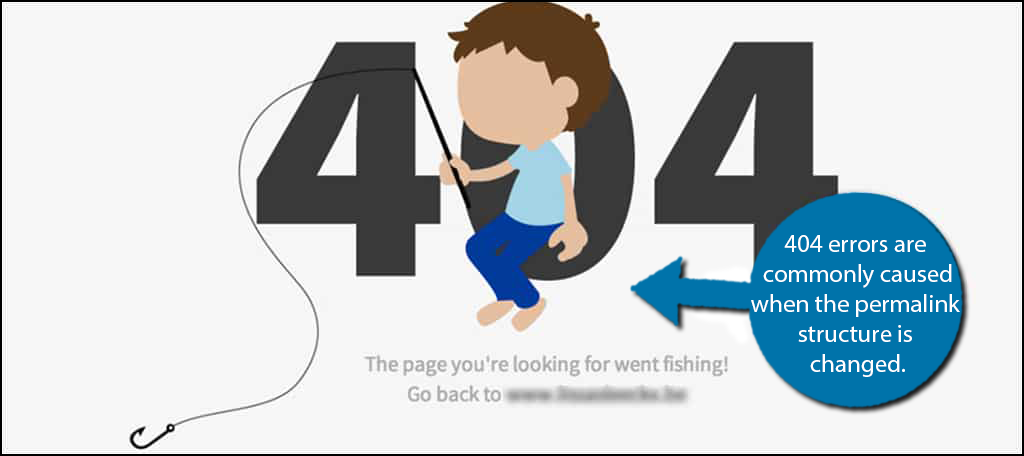
When it comes to common WordPress errors, the 404 error is one of the most common for sites of any age.
The main cause of this error is when the Permalinks structure of your website changes, but the developers fail to change the links pointing to the original URL.
This error is so common, that many websites actually take the time to construct a dedicated 404 error page.
The easiest way to fix this error is to update the permalink structure again. Simply go to the Settings and select the Permalinks option. Once there choose the same permalink structure and save the changes. This will fix the error the majority of the time.
In the event it doesn’t, the issue is that your website may not have a .htaccess file generated. The easiest way to create one is to just open up a notepad on your computer. Save a blank file as .htaccess and upload it to your website’s root directory.
3. Locked Out of Admin
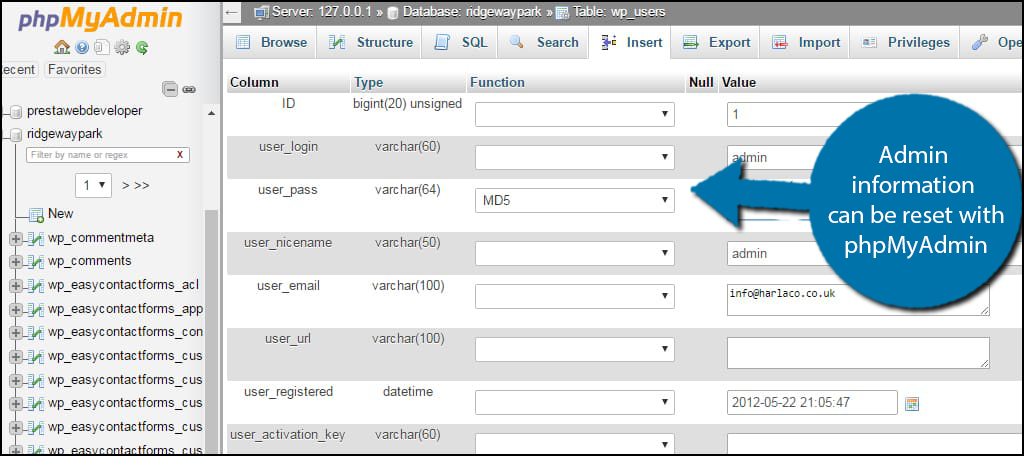
While this one isn’t an actual error, it is one of the most common problems users run into. Being locked out of your admin account can be the result of just forgetting your login info, or could be due to a hacker.
In any event, fixing this shouldn’t be an issue.
First, attempt to use the built-in recovery system WordPress provides.
Say you forgot your password and an email containing the information should be sent to the email on record. If you don’t receive that email then, a hacker probably changed the email address on you.
Don’t worry, we can fix that. Simply log into your hosting account (assuming it is not compromised, and if it is, you need to contact your web host). Enter the cPanel and select the phpMyAdmin option. From there, you can reset your admin account credentials.
4. Login Page Refresh or Redirecting Problem
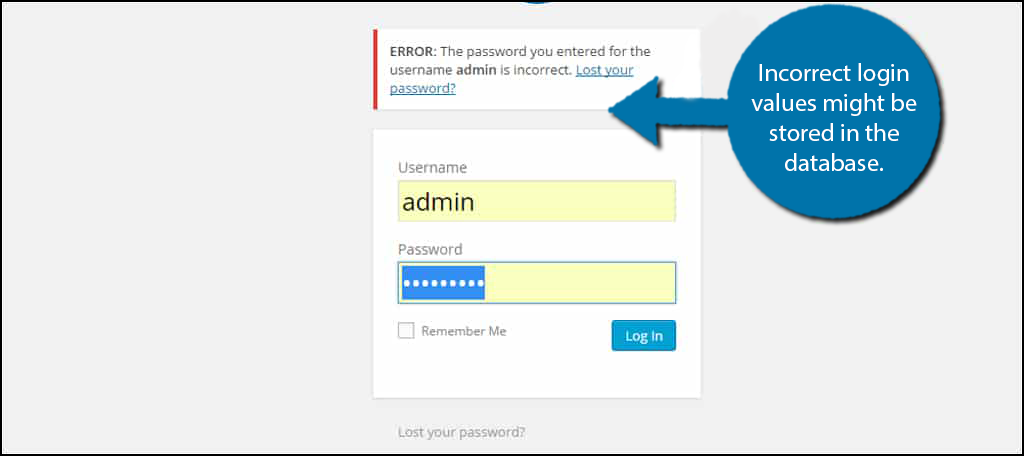
The login page refreshing or redirecting you won’t actually display an error message, but it is pretty common. And it can really frustrate users as nothing will seem wrong. Instead, it makes them think that they are being logged out immediately.
This error will see users log in, but be redirected back to the login screen where they can log in again, and get stuck in that loop.
Unfortunately, this is actually a bit annoying to troubleshoot as there are a lot of causes. However, the most common cause is an incorrect value for the site URL and home URL field in the WordPress options table. This creates the looping effect.
Thus, you’ll need to manually check that table and make changes if necessary. If that doesn’t work, you will have to determine the cause which could be your plugins, theme, .htaccess file, and more.
As you can imagine, there are a lot of troubleshooting steps you can take for this one.
5. Broken Images
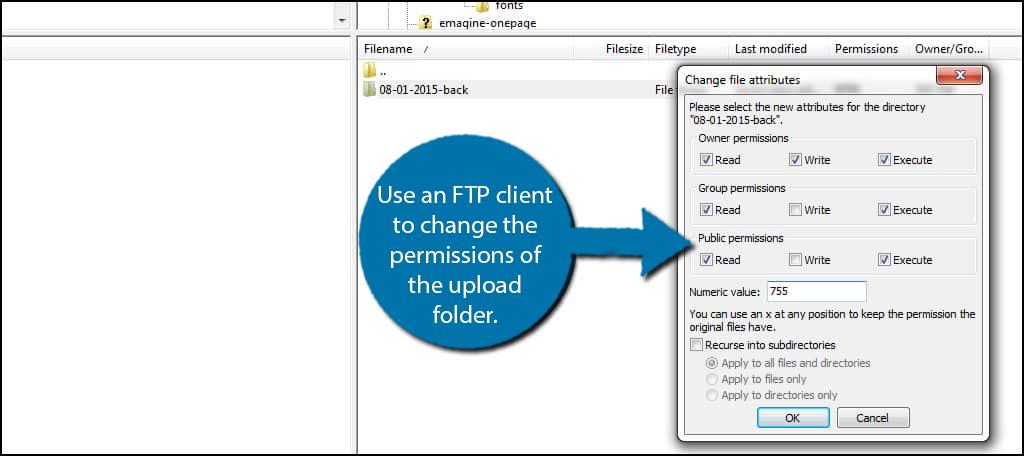
Have you noticed that some or all of your site’s images are broken when you upload them? This is easily one of the most common errors in WordPress and there can be a few causes, but it’s also very simple to fix.
However, since this directly impacts how your users view content and your ability to make it, you need to act fast.
In most cases, this error occurs when WordPress does not have the proper permissions to write in a file. This means that an image cannot be added.
Thus, the natural fix is to change the file permissions. In general, permissions should be set to 755 for directories and 644 for image files.
To do this, you can log into your cPanel and change the file permissions, or also use an FTP client to do it. The permissions can be changed by plugins (typically when installing a new one or if they get an update), or by changes on the back end of your site.
6. Briefly Unavailable for Scheduled Maintenance Error
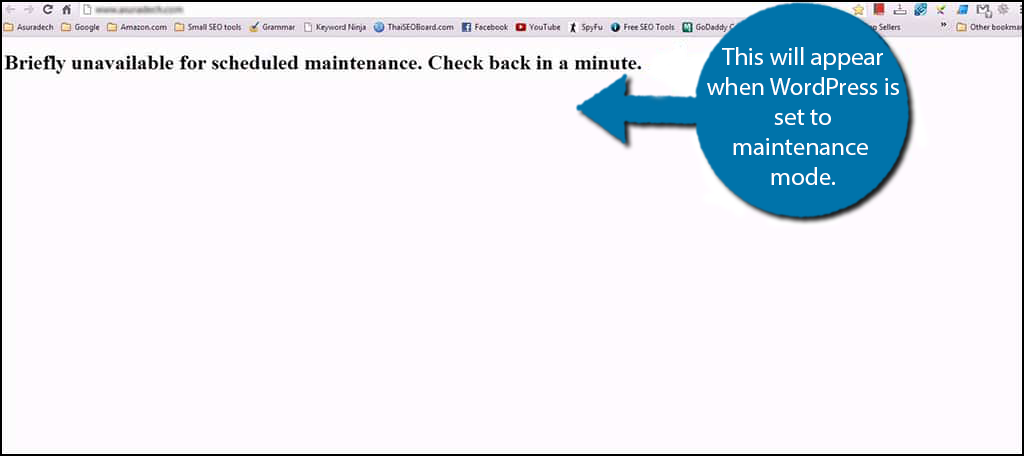
Visitors may not actually think this is a bug since websites do need time to roll out site overhauls or add new features. But what if your site isn’t actually performing maintenance? Well, then you have encountered this error.
And simply put, your website currently has maintenance mode on and all you need to do is turn it off.
So wait, how did my website turn maintenance mode on by itself? While there are a few reasons this can happen, the main culprit is if a WordPress update takes too long and times out.
When WordPress is updating, the .maintenance file is created and deleted automatically when finished.
Clearly, if it is still on, then the file still exists. You just need to manually delete it. To do this, you just need to go to your website’s root directory, locate the .maintenance file, and delete it.
It’s actually that simple!
7. WordPress White Screen of Death
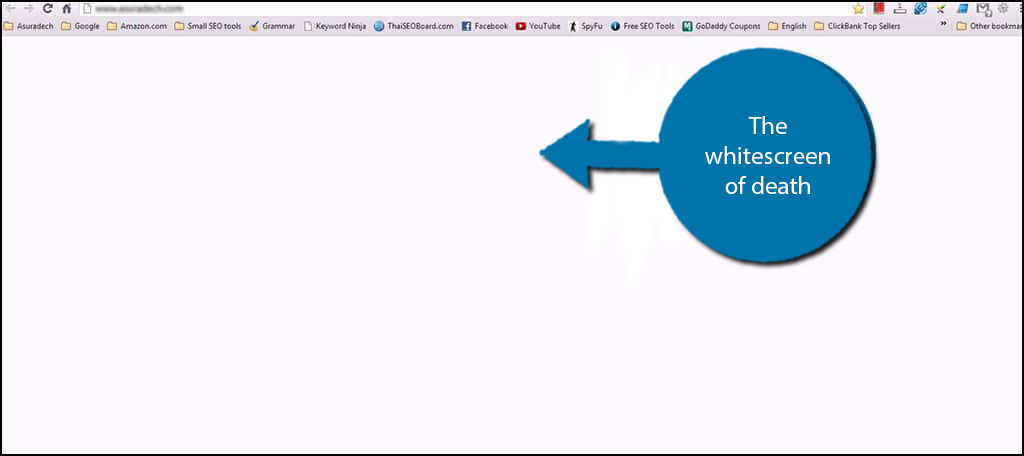
Easily one of the most frustrating errors you will encounter on WordPress is the white screen of death or blank white screen error. This is where you will only see a white screen when trying to load a post or page on your website.
It provides no helpful information that can help you identify the problem, and just about everything can cause this error.
With that said, most of the time, the culprit is the memory limit of your website. It is either too small, or you have simply used all of the available space provided to use.
The typical solution is to clear your website cache and increase the memory limit.
If this doesn’t work, then you will have to try the more standard WordPress troubleshooting techniques. These include disabling your plugins, swapping your theme, and running the website in debug mode.
If all else fails, you may need to use a backup and reinstall WordPress.
8. 403 Forbidden Error
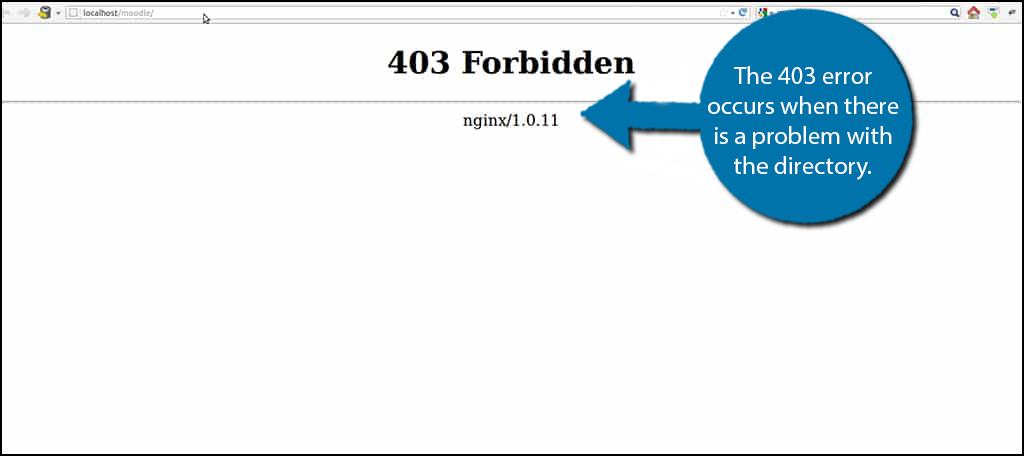
The 403 error is actually one of the more iconic errors you will run into on any platform. Yet, despite how common it is, it can have a huge impact on your website as search engines hate it. The error generally occurs when there is an issue with file permissions.
Of course, this is just one cause. The error could also be the result of your web host detecting malware and disabling the site.
The good news is that the error will actually give you some helpful information and tell you the directory the error stems from. It usually just comes down to tracking the error and correcting it, which sounds simpler than it is.
That’s because the actual error itself may not be clear to you because it is the result of a third-party tool, like a plugin. This means you may want to start by disabling your plugins to see if that fixes the issue.
It can give you a big hint on what to look for if disabling the plugins on your site solves the problem. Then, it becomes a matter of tracking down which is the cause of the error.
9. Connections Timing Out
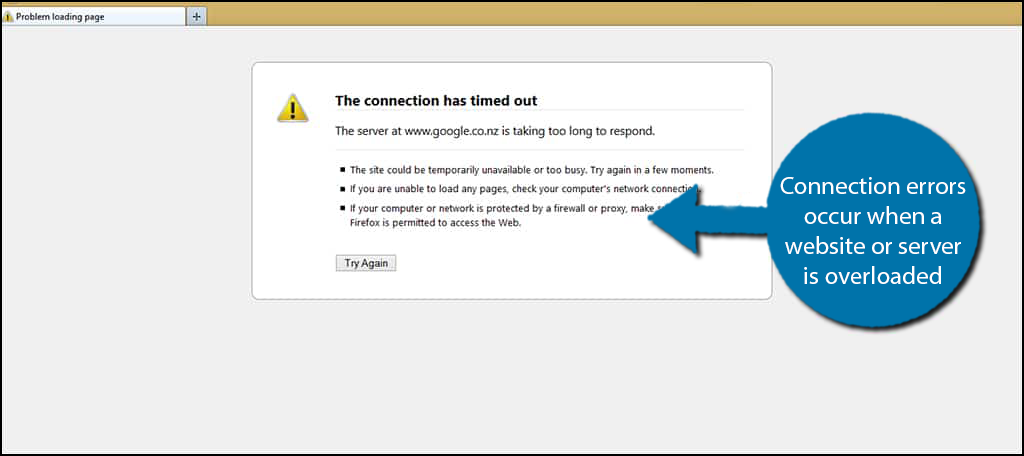
Are you running into the connection having a timed-out error? Simply put, your website has become overburdened and can no longer allow visitors. Given enough time, it can resolve itself. But that may take too long.
Instead, you can take the initiative and try to fix it yourself, but it depends on the root of the error.
The most common cause of this one is when your website gets too much traffic in a share web host environment. Simply put, the server doesn’t have enough resources to handle the influx of new visitors.
The solution here is to upgrade your hosting plan to get more resources. However, other causes may include increasing the PHP memory limit, your plugins, or even your theme.
Bottom line is that something is draining the available resources of your server.
10. Website Layout Becomes a Mess
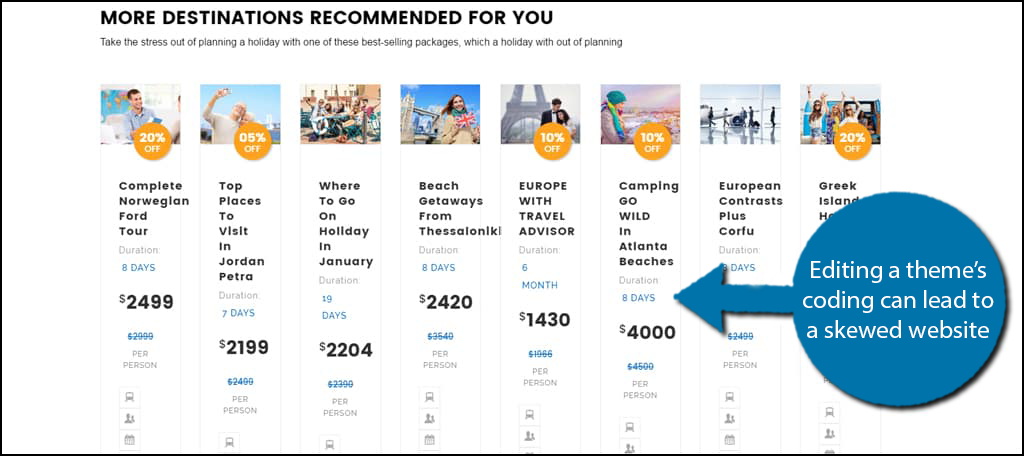
This is another common issue that will not actually provide an error message. If you see the layout issues occur on your website, you probably made a mistake when altering your theme’s code.
Or, at the very least, a recent update to the theme made those changes no longer work.
For instance, you might see that your sidebar content is no longer appearing on the side, but instead, you can find it at the bottom of your actual page content. Unfortunately, this is more common than it should be.
To fix this, you need to go into your theme’s code and find out what is causing the problem. It’s usually something simple like making sure the “DIV” comments are closed.
You can also try changing your theme to make sure it is not a plugin causing the issue.
11. Undefined Function is_network_admin Error
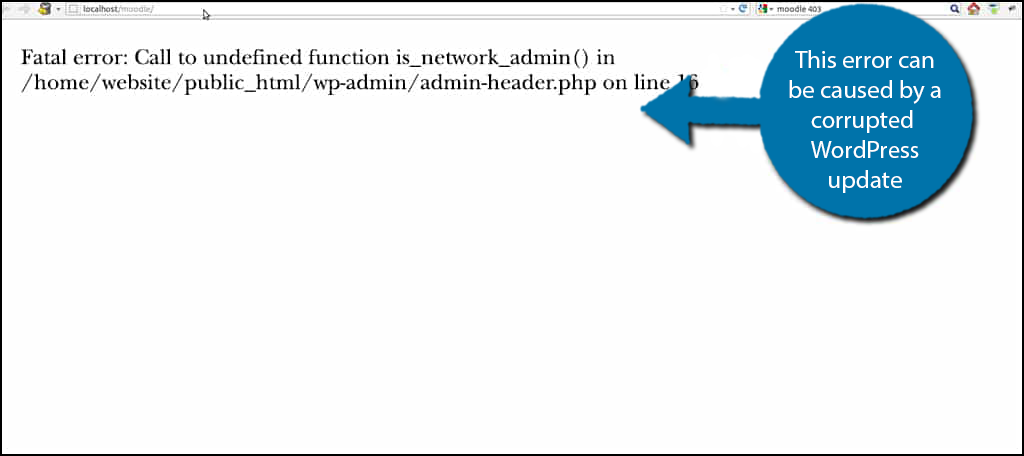
The Fatal Error is possibly the scariest error to run into because it sounds really bad. However, it’s actually pretty easy because the message is always accompanied by the cause.
Thus, troubleshooting it is rather trivial. However, it can be scary in the heat of the moment.
Generally, this error occurs when WordPress core files have been corrupted, which can happen when an update fails.
There are two ways to approach this problem. The first is to manually track down what the error says is the problem.
Or, you can try to manually update WordPress using the Quick Install tool. This will likely fix the issue and be much easier for the average user. Alternatively, you could also use an FTP client to manually update it.
12. No Text on Blog Post
This is yet another common issue that will not actually display an error message. The symptoms of this are if you view a blog post but see no text but can still see the images or headers you added.
This can be very frustrating, especially when you spent a lot of time writing the content.
The good news is that this is usually pretty easy to fix. The most common cause is any HTML you added to the post. If you forgot to add a single “>”, it can cause some strange things to occur including this error.
It’s an easy fix, but since no error message is present, many developers may not realize what the problem is. That’s why it’s always a good idea to use an HTML checking tool to make sure it’s right.
13. Unable to Delete Plugins
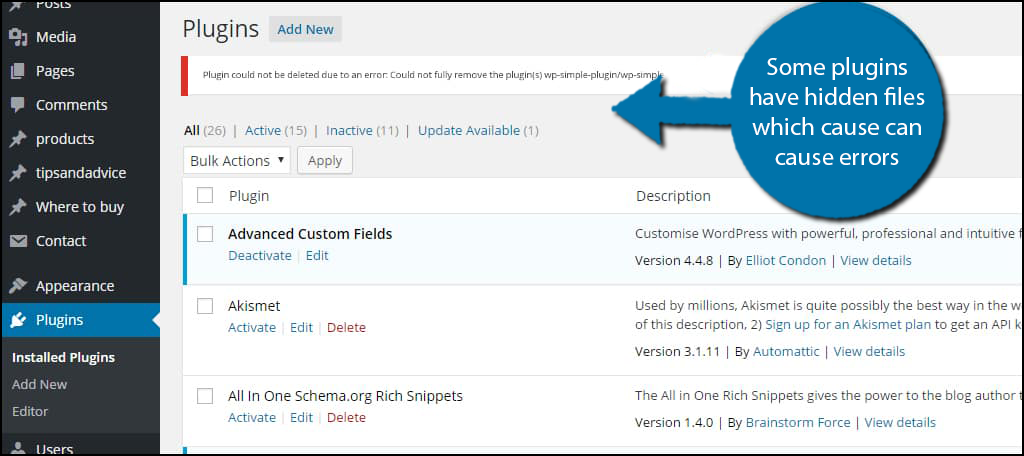
Are you trying to delete a plugin but keep getting an error message? Sometimes, plugins can be very difficult to remove as they can end up integrating with your entire website.
First, you should check the plugin’s documentation to see if they have instructions to uninstall it. You may be missing a step.
If not, then you are going to want to manually remove the plugin files from your website. This might sound complicated, but it’s really just deleting a single folder, so don’t worry.
Just log into your hosting account and access the cPanel. Use the File Manager to locate the plugins folder for your WordPress install and locate the plugin you are trying to delete. Select and delete it.
14. Parse Error (Syntax Errors)
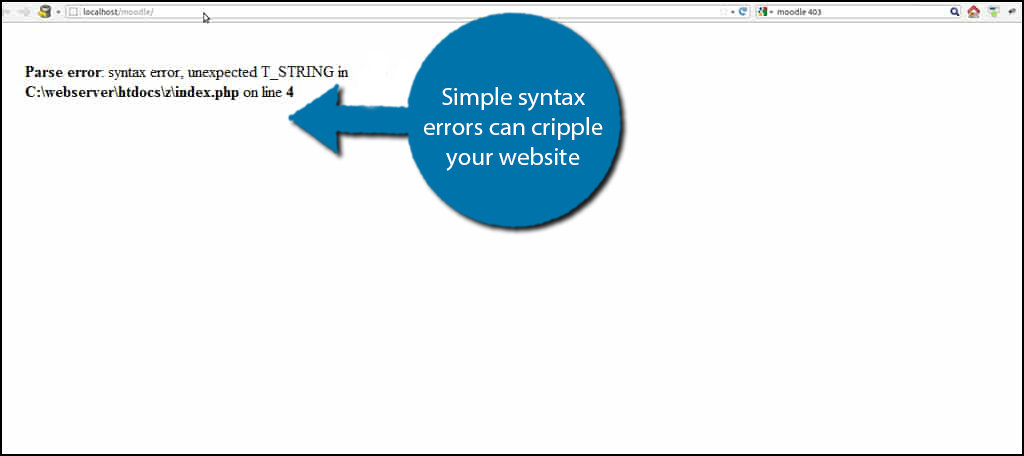
It’s normal for website owners to modify the code of their website, but sometimes, mistakes are made. These are known as syntax errors, which trigger the parse error in WordPress.
The good news is that these are extremely easy to fix because WordPress can identify exactly where to look for a syntax error.
Active parts of your website may be inaccessible, or even your entire site. It really depends where the error is located.
First, look at the error. It will clearly tell you what file contains the error and even provide the line number.
All you need to do is go to where it is telling you and fix the coded elements. It could be something simple like forgetting a “;” at the end of a line or misspelling a variable or function name.
In any case, don’t panic, this is pretty standard.
15. 500 Internal Server Error
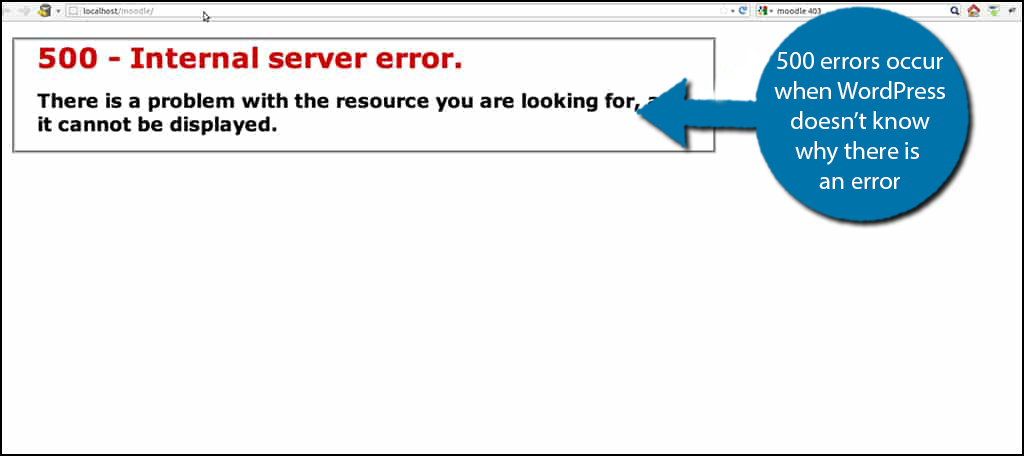
The most frustrating error to run into is the 500 Internal Server Error. Why is it so frustrating? Because the message tells you that WordPress detected an error, it just doesn’t know where or what it is.
As you can imagine, it can take some time to actually identify the root of the problem.
First, think about any recent changes you made before this error occurred. Nine times out of ten, that is where the problem lies.
If you’re still not sure where to look, start by activating debug mode in WordPress and address any issues it detects.
If this doesn’t help, then you need to try disabling your plugins, switching your theme, and potentially reinstalling WordPress altogether. Usually, it’s something very simple, but it’s like finding a needle in a haystack.
16. White Text and Missing Buttons
Perhaps one of the oddest errors in WordPress can occur if you are still using the classic editor. Sometimes, the classic editor will not show the formatting buttons at the top of the toolbars section.
It prevents you from getting any work done at all and provides no error message to help you fix it.
The good news is that it’s actually not difficult to fix. The first this you should try is to clear your web browser’s cache. If this doesn’t work, then the solution becomes a bit more involved.
You’ll have to either replace the TinyMCE file with a fresh copy or alternatively, you can go to your wp-config.php file and add this line of code:
define(‘CONCATENATE_SCRIPTS’, false);
The problem should go away.
17. Facebook & Instagram oEmbeds Don’t Work
Back in 2020, WordPress stopped support for Facebook and Instagram oEmbeds after the companies changed their API. The end result is that all oEmbeds you previously had stopped working.
The fix for this is rather simple; you need to download a plugin that allows you to embed Facebook and Instagram content. While there are many great plugins that can do this, the ones by Smash Balloon are simply the best.
With these plugins, you simply need to enter the API key, and presto, your feeds, and oEmbeds will work correctly.
18. Are You Sure You Want To Do That Error
When going through the admin area in WordPress, you may have come across the “Are you sure you want to do that?” error. This common error can be quite a nuisance as it prevents you from performing certain tasks as the admin.
The error occurs when a theme or plugin is not using Nonce correctly.
Nonce is a WordPress security key that protects your URLs from malicious attacks. Some plugins are required to use it to work correctly. However, they can sometimes use it incorrectly, which results in this error message.
To fix it, you just need to identify which plugin is causing the issue. This can be accomplished by deactivating each plugin one by one. Check to see if the error is gone and if it is, that plugin is to blame.
The error that is occurring depends entirely on the plugin, thus you will need to refer to the plugin documentation or its support channels for additional troubleshooting.
19. Destination Folder Already Exists
If you regularly install and delete the same plugin, it is very possible you will encounter the “Destination folder already exists” error. This occurs when you try to install a plugin, but one of the files it adds already exists.
This occurs when you delete a plugin but some of its files remain even after deletion. On the latest version of WordPress, this error should not occur, as you can now easily reinstall the plugins you deleted.
Thus, this is an error exclusive to the older versions of WordPress. Obviously, the easiest solution to the problem is to update WordPress to the latest version. Now, if you don’t want to do this for some reason, you can still correct the folder problem.
In this case, you want to enter the cPanel, or use an FTP client, and enter your website’s plugins folder. Inside, locate the plugin you are trying to install and delete its folder.
This will delete any duplicate files that exist, thus, fixing the error.
Don’t Let Common WordPress Errors Stop You
No matter if you build with WordPress or another CMS, you are going to run into common errors. They are not exclusive to a single platform, but how you address them might be.
In the case of WordPress, troubleshooting is not overly complicated and usually comes down to the same steps of disabling your plugins, swapping a theme, or activating debug mode.
That said, it can feel a bit overwhelming the first time you deal with one of these, but with the proper knowledge, nothing should take long to fix.
What are the most common WordPress errors you encounter? What are your typical troubleshooting steps?

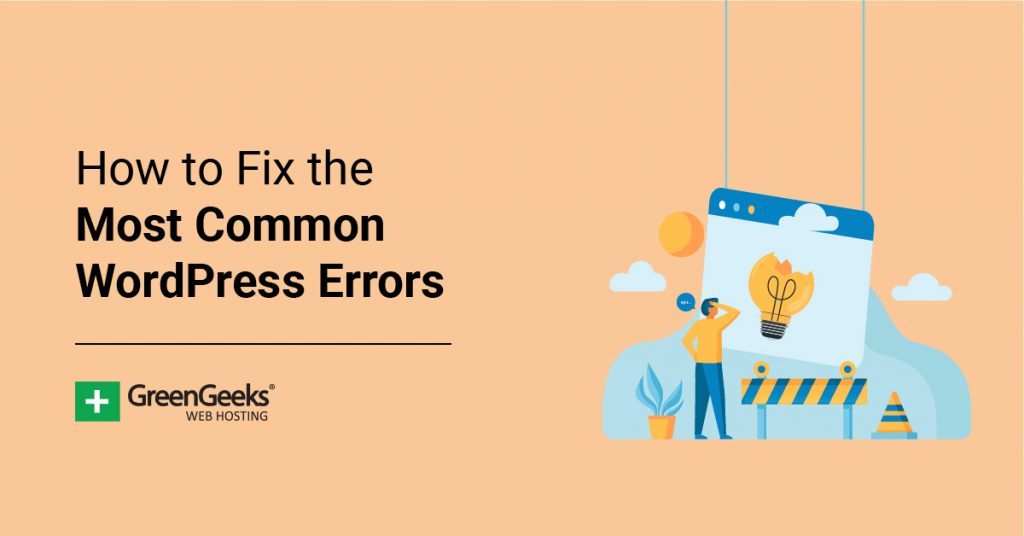
The blog was absolutely fantastic! Lot of great information which can be helpful in some or the other way. Keep updating the blog, looking forward for more contents…Great job, keep it up..
Thank you very much, Emily. We do our best to help when and where we can.
I don’t know what happened, but all of a sudden RSS stopped working on my site. When I got to thewhiskeyjug.com/feed it just redirects to the main site and Feedburner can’t find a feed. It just suddenly… stopped. Any ideas?