Are you in the process of moving your website to a new domain? If so, you’re going to need a list of all your current URLs so you can set up redirects from the old domain to the new one. Switching web hosts is never easy, but there are many reasons to switch. WordPress has an export feature built in which creates an XML file format.
It is also possible to export WordPress URLs to text and export WordPress URLs to CSV files with the use of a plugin. These formats are more helpful for redirects and migrating web hosts than the XML file format. Today I will demonstrate how easy it is to export WordPress URLs to text and CSV files using the Export All URLs plugin.
Why Export in Text and CSV File Formats
WordPress by default can export in XML file format and this will allow you to transfer all of your website content to a new domain. When switching domain names you will need to create redirects for your new website. This is will allow visitors who visit the old site to be directed to the new one. This should be one of your top priorities when switching domains. Having a list of all URLs in a regular text format is very convenient to read and track.
This can also be very useful for your marketing team. SEO is a key factor for your website’s growth and some SEO plugins will require every URL to be tracked. You should be doing everything in your power to get the best rankings possible on popular search engines like Google and Bing because this is crucial to increase the traffic to your website.
How to Export WordPress URLs
Today I will demonstrate how easy it is to export WordPress URLs to text and CSV files using the Export All URLs plugin.
Let’s start by going to the plugins area of WordPress and click on the “Add New” button.
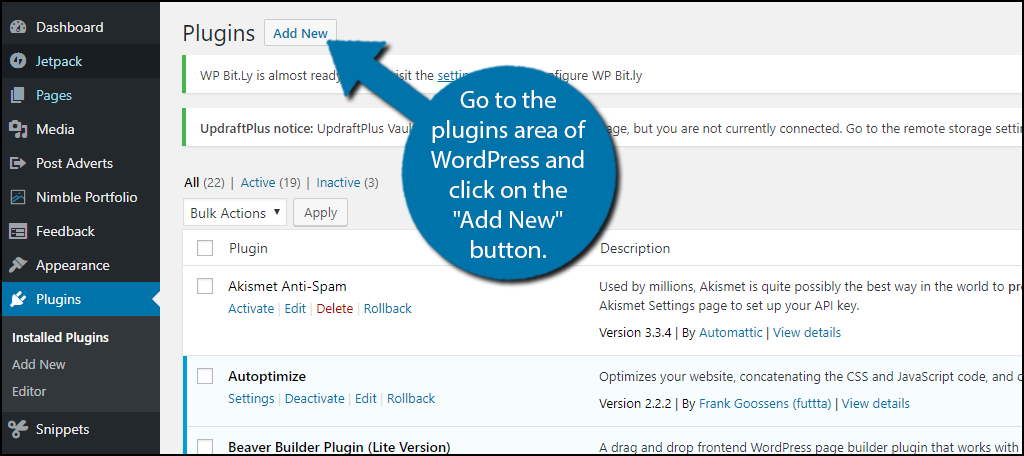
Search for Export All URLs in the available search box. This will pull up additional plugins that you may find helpful.
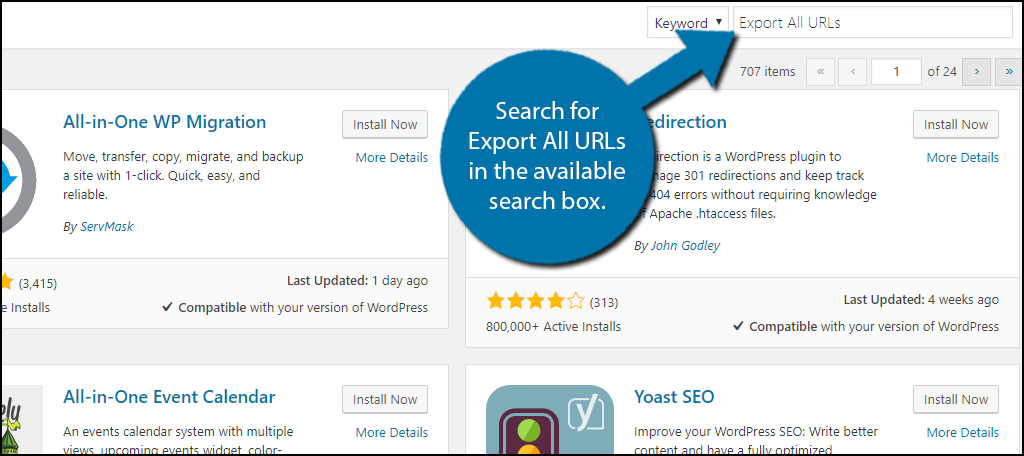
Scroll down until you find the Export All URLs plugin and click the “Install Now” button and activate the plugin for use.
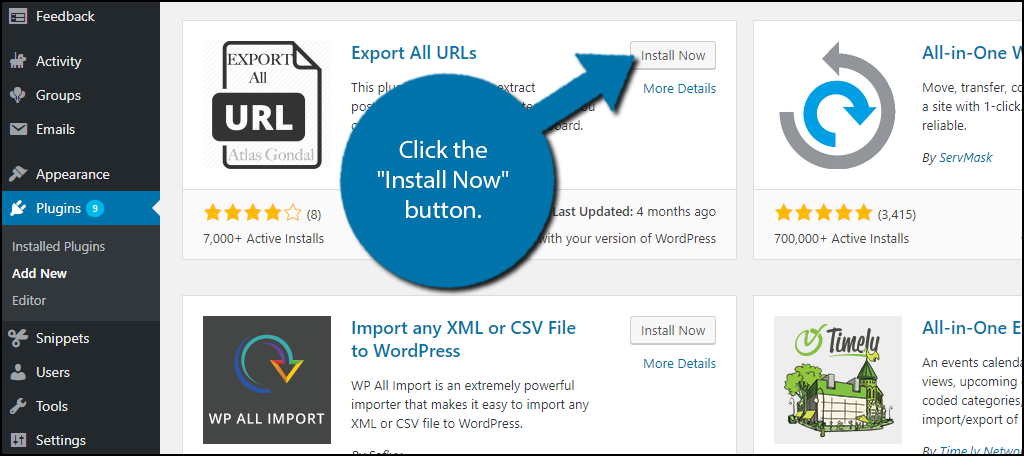
On the left-hand admin panel click on Settings and select the Export All URLs option. This will pull up the main settings page.
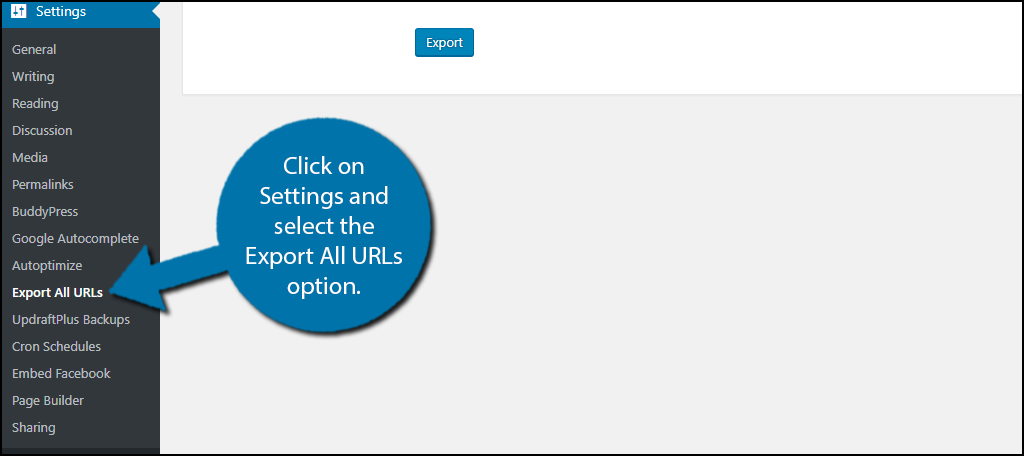
This is the main settings page and as you can tell there is not much on the page. Simply check the boxes that best suit you for each category. For this tutorial, we are focusing on URLs. Check the All Types option in the Select A Post Type To Extract category. Check the URL box in the Additional Data category. Keep the Published option selected in the Post Status category. You can then select Export Type at the bottom of the settings. Either click on CSV to get those types of files or click on Output here to display the URLs as text.
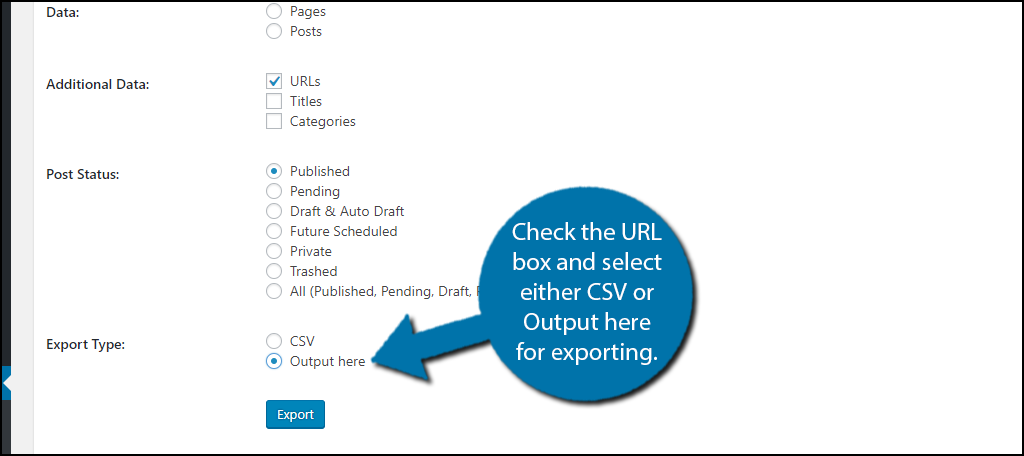
Once you have made your selections click on the “Export” button. If you have not selected a setting in every category it will not work.
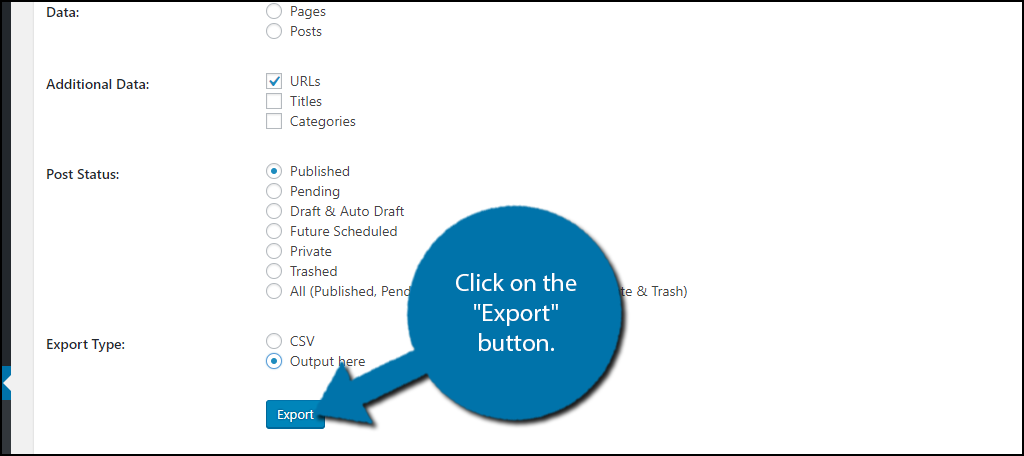
If you have chosen the Output here option then scroll down to view a full list of your sites published URLs. Simply copy and paste these into a word editor like Microsoft Word to save the list. If you chose the CSV option then you will notice a warning at the top asking you to download the file. Click on “Click Here” option to download the file.
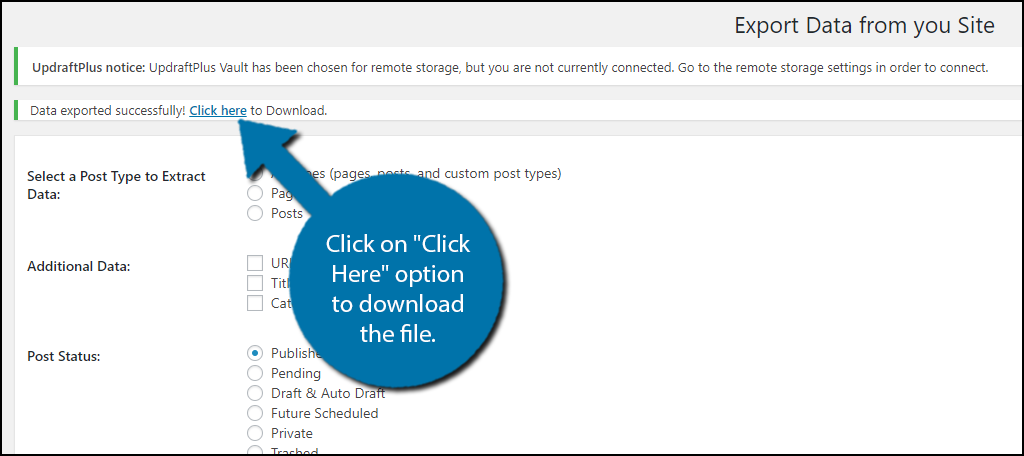
Congratulations, you have successfully exported your websites URLs as either text or in a CSV file format. This can be done as often as needed and you may want to repeat this to keep your URL lists up to date.
Additional Plugins
Since redirecting your URLs is the most common use of the exported data, there are many plugins that can help you export data and redirect it. Of course, there are also many plugins to choose from if exporting is your only goal. Here are some additional plugins I can recommend trying.
All-in-One WP Migration
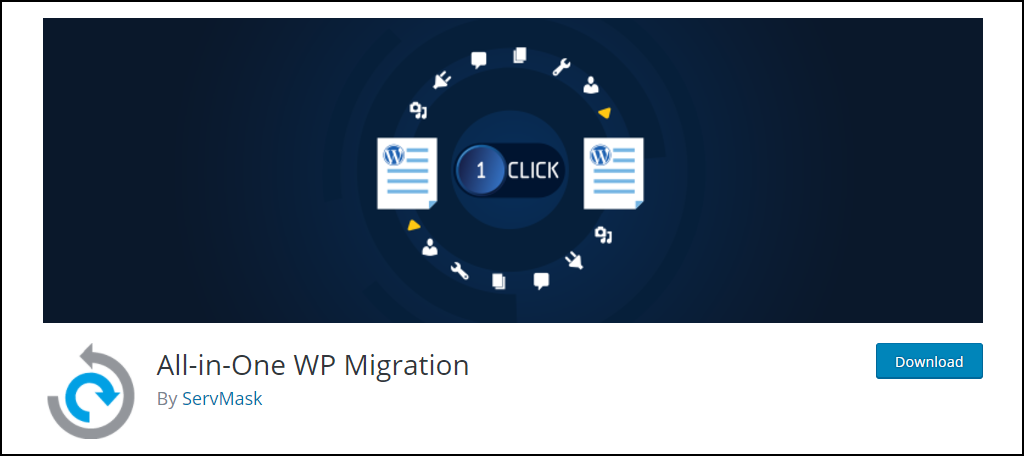
All-in-One WP Migration is a very popular plugin with over 700,000 active installs. It is used for making the migration between domains easier. It has many great features in the base version but will require you to upgrade to the premium version to easily export URLs through their cloud services. If you are migrating, you may want to consider trying this plugin.
CSV Importer & Exporter
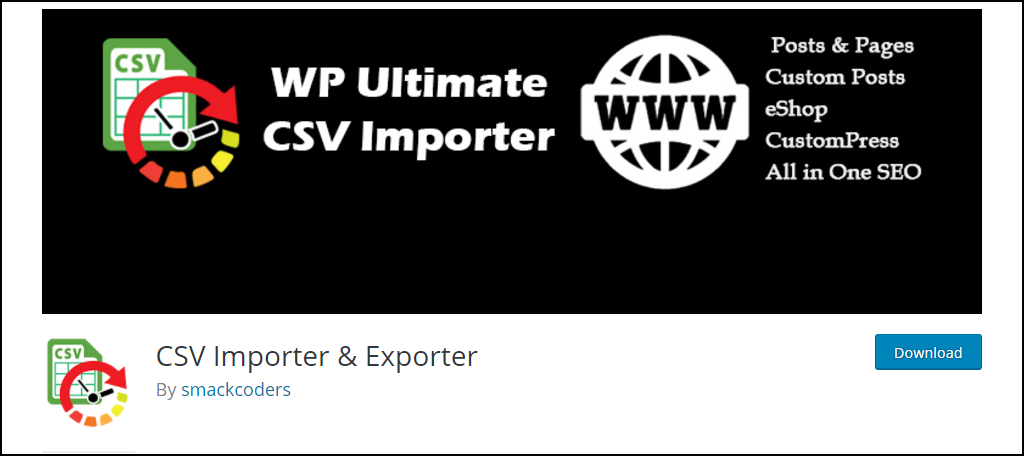
If you do like the plain text of the CSV file format, then this plugin can really help. The CSV Importer & Exporter will allow you to export all of a URLs page information including images. It can also be used to import on your new website. It’s a very handy plugin that can handle all of your exporting and importing needs.
Know Your Website
It’s important to know all of the URLs on your website. This is crucial when setting up redirects from your old domain to your new one. Without redirects, your visitors would not know where to find your new site without checking your social media outlets. It’s also very important you obtain this information before losing access to your old website. It’s always recommended to keep your old website online until your new website is running perfectly.
This list is also very useful for making sure every page of your website is optimized for search engines like Google and Bing. Some SEO plugins will let you enter your pages URL to check if it is optimized. Regardless of your reason, I’m sure you will find it very easy to export your website’s URLs.
What have you used the list of your websites URLs for? Do you prefer the list displayed as text or CSV file format?

Hi
Will this url exporter export a list of all images in the media library with their corresponding URLs. If not is there a plugin to do this somewhere?
same question
Exporting the URLs of images in media library.
to do that, simply use the built in wp expoter.
In the admin bar, go to Tools > Export, choose media, then export.
you’ll get all the internal links to your media library contents.
cheers from Marakech