Do you need to create a copy of a WordPress theme but don’t have access to the root directory of the site? This is a common problem for those who are helping clients without FTP access. This is when you duplicate WordPress themes from the admin dashboard.
Sometimes you’ll have clients who don’t want to give you FTP access to their web servers. Perhaps you want direct access from WordPress without installing a third-party application. Maybe you’re away from your main computer and need to make changes from a web browser.
In this tutorial, I’ll show you an easy way to create a duplicate WordPress theme from the admin dashboard without the use of FTP.
This is a little different than creating a child theme, but useful nonetheless.
Using WP File Manager
Today, I’ll show you a great feature in WP File Manager to duplicate WordPress themes. This plugin is a useful tool for making changes or even troubleshooting your site.
Install and activate, “WP File Manager.”
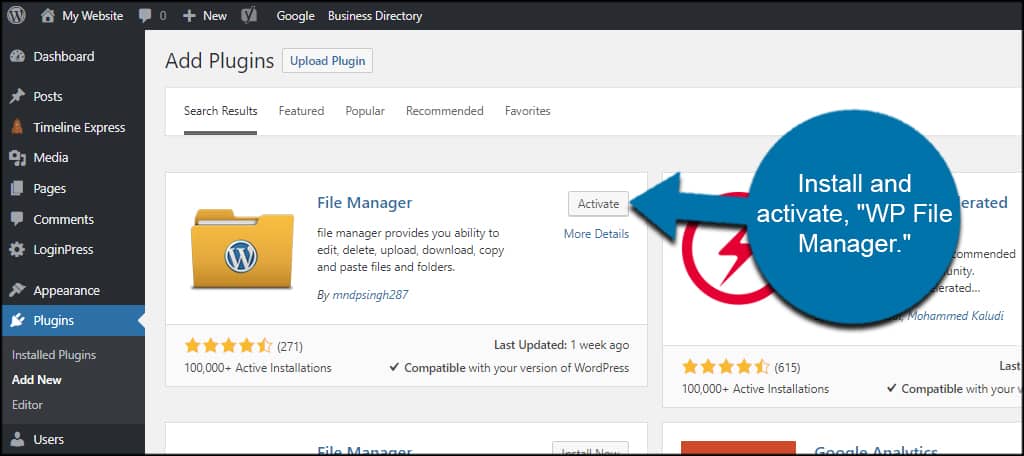
Click the “WP File Manager” tool from the left panel.
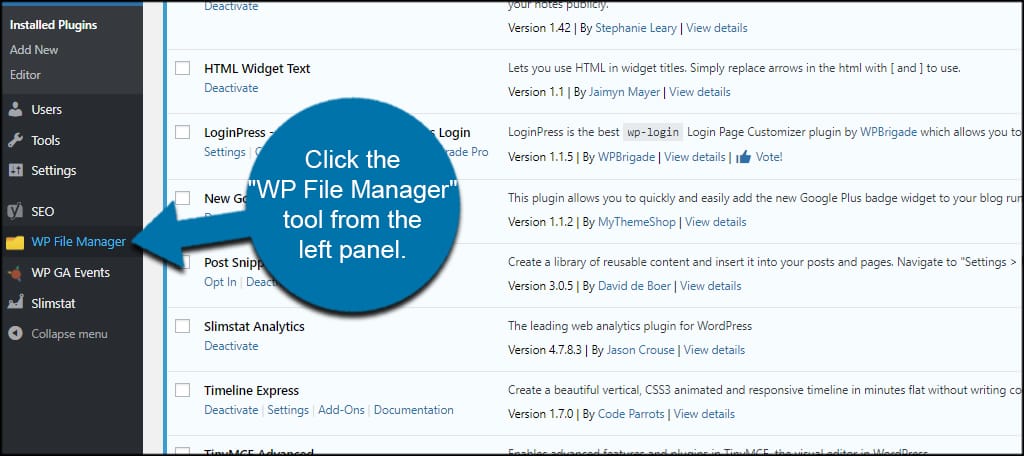
By default, WP File Manager connects to your WordPress installation. You can change the directory access by using the “Root Directory” command. But for now, we just need access to copy a theme.
Double-click the “wp-content” folder.
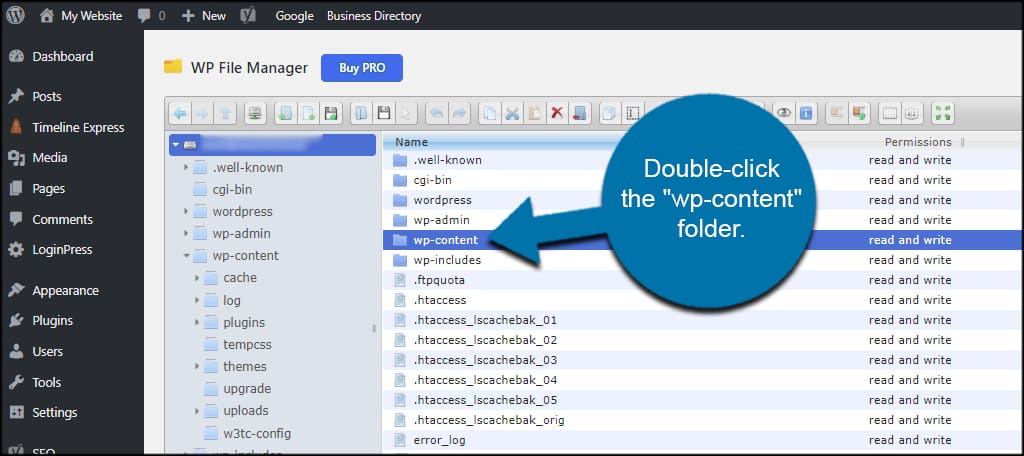
Double-click the “themes” folder.
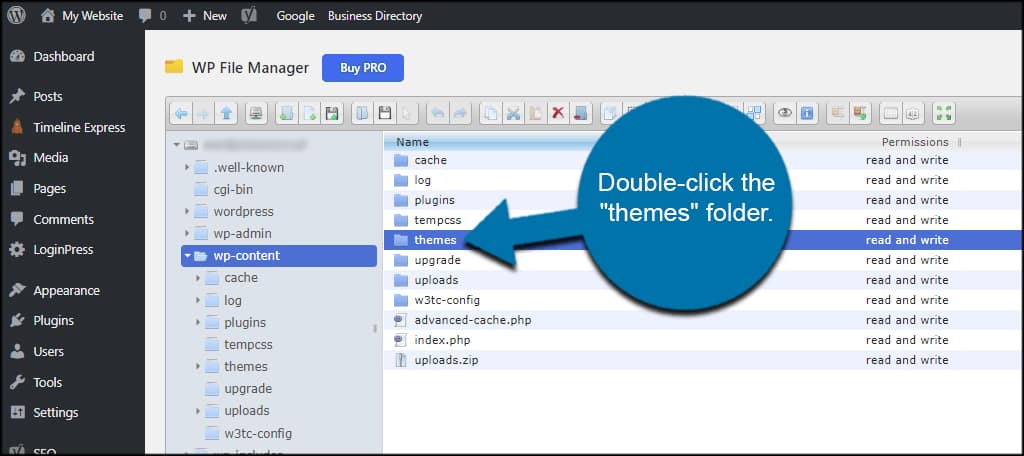
Select the theme you want to duplicate by clicking it once. For this example, I’m going to create a copy of “metro-magazine.”
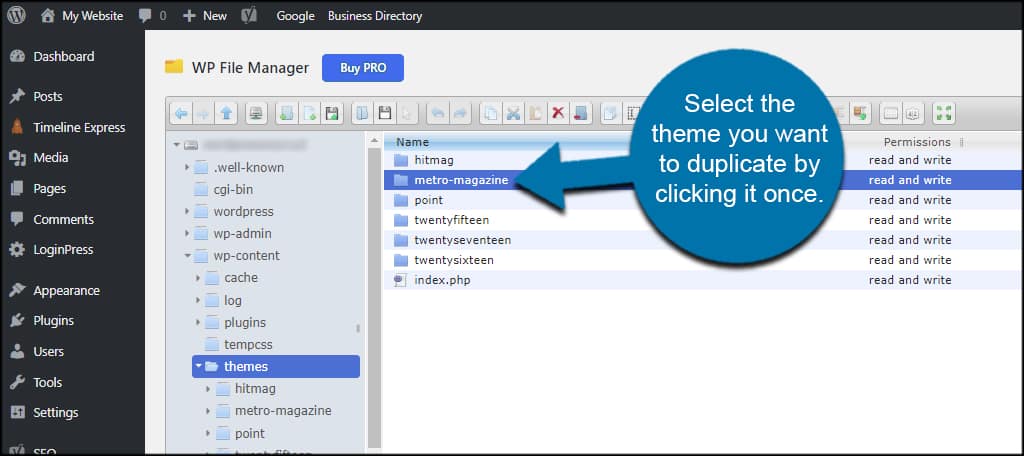
Click the “Duplicate” button.
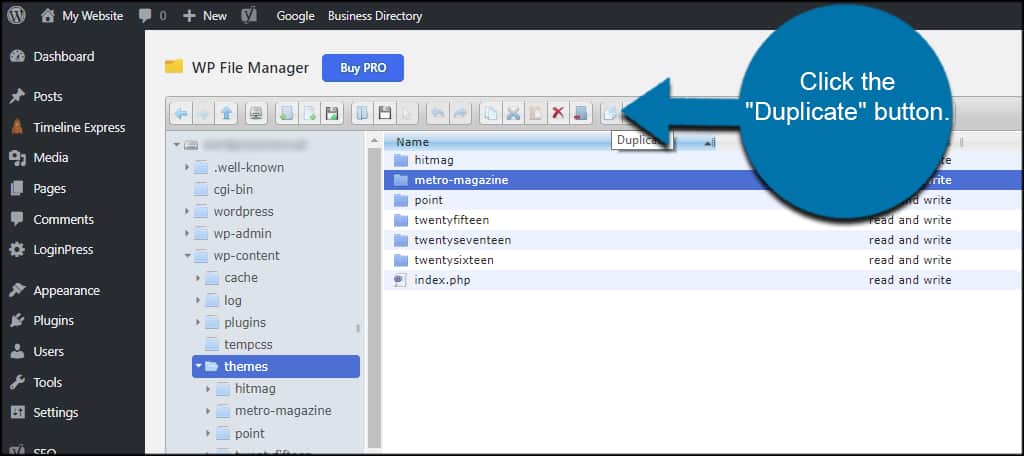
WP File Manager will almost instantly create a complete copy of the folder and all its files. The only thing I don’t like about this is that the plugin doesn’t give you a confirmation message. This makes it easier to copy the wrong files.
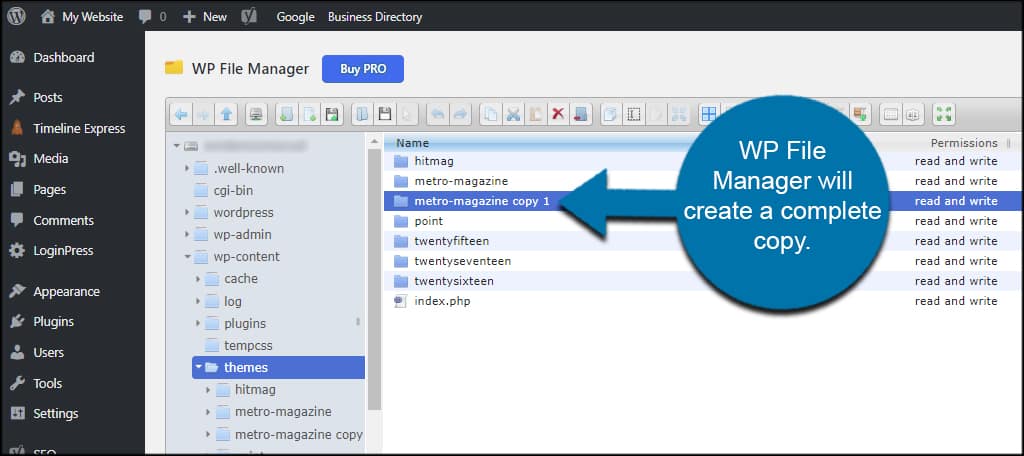
However, WP File Manger automatically adds the “copy…” extension. Which means you don’t have to worry about overwriting important files or causing irreparable damage to your site.
Accessing Your Copied Theme
To access your copied theme, click the “Appearance” function on the left.
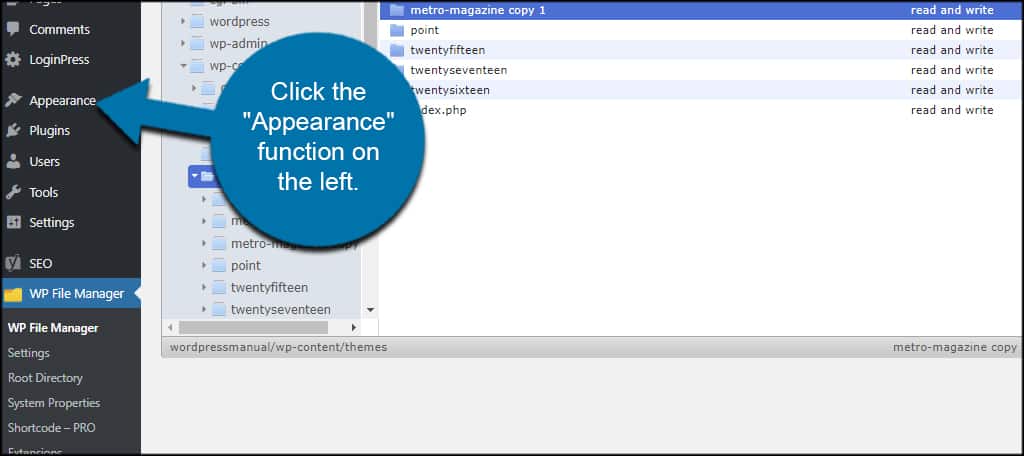
As you can see, I have two identical themes on my screen. This makes it a bit difficult to determine which is which. However, you can click the “Customize” feature to make changes to either of these themes independently.
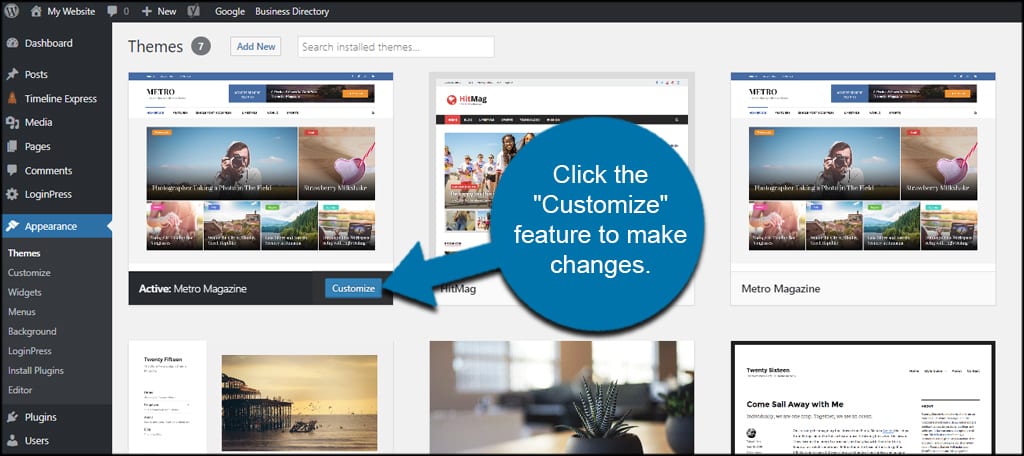
How do you tell the copy from the original?
Yes, it is confusing to determine which of the themes is the copy…especially if you’re duplicating a theme that isn’t currently active.
So, let’s change the name of the theme so we know which is which.
Under the Appearance section, click the “Editor” function.
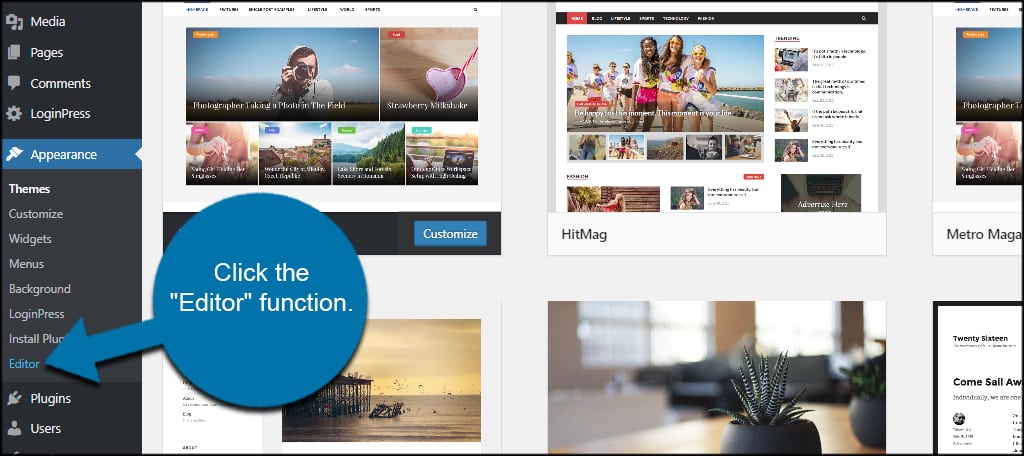
Choose the theme you want to change in the drop down box on the right. It doesn’t really matter which one you select because they are both identical.
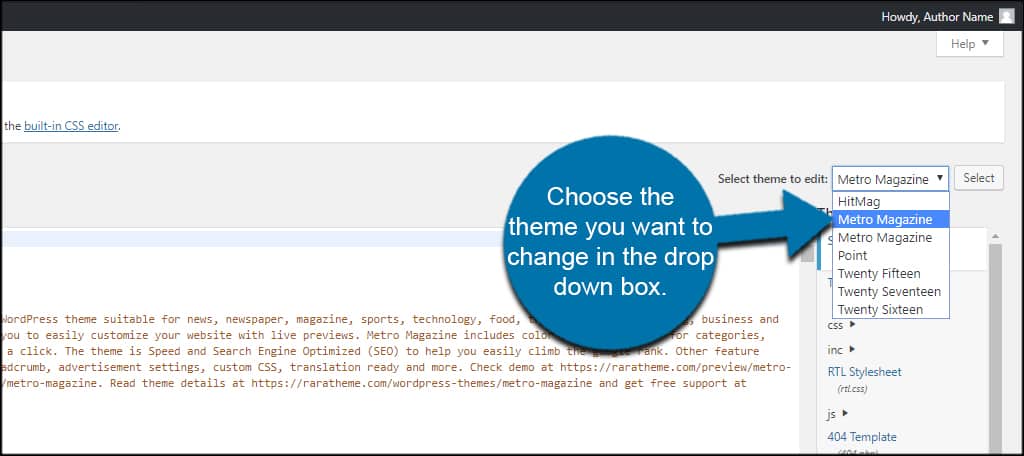
Click the “Select” button on the right.
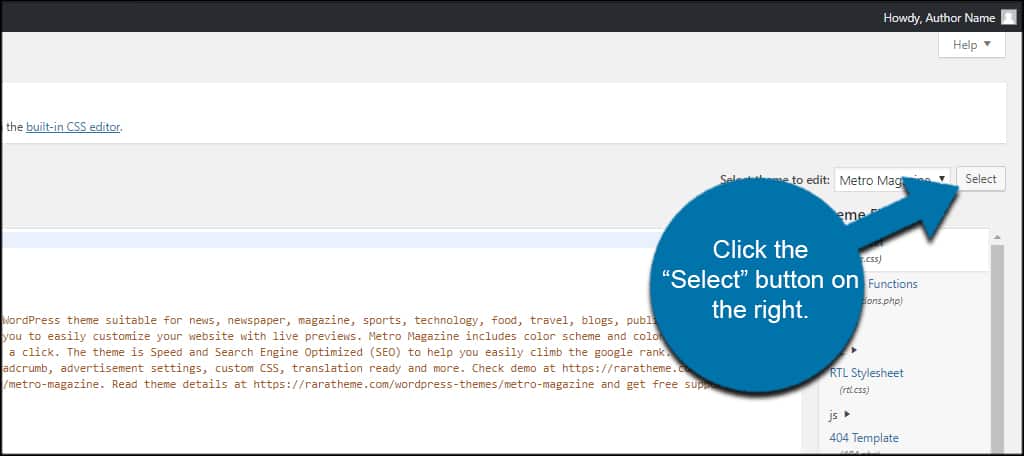
By default, WordPress will load the theme’s “Stylesheet” file in the editor. Change the “Theme Name” to something you can identify. For example, I am going to name mine “Metro Tester.”
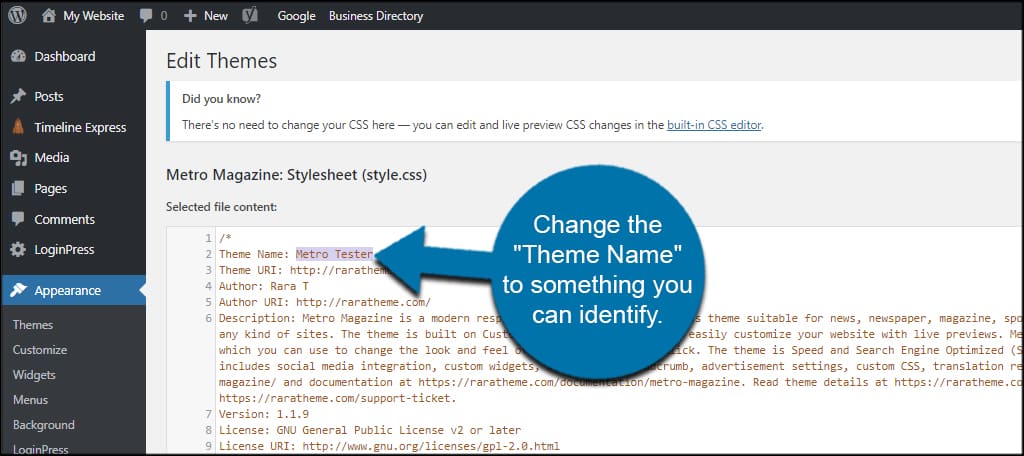
Click “Update File” from the bottom of the editor.
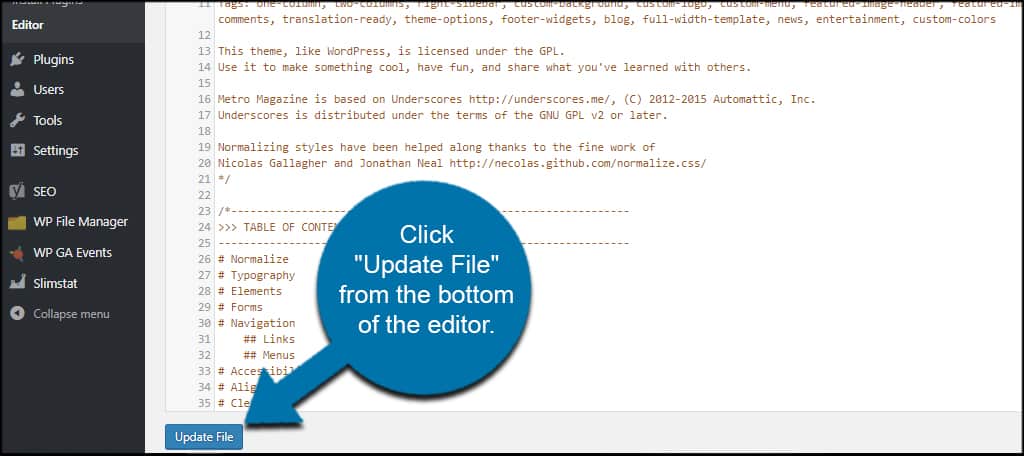
Click “Themes” from the left panel of WordPress.
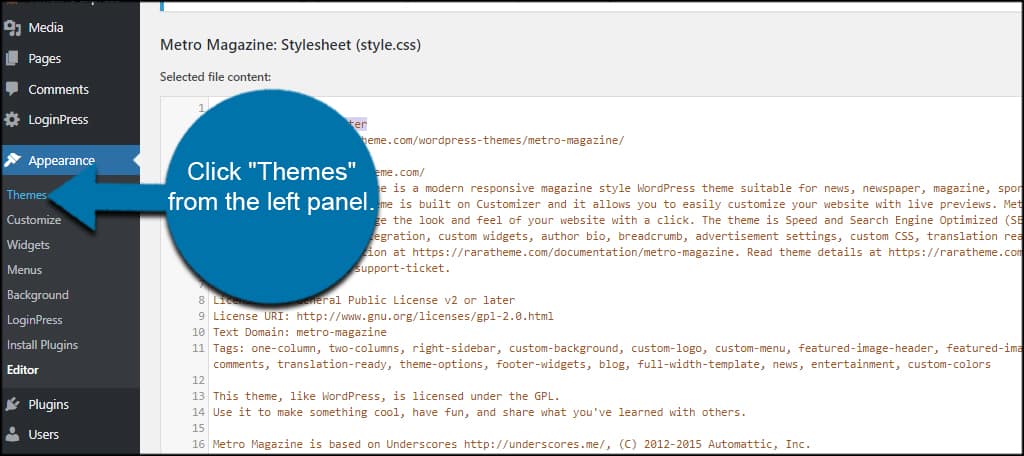
Now, you can determine the two themes by name.
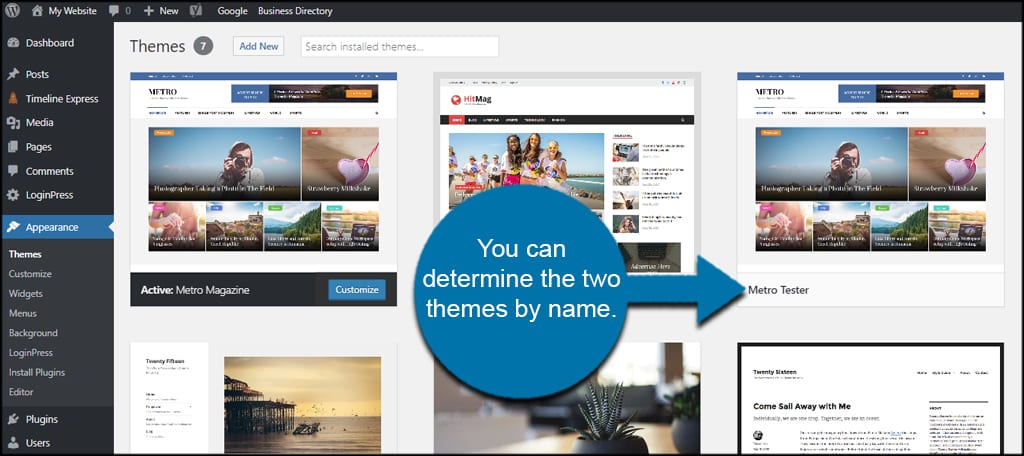
This is just one of several ways you can differentiate your copies.
What Else Can You Do with WP File Manager?
Probably a better way to create a duplicate of the theme without causing confusion is to download the theme as a whole to your computer and make your changes. Then, you can upload the copy back into the themes folder in WordPress.
This also gives you a backup copy of the files as you’re making adjustments.
In reality, WP File Manager works similar to the Explorer function for computer systems. You have access to delete, download, copy and even mount network drives.
Always Backup Your Work
Always remember to create regular backups of the website before making major changes. It’s a time-saver in the event something goes wrong and may save you from a great deal of frustration. Plus, it will help keep modifications you make to a theme you don’t want to lose.
How often do you make coding changes to your themes? Have you tried using a child theme and do you find it useful?
