Are you a theme or plugin developer who tests your creations on a locally hosted website? If you do and have forgotten your login password, you might find yourself locked out of your local website with no way back in. A password reset works differently on a public website than on a localhost.
This situation can be very inconvenient as you may need quick access to your local website at the moment this occurs. Thankfully, the process of performing a WordPress localhost password reset is quite easy. Today I will demonstrate how to complete a WordPress password reset on a locally hosted website on a Windows operating system.
What Causes the Password Reset to Stop Working on a Localhost
You might be wondering why exactly the WordPress password reset feature does not work on your locally hosted website. The answer is quite simple. A local website can only be accessed through your computer. This means there is no way for WordPress itself to alter your login information if you forget it. This means it is very important to write down this information in case you forget. Since the main purpose of a using a local server version of WordPress is to test things in private, it may be easy to forget the login information if you test things infrequently.
Why Use a Locally Hosted WordPress Website
As previously said, a locally hosted website is used for testing purposes. This is great when you are running a large website, creating plugins, or creating themes. Being able to privately make changes and see how your website works is great. This will avoid downtime on your website if something were to go wrong when making a change. If you are a theme or plugin developer, then a test server is already is mandatory. Since potentially millions of people will use your plugin or theme, it is critical that it works perfectly and does not crash any websites. If your plugin or theme is responsible for crashing a website, you are costing site owners traffic and revenue.
How to find a Lost WordPress Password
Today I will demonstrate how to complete a WordPress password reset on a locally hosted website on a Windows operating system. To start we need to go over a few things. This tutorial will be using a Windows operating system. Since a local server is stored on your computer, it does not matter which operating system you are using and only certain steps will change. There are multiple softwares available to help you set up a local server and I would recommend using either WAMP or XAMP when you are creating one for the first time. This tutorial will work for either of them and possibly others as well. This process should be very quick but is not easily done without instructions.
The first thing you need to do is access the phpMyAdmin page. Go into your Internet browser and insert the following into the URL:
[ht_message mstyle=”info” title=”” show_icon=”” id=”” class=”” style=”” ]https://localhost/phpmyadmin/[/ht_message]
You will be on the main page of your local phpMyAdmin page. Click on the Databases tab.
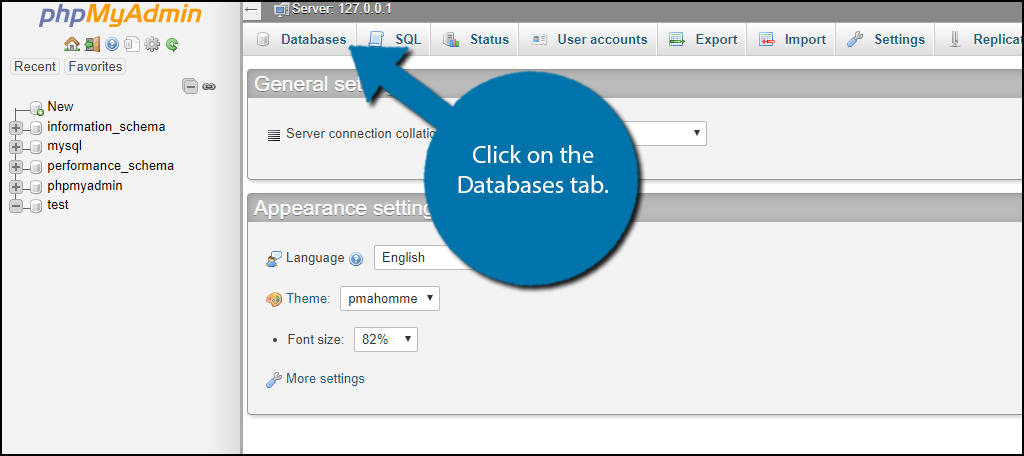
You will see a list of databases. Click on the one you used when you created your local server and installed WordPress. Find the wp-users and click on the Browse option.
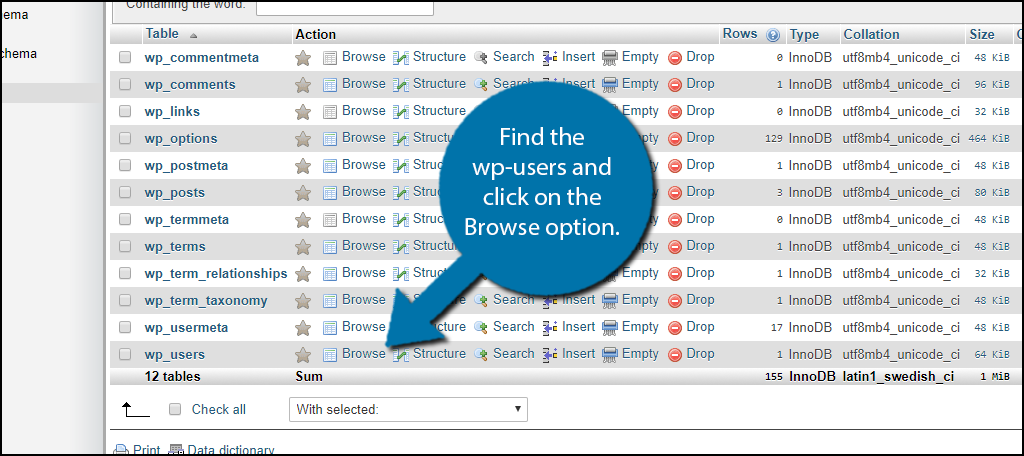
You will now see every user on your computer. Click on the Edit option next to the user you want to change the password for.
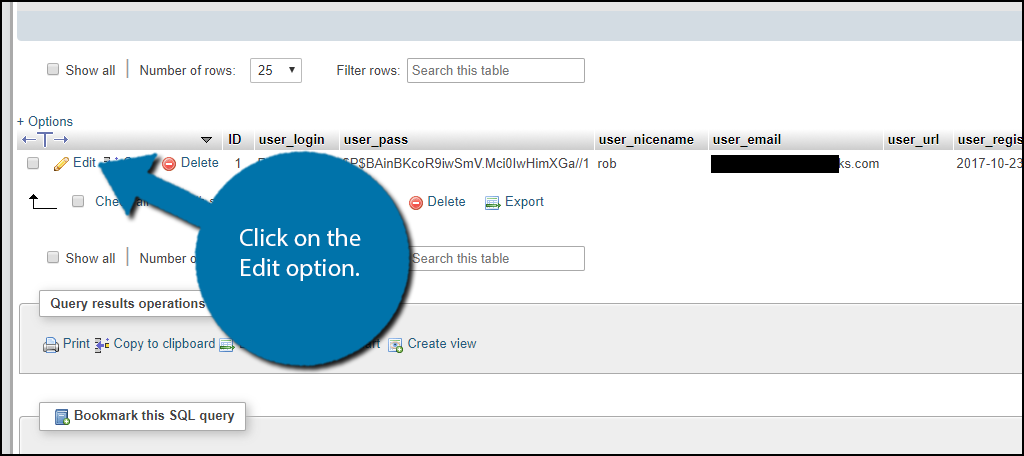
Here you can change all of your user settings. Look for the user_pass line. On the drop-down box select the “MD%” option. In the value text box, type in the new password you want to use. Make sure you write down the new password in case you forget it again.
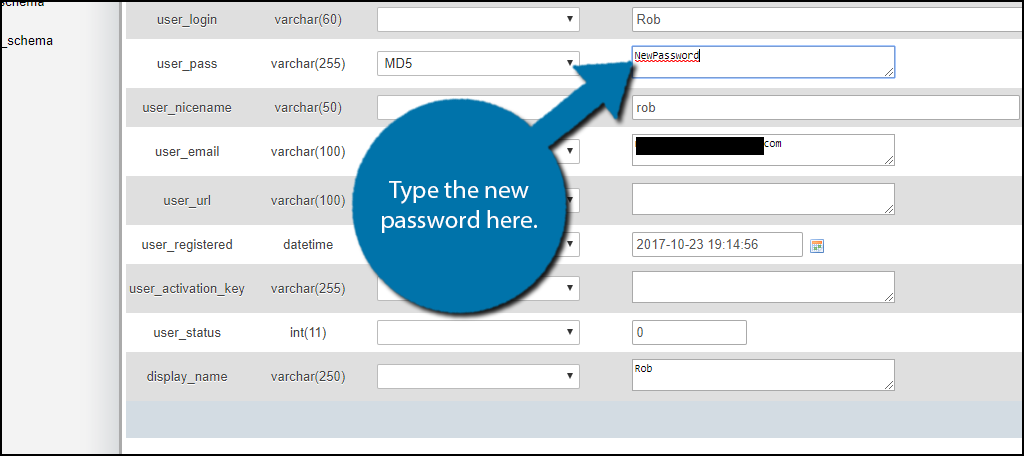
Once you have entered your new password click on the “Go” button at the bottom of the page.
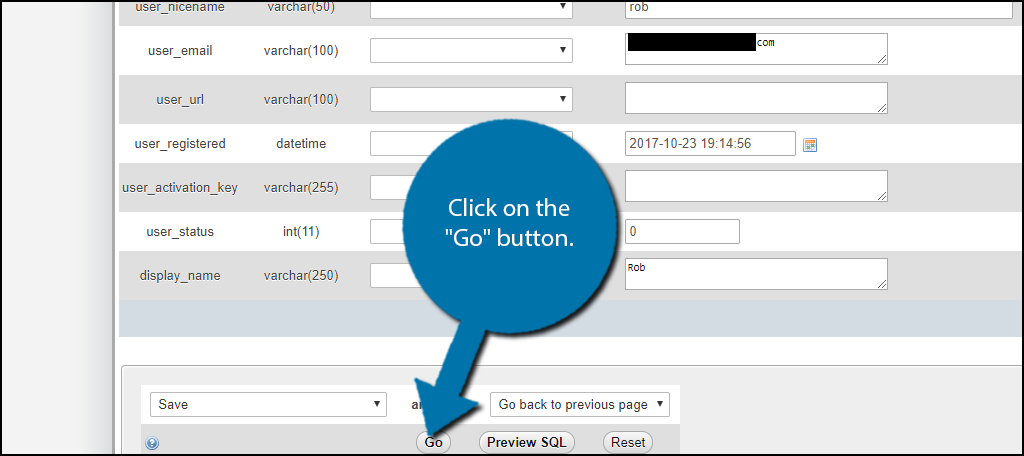
Congratulations, your password has been changed and you will be able to access your website. If you still cannot access it, check to make sure you edited the correct user and that you are using the correct password.
Create a Way to Remember or Store Passwords Safely
Forgetting passwords is very common, especially when every website login has a different one. Common practice is to use different passwords on different sites because if you are using the same email, every service or site that uses that login information is compromised. You can try creating a spreadsheet with all of your password information and printing it and storing the page in an easy to reach and secure location. There are many creative ways to store passwords and if you want to ensure you don’t need to reset your password out of forgetfulness then you should consider looking into some methods.
Always Maintain a Secure Login For Your Website
You’ve probably heard all kinds of password safety tips when you need to create a password. The general ones are very basic, but the importance of creating strong passwords cannot be stressed enough. Do not use the same password twice, do not share your login info with anyone, and do not use common or easy to guess passwords like date of birth. It is very unlikely that someone will be able to get into your local website and steal information since it can only be accessed on your computer, but these rules apply to any password system.
Remember, you can also change the password if you just want to change the password for some reason. Perhaps someone in your house or office knows the password to your local website. Regardless, password security is extremely important and there are many bad practices that hackers and thieves take advantage of every day.
Have you taken any measures to make sure you will not forget the new password? Do you plan on routinely changing your password on a schedule?
