Not everyone is seeing a profound improvement in visitor traffic or retention when using Google AMP in WordPress. In fact, many bloggers report seeing a boost in visitor engagement after disabling Accelerated Mobile Pages.
While it may have been a worthwhile venture for some, it’s hurt visitor engagement rates for others. As a result, many people are dropping the system from their WordPress websites.
In this tutorial, I’m going to show you how to disable Google AMP in WordPress and set up your redirects. It may help improve how visitors interact with your content.
What is Wrong with Google AMP?
Google AMP increases site speed by restricting certain elements from being displayed. Essentially, it cuts out a lot of the HTML and JavaScript programming that makes a website slow.
The problem many people are having is that this once valuable plugin for WordPress also removes interactive elements of the site. In some cases, this even meant removing the navigation menu.
Without these interactive elements, visitors are unable to easily explore the content of a website. You would have to rely more on internal linking than sidebars, menus and other JavaScript components.
This often leads to lower conversion rates and reduced pageviews by guests.
Should Everyone Remove Google AMP?
In reality, Google AMP does its job fairly well. It does, indeed, speed up the website and delivers a quick response for visitors. However, you need to justify whether this is right for you or not.
It depends on your goals and how your website is designed in the first place. If you don’t see a problem with AMP controlling your layout or have an increase in traffic since setting it up, keep it.
Otherwise, you may want to consider what the speed tool is doing by examining the behavior of visitors. Is your pageview count lower now? Are people spending less time on your site in total? These are some of the questions you need to ask yourself.
Disabling the AMP Plugin
The first step is disabling your AMP plugin.
Go to the Plugins section of WordPress.
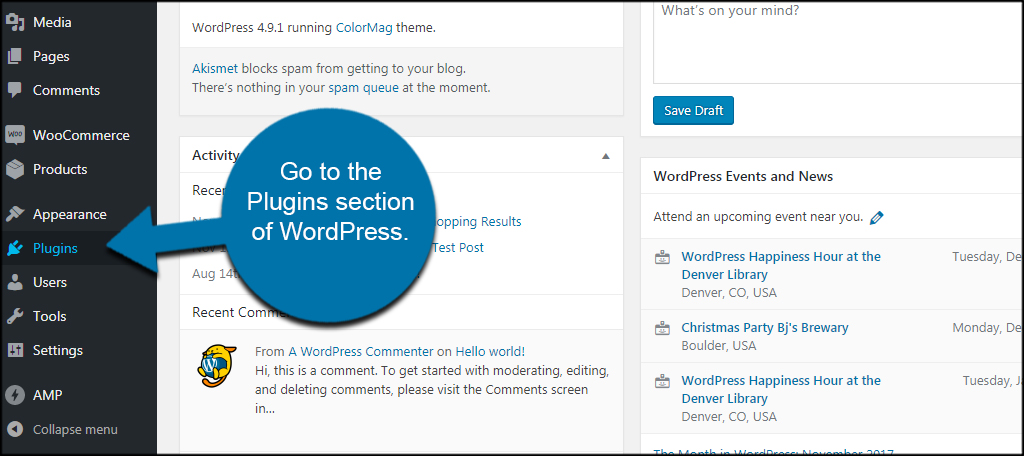
Find your AMP plugin and click the “Deactivate” link.
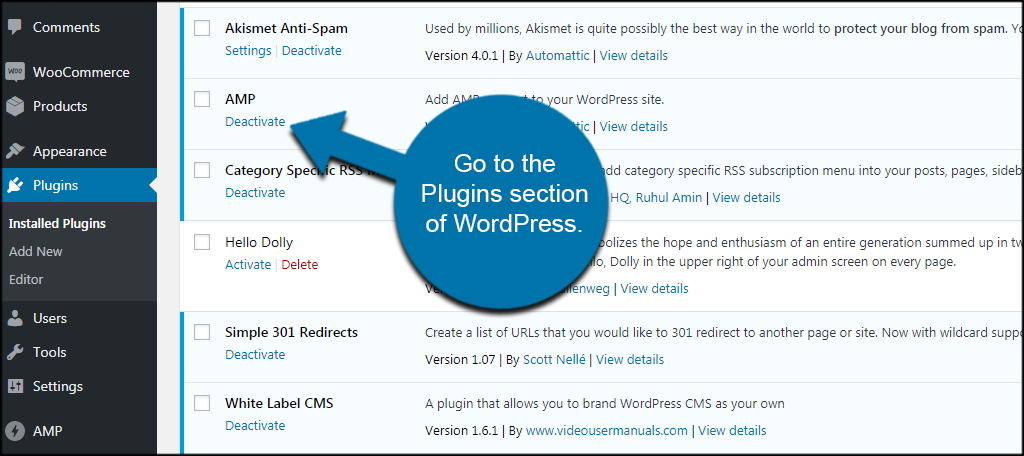
Once the plugin is deactivated, click the “Delete” link to remove it from WordPress. This will keep it from requiring updates and keep your site clean.
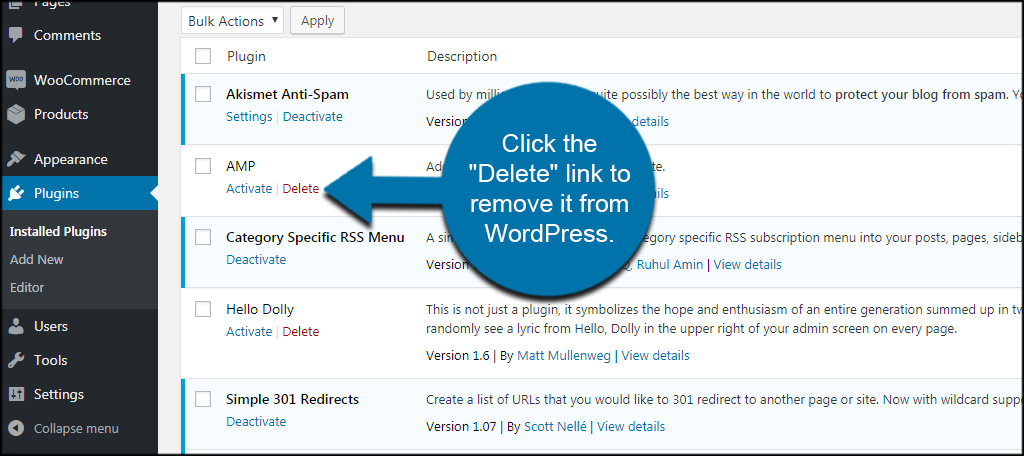
Setting Up Redirects
Removing the plugin is only half of the process. Now, you need to redirect traffic from AMP-ready searches to your actual website. If someone clicks on an “AMP” labeled search result from a smartphone, you don’t want it to go to a 404 error screen.
This happens because Google will hold a cache of your links in its database for quite some time. It may be days or weeks before Google crawls your site again and corrects the content.
In the meantime, you’ll need to set up a 301 redirect in WordPress.
Using the Redirection Plugin
Using a plugin is perhaps one of the easiest ways to redirect your inbound AMP links. For this tutorial, I’m demonstrating the Redirection plugin. It’s a simple tool that is easy to use.
From the Plugins screen, click the “Add New” button.
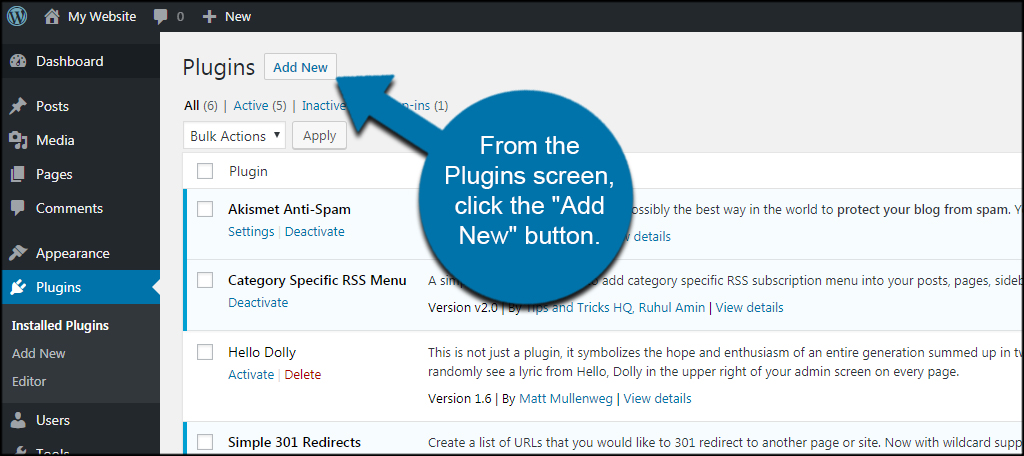
Install and activate the “Redirection” plugin. Search for it from the field located on the right side of your screen.
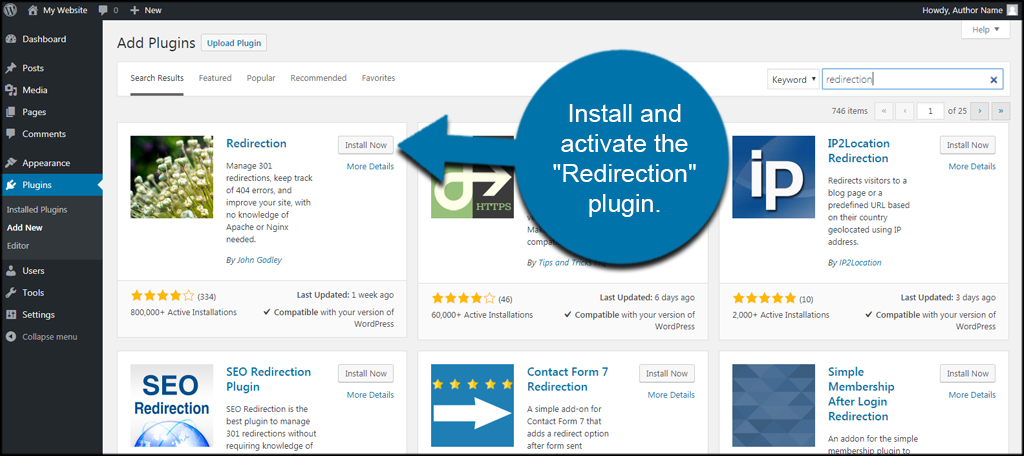
There will be several plugins all centering around creating redirects. Any one of these may work, but the following instructions are for Redirection.
Go to the Tools area and click, “Redirection.”
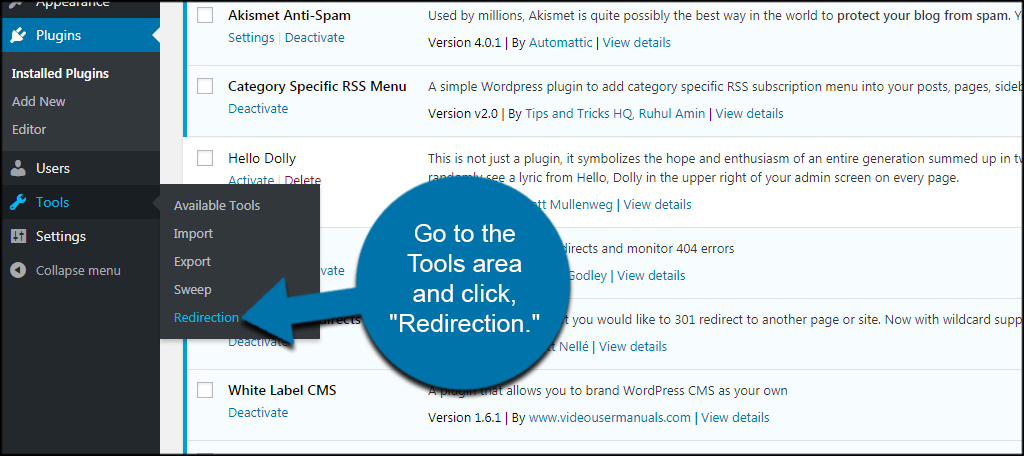
Input this line of text into the Source URL:
[ht_message mstyle=”info” title=”” show_icon=”” id=”” class=”” style=”” ]/(.*)\/amp[/ht_message]
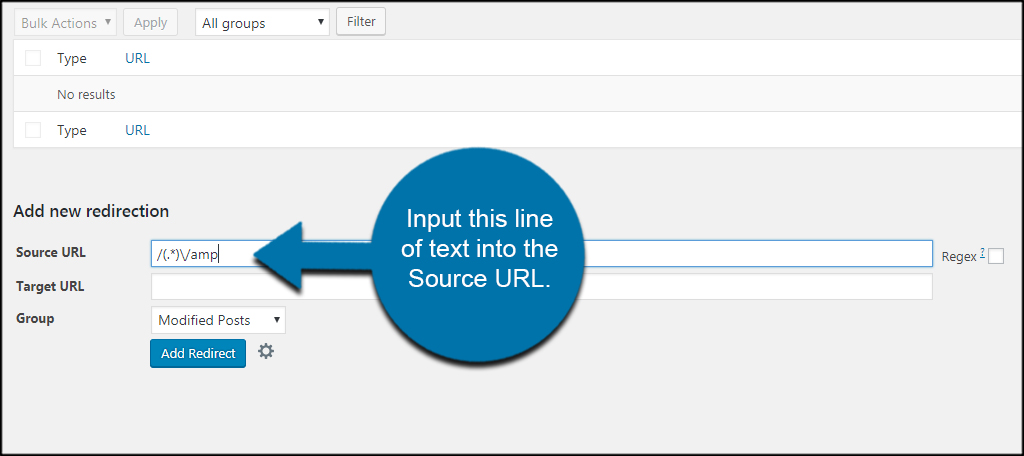
Type this line into the Target URL:
[ht_message mstyle=”info” title=”” show_icon=”” id=”” class=”” style=”” ]https://www.yourwebsite.com/$1[/ht_message]
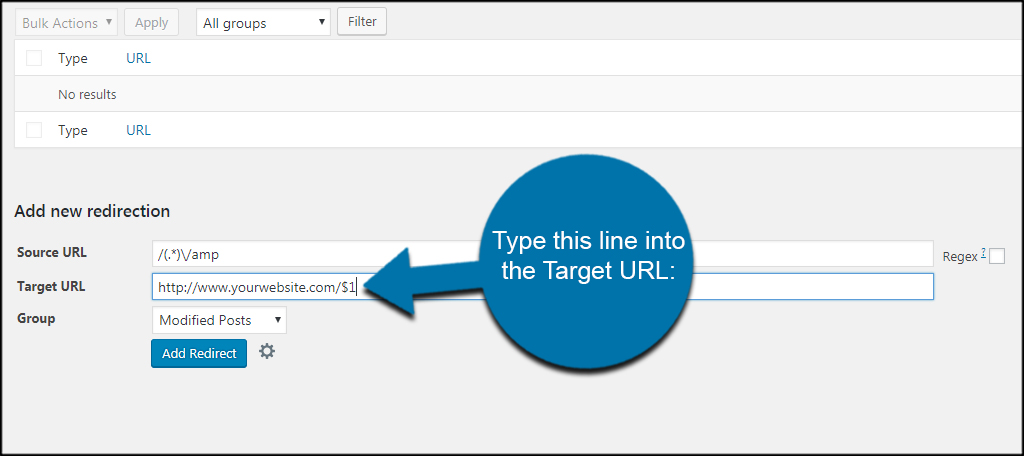
Make sure you change the “https://www.yourwebsite.com” portion to reflect your own domain name.
Select the Group drop down window and click, “Redirections.”
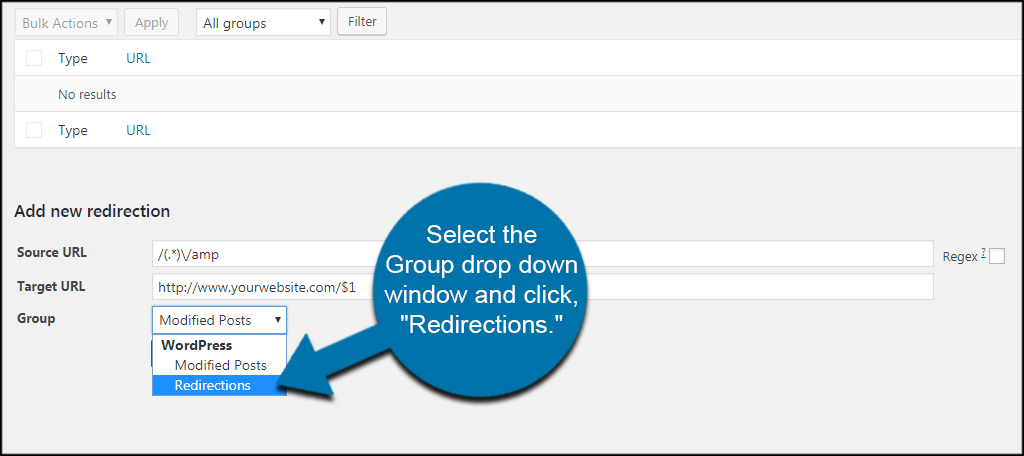
Check the “Regex” box on the right side of the Source URL.
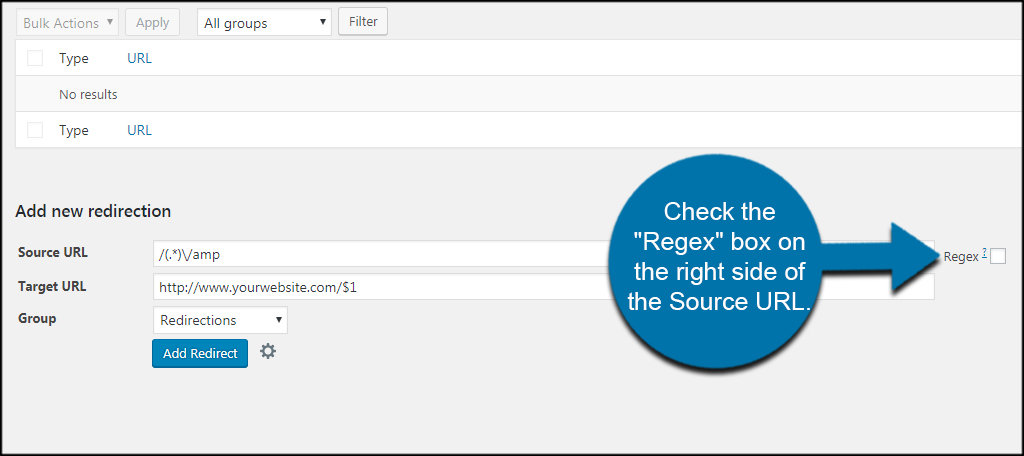
Click the “Add Redirect” button to save.
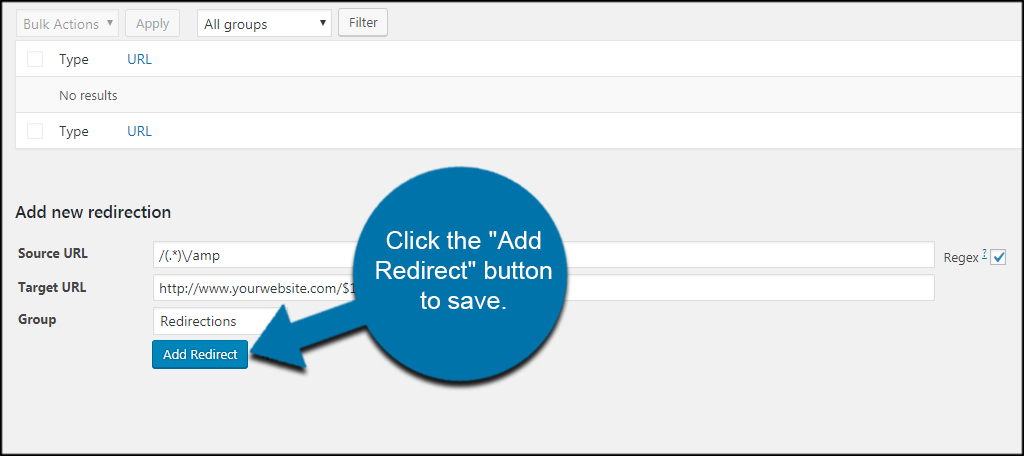
Using htaccess to Redirect AMP
Not everyone wants to use plugins to control their websites. That’s OK, because you can also set up WordPress 301 redirects with htaccess.
You have a few options available when making changes to htaccess. Some people like using FTP applications like FileZilla to access their websites. Personally, I like use cPanel‘s File Manager as it can be accessed from virtually anywhere.
From File Manager, select “htaccess” and click the Edit button from the top tool bar.
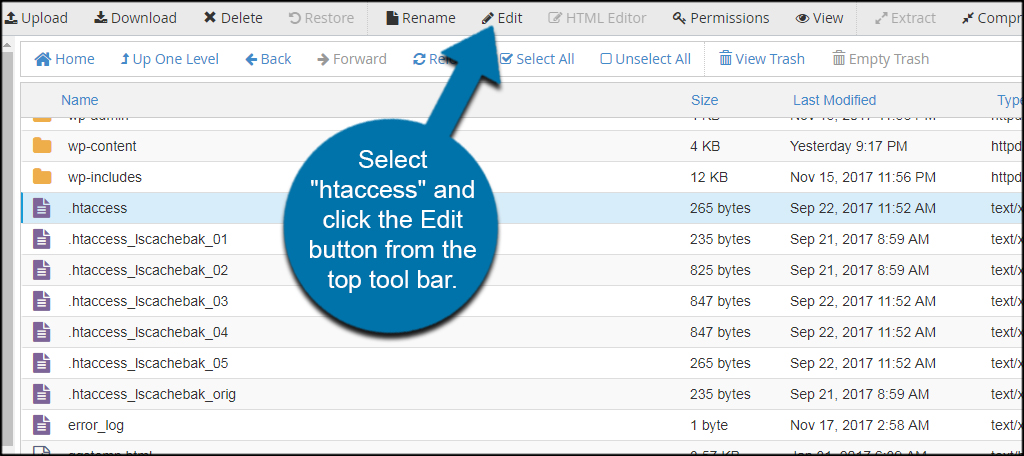
When the window opens, simply click the “Edit” button on the bottom. This screen allows you to change the character encoding, which we don’t need to worry about for now.
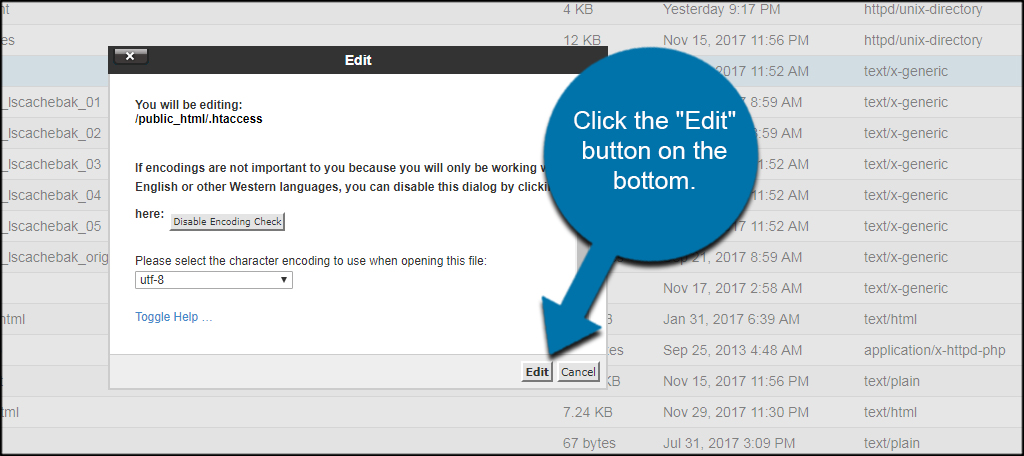
Paste this snippet of code into your htaccess file:
[ht_message mstyle=”info” title=”” show_icon=”” id=”” class=”” style=”” ]RewriteEngine On
RewriteCond %{REQUEST_URI} (.+)/amp(.*)$
RewriteRule ^ %1/ [R=301,L][/ht_message]
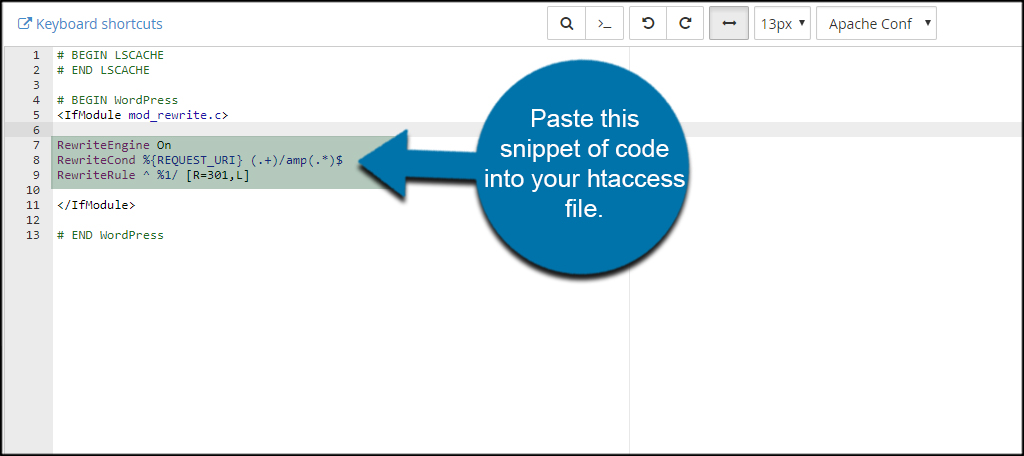
Click the “Save Changes” button on the top right.
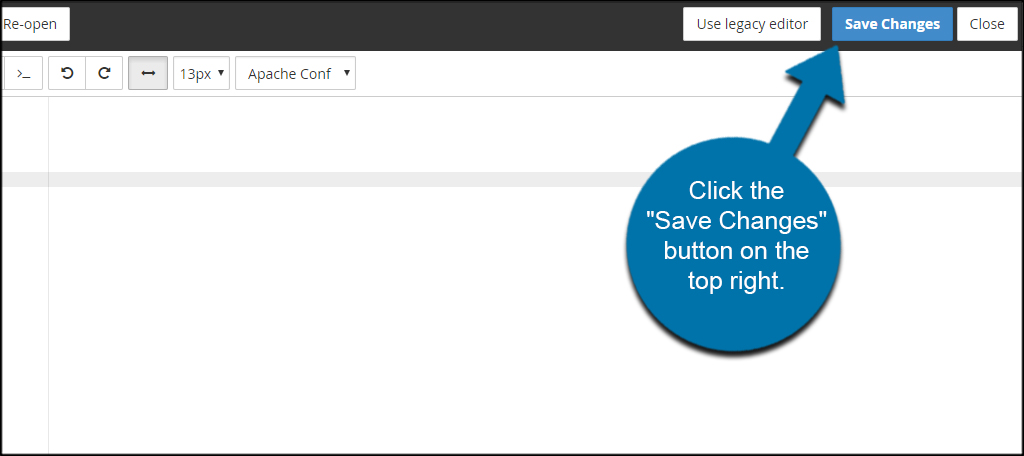
Performance Matters
Although Google AMP has potential for some, it may be more of a burden for others. Always keep an eye on how your visitors utilize your website. Sacrificing engagement for the sake of speed isn’t always a good course of action. Tools like Google Analytics will help you determine if your visitors are losing interest in your site.
What plugins have you found to be less productive after installing them? What kinds of things do you implement for boosting performance of your website?

When should I remove the redirection code? or It has to stay there a lifetime?
Thanks buddy. Absolute bloody legend. It worked well
I did the 1st process using plugin, but it shows the result on mobile with amp
HI Thank you for your good information Its helped me a lot.
Thank You.
Be aware of the redirect, if by any reason you have legit post urls starting by amp, they will be redirected.
I suggest to update it to
RewriteCond %{REQUEST_URI} (.+)/amp/$
This works by my side, since plugin was just adding /amp/ to the existing url.