The top toolbar in WordPress has the potential for delivering a lot of useful information for everyone from admins to basic users. It can host a variety of elements such as links to posts, pages or even shortcut links to external sites. So, how can you customize those links for the WordPress admin toolbar?
It’s a relatively easy process that doesn’t require extensive programming or directly modifying your theme’s files. In fact, it just takes a simple plugin and building a custom menu.
In this tutorial, I’ll show you how to customize links in the WordPress admin toolbar and how it’s useful.
Why Add Custom Links to the Admin Toolbar?
Custom links are valuable if you or your users use external sites frequently to write content. For instance, you could create a collection of creation links to aim at sites for content ideas like CoSchedule, LSIGraph and Quora. Perhaps there is a site you like to use specifically for writing, such as Grammarly.
It’s all about saving time and being efficient. And with links directly in the top toolbar, you can improve this aspect for those who utilize your website.
Using Custom Adminbar Menus in WordPress
For this tutorial, I’m going to show you how to add shortcut links to the WordPress admin toolbar using the plugin, “Custom Adminbar Menus.” It’s an older plugin, but I verified it to work with WordPress 4.9.5.
Essentially, this WordPress toolbar plugin gives you the ability to turn the top admin bar into a menu location for WordPress. It’s similar to creating custom navigation menus only you’re doing it for the admin and user screens instead of the front end of the website.
Another good feature regarding the Custom Adminbar Menus plugin is that it’s multisite compatible. Which means all of your sites within that network can benefit from customizing the admin toolbar.
Install and activate the “Custom Adminbar Menus” plugin.
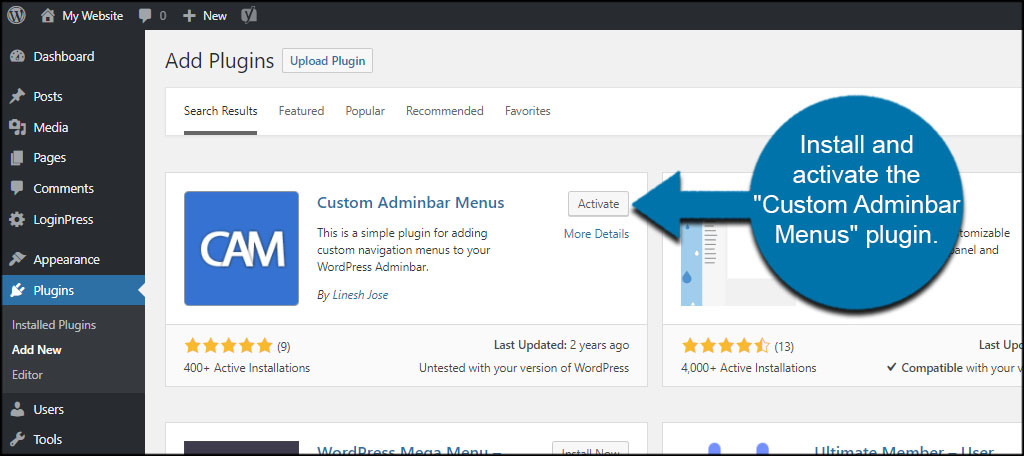
Go to Appearance and click, “Menus.”
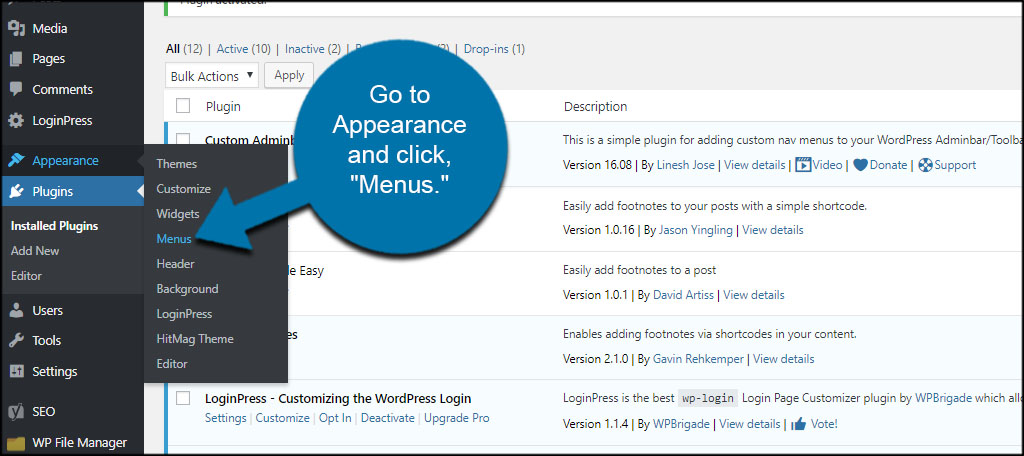
Click the “Manage Locations” tab on the top of the Menus screen.
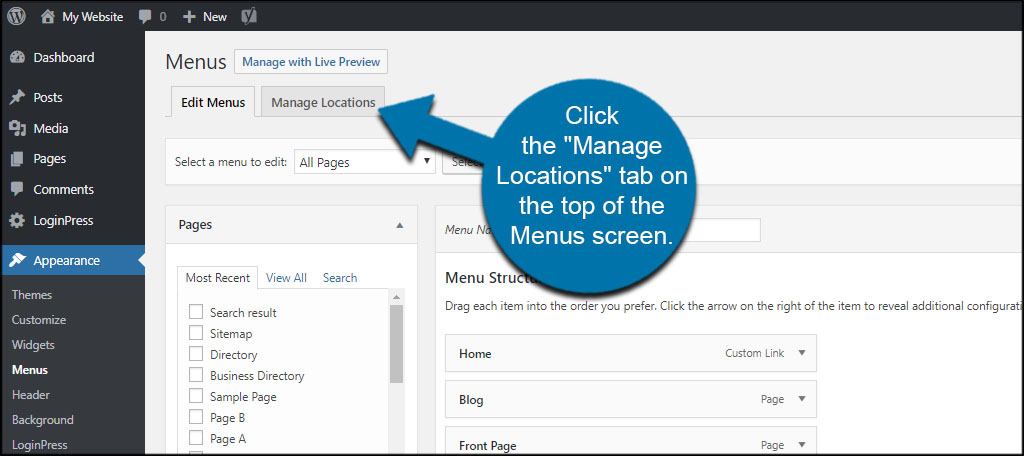
You’ll see a new location for the toolbar listed. It’s called, “C.A.M: Adminbar Menu.” This is the area where you’ll place new functions and links. Click the “Use new menu” link to the right of the location.
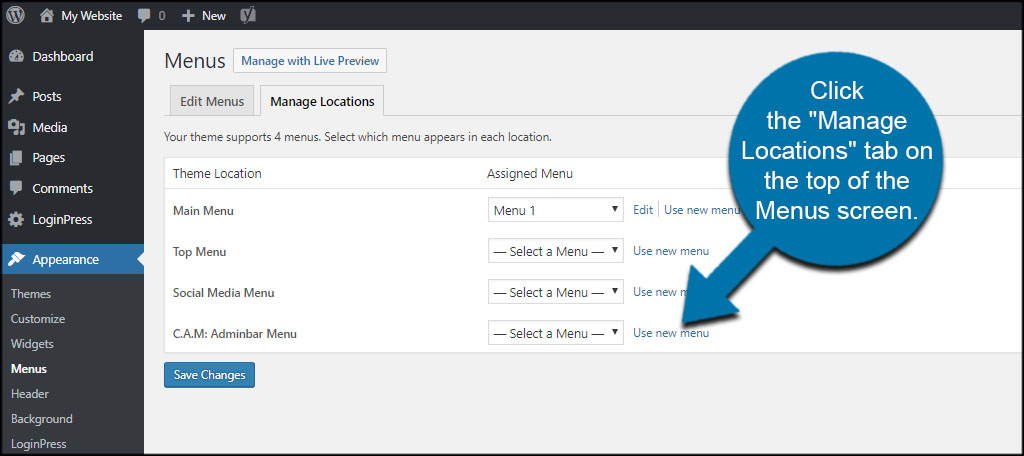
Input a new name for this menu. For this example, I’m going to keep it simple and just call it, “Admin Toolbar.”
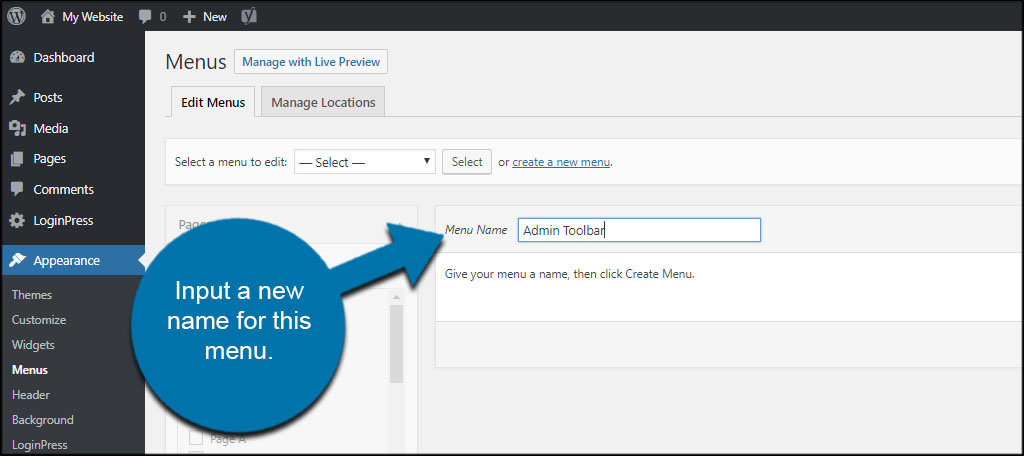
Click the “Create Menu” button on the right.
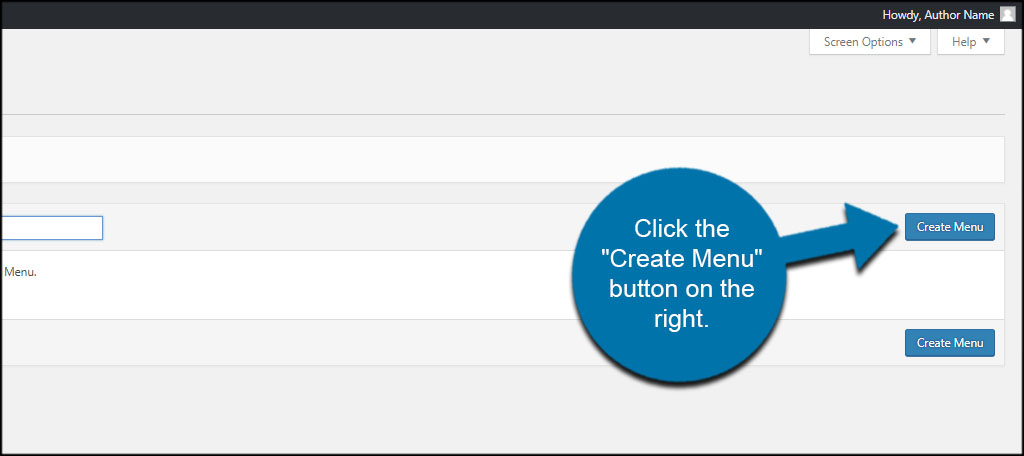
Now here is where it gets similar to structuring a navigation menu. You have access to all of the pages and posts within your website as well as categories. You can display any of these if you wish. For now, we’re just going to worry about external links.
Click the “Custom Links” function on the left.
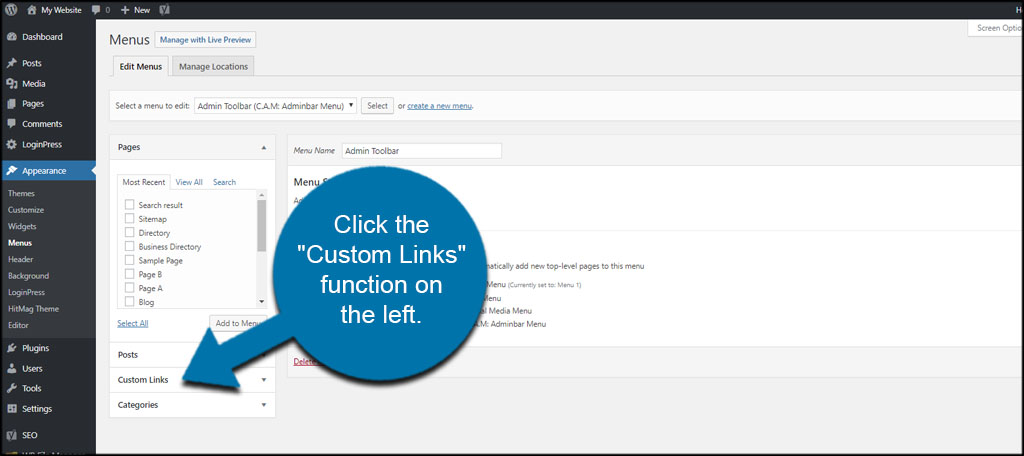
Let’s say we want a link to Google to show up in the toolbar. You can use any link you want, really. Input the URL of the site in the address area.
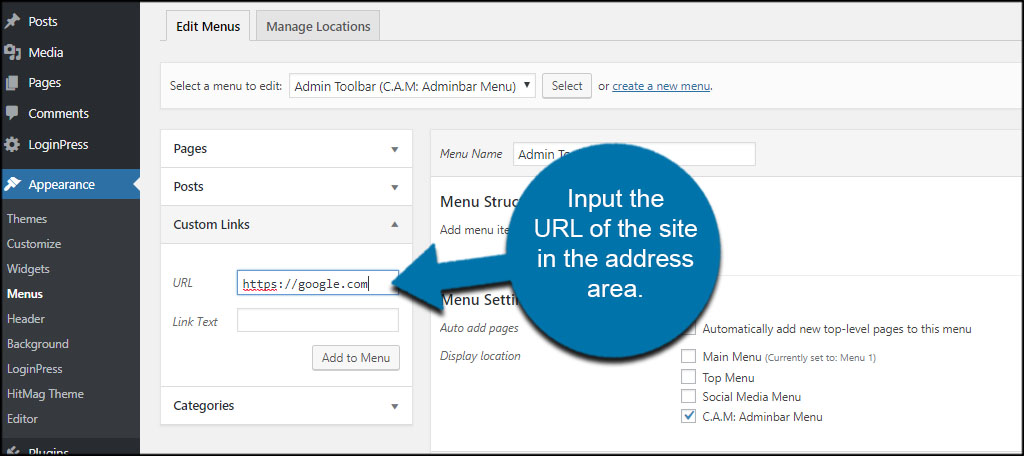
Create a text for the link you’re going to show. For instance, I am going to name mine “Google” because that’s the URL I entered.
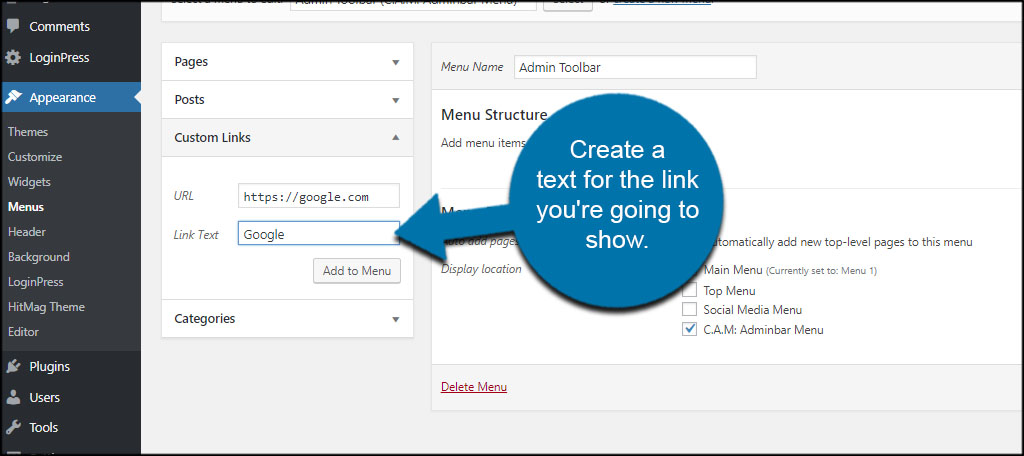
Click the “Add to Menu” button.
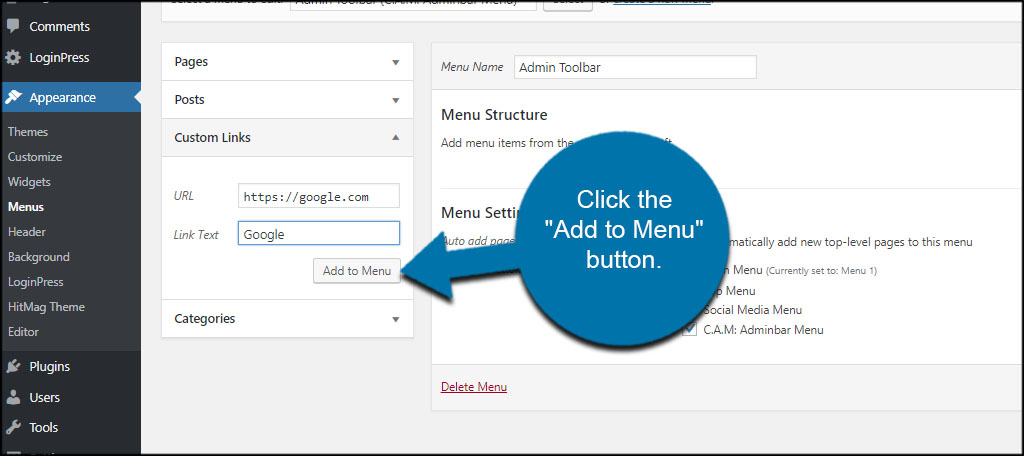
Click “Save Menu” on the right of the screen.
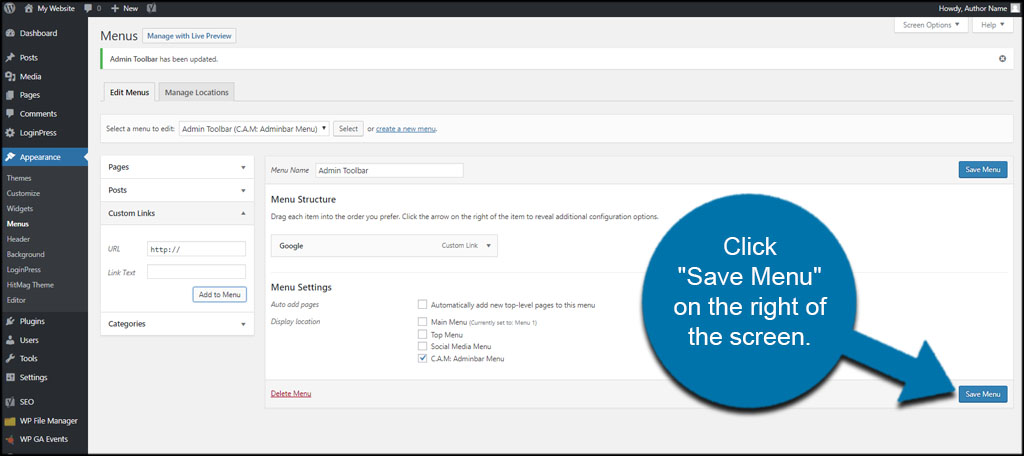
Your custom link will then become available in the admin toolbar.
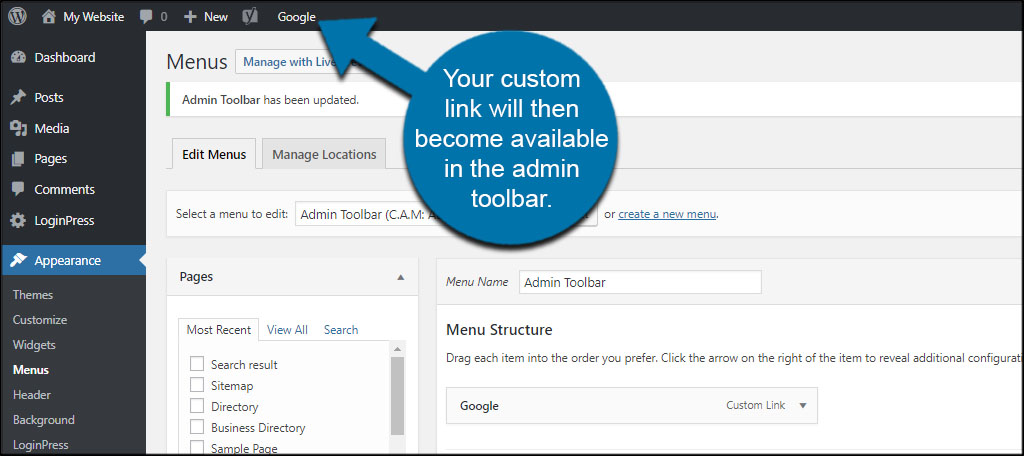
Creating Submenu Items
What if you want to create a hierarchy of content? Perhaps you want to categorize the links. Maybe you don’t have enough room. For whatever the reason, you can combine links as submenu items just as easily as when creating a navigation menu.
All you need to do is create a new link and drag it under the main menu item. Don’t forget to save.
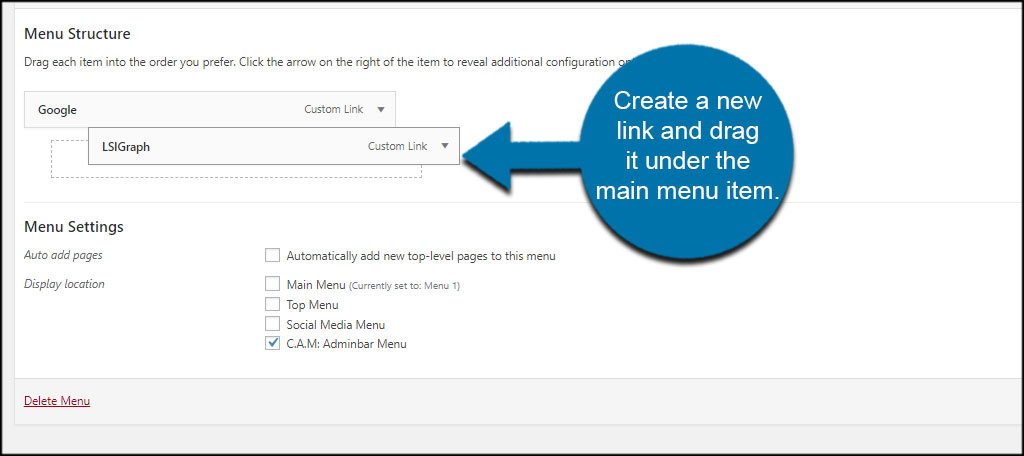
When you hover over the toolbar item, the hierarchy will show.
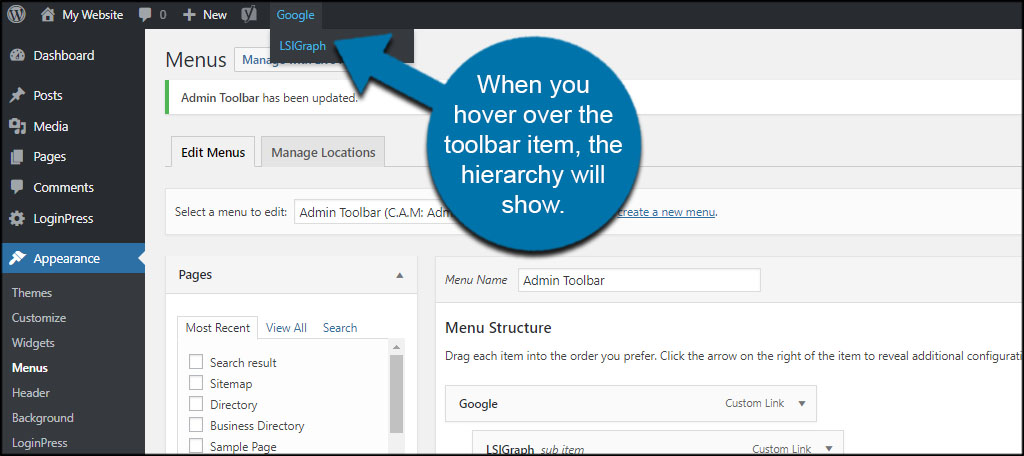
Opening Links into a New Tab
Having these links open into a new tab is quite helpful. It lets admins and users keep the WordPress back end open while researching or working on other projects.
Click the “Screen Options” tab on the top right of the Menus screen.
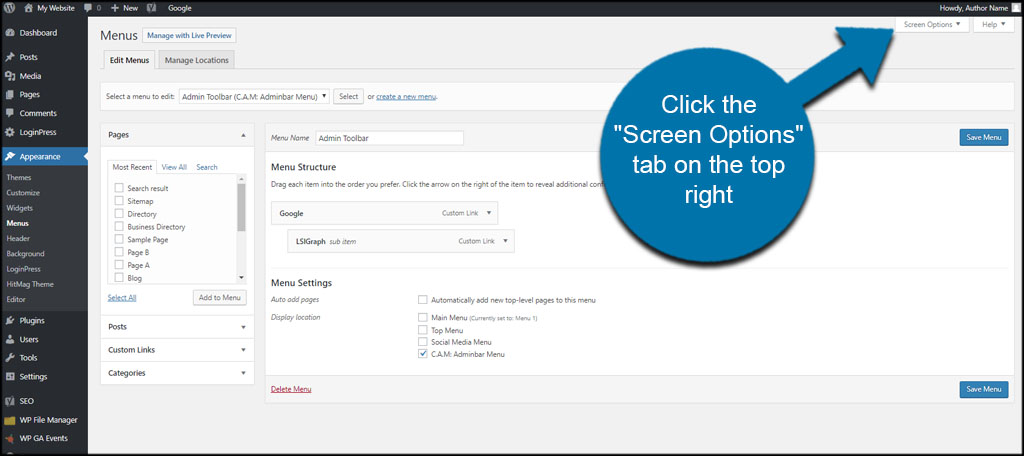
Check the box next to “Link Target.”
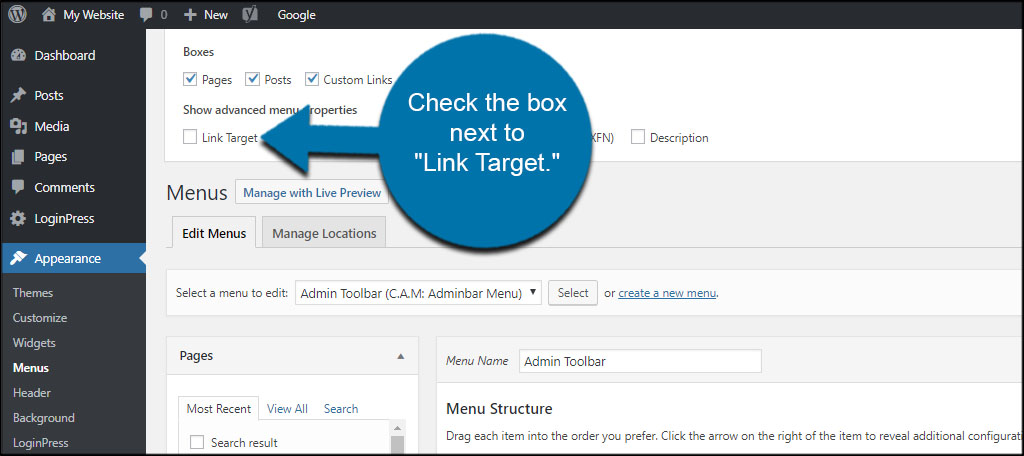
Expand any of your link items. A new box will appear to “Open link in a new tab.”
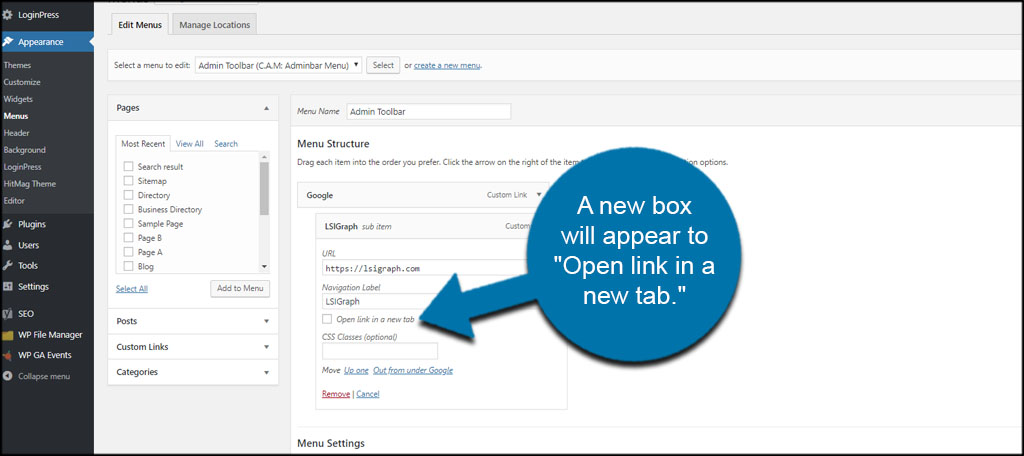
Simple click this box and save the menu.
Unfortunately, this option is not available when first creating the link. You’ll have to add the custom link to the menu before you can click the option to open in a new tab. However, all menu items will now have this option available regardless of what kind of menu item it is.
Enhancing Flexibility and Features
Not all features for WordPress need to center around the visitor experience. The right plugin can make writing and managing the back end efficient, which plays into the overall success of your website. Adding functionality to the WordPress admin toolbar is just one method to make this management easier on yourself and those who help you.
What kind of tools do you offer users or install for yourself? How often do you customize the admin panel for functionality?

exactly what i was looking for ! thanks buddy