Losing a password to an email address has the potential to become quite problematic. Luckily, it’s easy to change your email password in cPanel. All it takes is a few moments, and the account is back to being active.
In this tutorial, I’m going to quickly show you how to change an email password in cPanel. It’s a time saver in the event something happens, and you’re unable to access essential messages.
When Should You Change Your Email Password?
A lot of people often need to change passwords simply because they forgot it. Not everyone has these phrases written down on a sticky note plastered to the desk. Simply forgetting what special character was used can prevent access to messages.
Another popular reason why people change a password is if the account was hacked. If the criminal element gains control of your email address, it can wreak all kinds of havoc with spam and malware.
In many cases, the domain itself becomes blacklisted by services like Spamhaus, which prevents any email from being sent.
Spamhaus isn’t the only system that can blacklist a domain. Suspension of hosting accounts can also be a result of hackers spamming your domain.
Fraud situations like these can cost a business a lot of time and money.
How to Change the Email Password in cPanel
Step 1: Enter The Email Accounts Section
Obviously, the first real step is to log into your cPanel. If you are unsure what your login information is, contact your web host for additional support in recovering it.
Once you are logged in, go to the Email section and click the “Email Accounts” option on the cPanel dashboard.
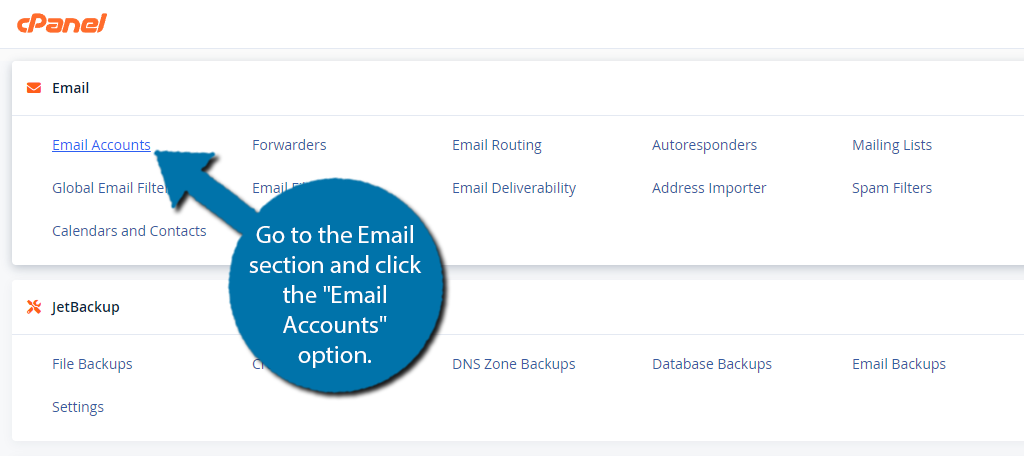
Step 2: Locate The Email You Wish to Change the Password For
Unless you just started your website, you probably have multiple email addresses for your website. Thus, you need to take a moment and select the email address that you want to change.
Note: Even if you just have one email address, you still need to do this.
You’ll see all of the email addresses in a list, just find the address you want to change and click the “Manage” button. For this tutorial, I am editing the “tutorial” address on my list.
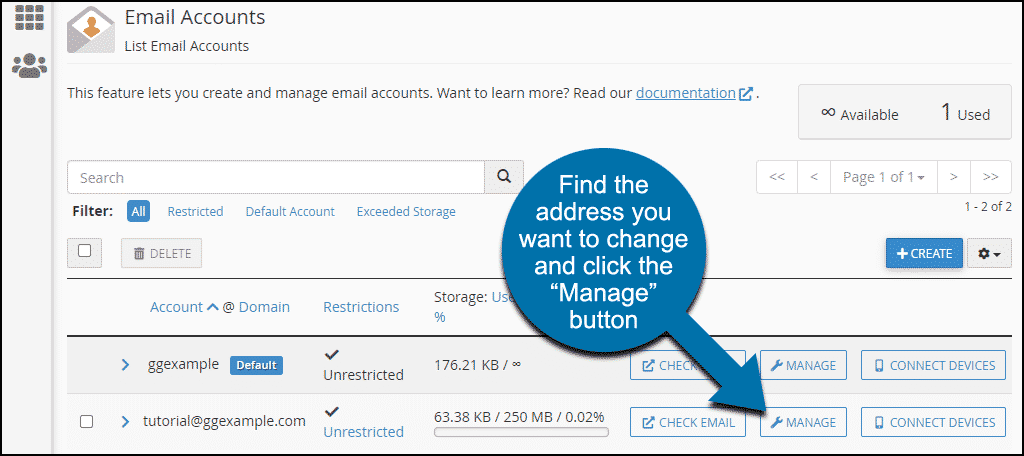
Note: You may also want to utilize the “Connect Devices” button. This allows you to set up the email address for specific applications on desktop and mobile, which can make accessing your email a breeze.
Step 3: Create A New Password
On the next page, you’ll be able to enter a new password into the “new password” text box. Simply enter your new password in the “New Password” field.
Right next to it, you will see the “Password Generator” button. It’s an excellent way to create a complex password for the account. If you would rather not use it, there are plenty of easy tricks to develop strong passwords.
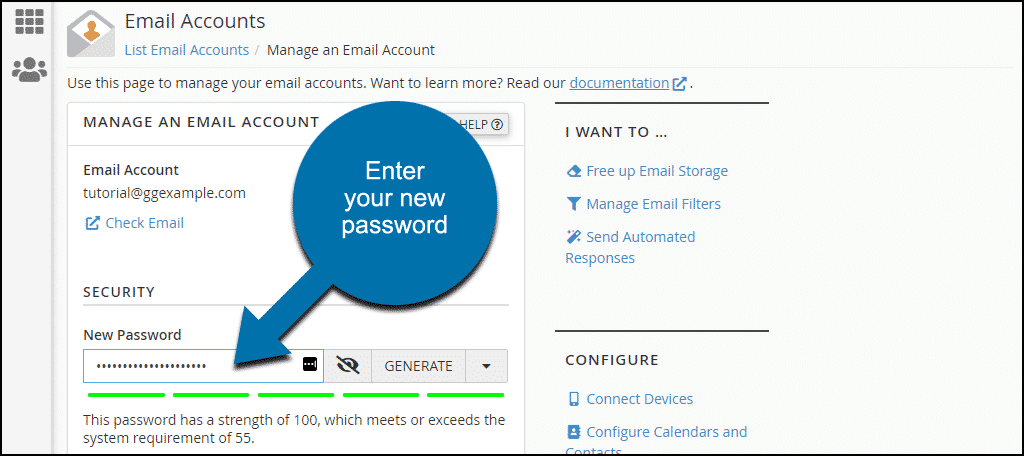
Important Note: The password will be checked to make sure it’s strong. In the example above, you see a strength of 100. If you enter a simple password that scores less than 55, you won’t be allowed to save it.
Take a moment and write down your new password. If you chose to generate it, it will just be a random assortment of letters and numbers that is hard to memorize. Once, you have done this, scroll down and click the “Update Email Settings” button.
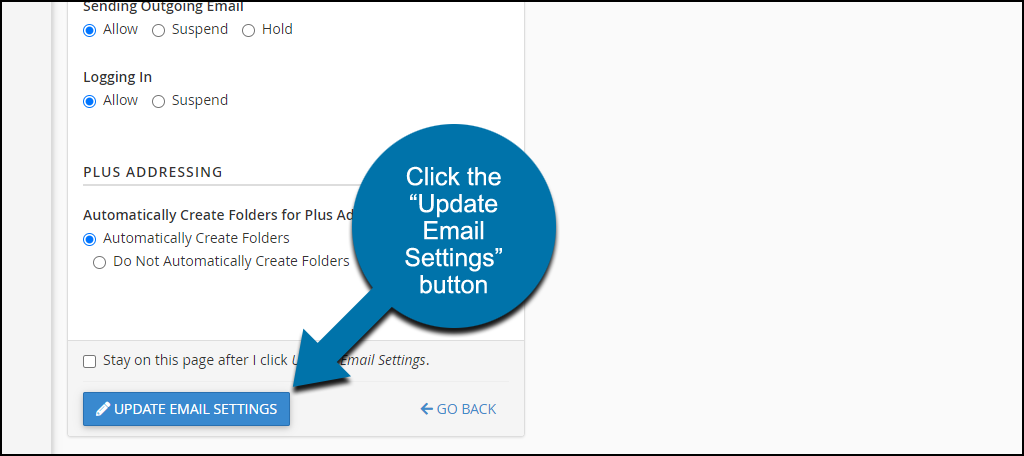
Once you click the button, the changes are committed. Your email account is now ready with a fresh new password. There is no limit on how many times you can do this, so feel free to change it on a regular basis.
In fact, it is recommended to change your password every three months.
Always Keep Your Messages Safe
Protecting your email address is essential for both business owners and just regular users. Emails today contain a variety of personal information and make it easy to reset passwords on other accounts.
For this reason, you should create a strong password and change it frequently. You should also consider using password managers to keep your accounts safe.
You should also avoid storing your passwords in your web browser. It is very easy to gain access to them and can compromise multiple accounts at once.
Always make sure your passwords are difficult to guess. The last thing you want is someone gaining access to vital and confidential information about yourself or the business.

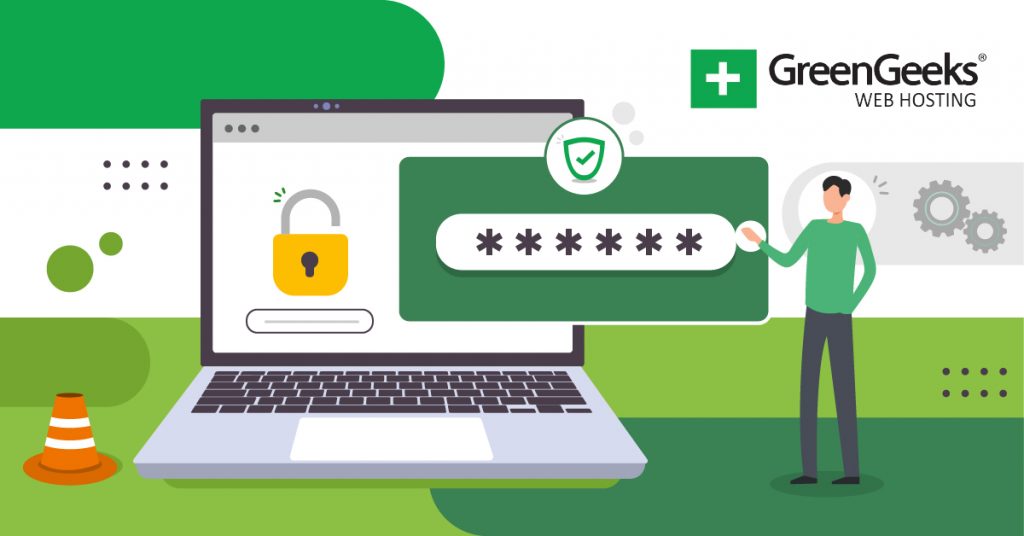

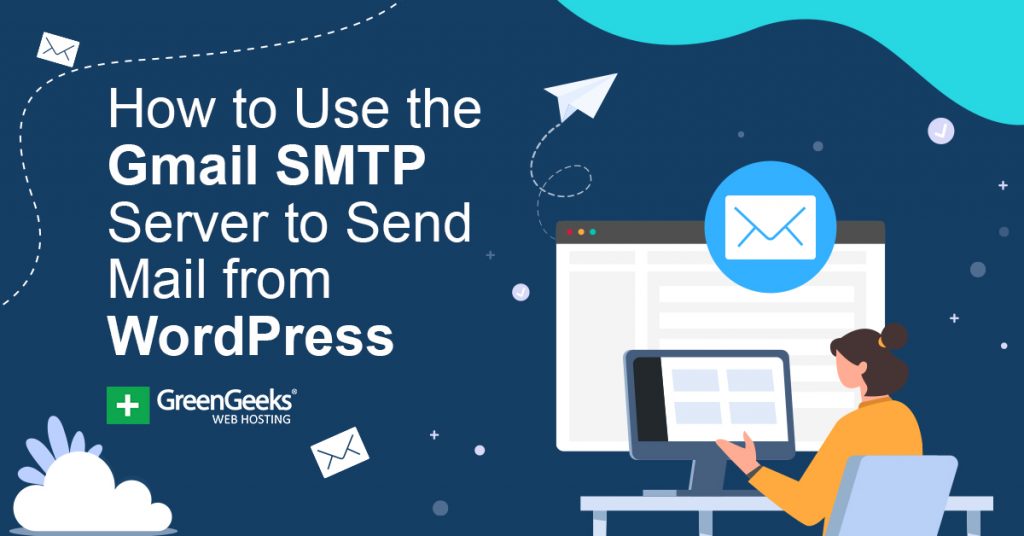
How would an email user change their own password without access to the cPanel?? I imagine other users would appreciate the ability to manage their own identity.
Hello Andrew,
Each user has the ability to change their password by accessing /webmail, you will be able to change the password for the associated e-mail account there.
I am in the situation Andrew describes – I don’t have access to cPanel. And, I don’t have the foggiest idea what you mean by “accessing /webmail”, either. Please let me know how I can recover or change my password, thank you.
To recover or change your password, you’ll probably have to contact your web host.
https://webmail.your-domain-name.com/
Of course, change “your-domain-name.com” to your actual domain name and extension.
At the very first screen you see after logging in, do NOT click the blue “Open” button (which opens your email),
but INSTEAD scroll down and click “Password & Security.”
(I spent 15 minutes trying to find a way to change my password from within Roundcube before I decided it was impossible there and it finally occurred to me that maybe the password link was on the very first page, BEFORE I opened Roundcube.)