Creating a backup of a website needs to be a priority regardless if you’re using Drupal or manually coding the site. It can save you a great deal of frustration as well as time in the event something happens. Creating a backup of Drupal isn’t all that difficult and it should be done on a regular basis.
A strong Drupal web hosting provider can only protect the site so much, and creating a backup plan will help protect your data from becoming lost.
A backup copy of your site can help:
- Recover in the event of being hacked.
- When moving the site to another server.
- Create a development staging area.
- Recover from issues caused by bad coding or corrupted files.
In this Drupal backup tutorial, I’m going to show you how to create these copies and the best ways to keep them safe.
Using FTP to Copy Your Files
File Transfer Protocol, or FTP, is a method in which you connect to your web hosting account through a program. These FTP applications often give you direct access to the root directory of the site including all files within.
One of the best methods to create a backup of Drupal in this fashion is by using FileZilla. This free, open-source software supports Windows, Mac and Linux computer systems and is one of the most popular FTP applications on the Internet.
To create a backup copy of your site’s files, connect to your web host with the FileZilla application.
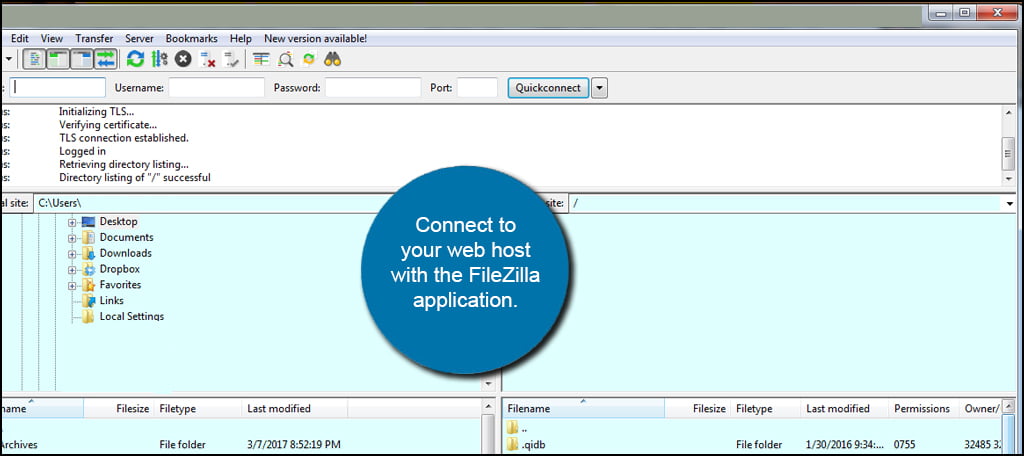
FileZilla has two distinct displays. The left side shows your computer system and folders while the right shows your website. Select all of the folders and files of your website. This can be done by holding down CTRL on Windows or CMD on Mac computers while clicking each file or folder.
NOTE: Do not include the folder with “..” as its name. This is not a folder, but rather a way to go up one level in the webhost directory.
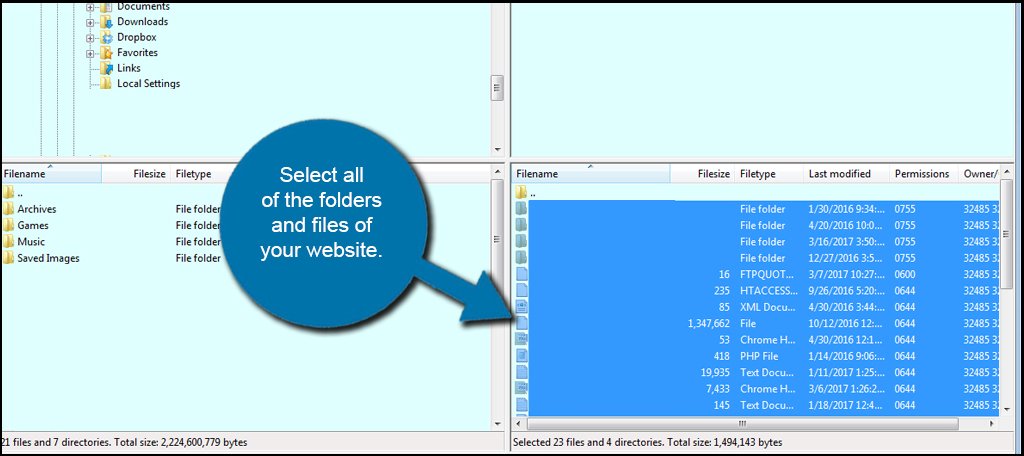
Drag the files from your website server into a folder onto your computer system.
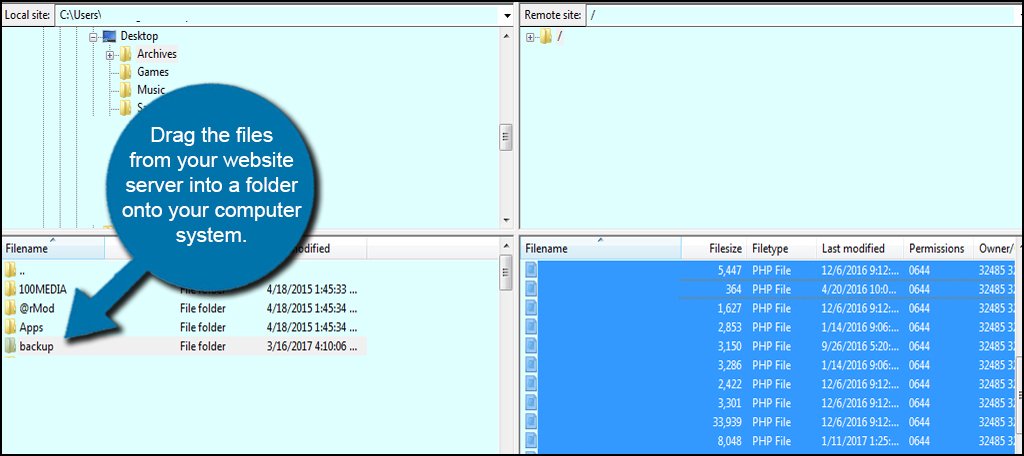
FileZilla will immediately begin downloading all of the files to your computer system.
Keep in mind that this process can take a great deal of time depending on how many files your Drupal site has. Your Internet speed will also play into how long it takes to create this backup. It could take up to a couple of hours in extreme cases.
Using phpMyAdmin to Copy Your Database
Website files are not the only things that need to be copied to have a true complete backup of your Drupal website. The database will need to be copied as well. This is done by using phpMyAdmin from cPanel.
To export your database, log into phpMyAdmin and click “Databases.”
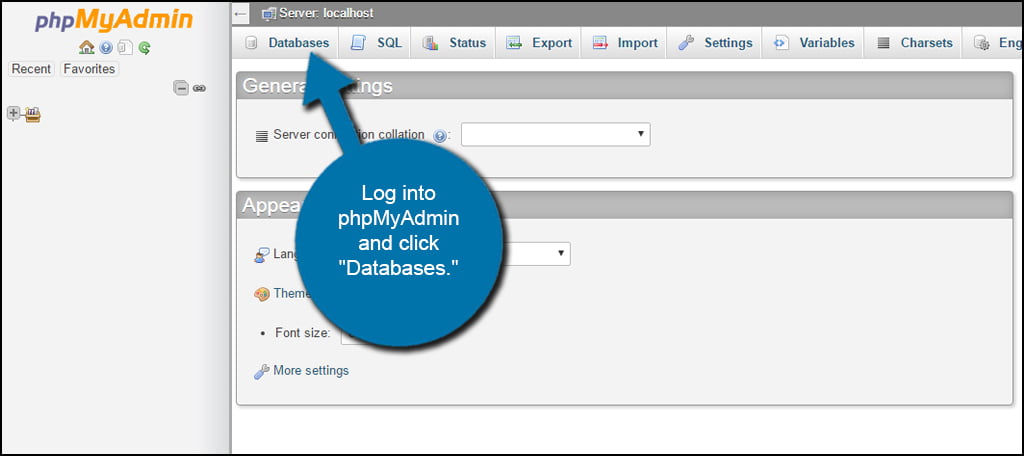
Find your Drupal database and click into it. This is easy to find if you recently installed Drupal yourself. In fact, you have to enter in the database information when setting up the system.
If you forgot the database information, it’s found in: /sites/default/settings.php. Use cPanel’s File Manager or FileZilla to access the file to find the database information.
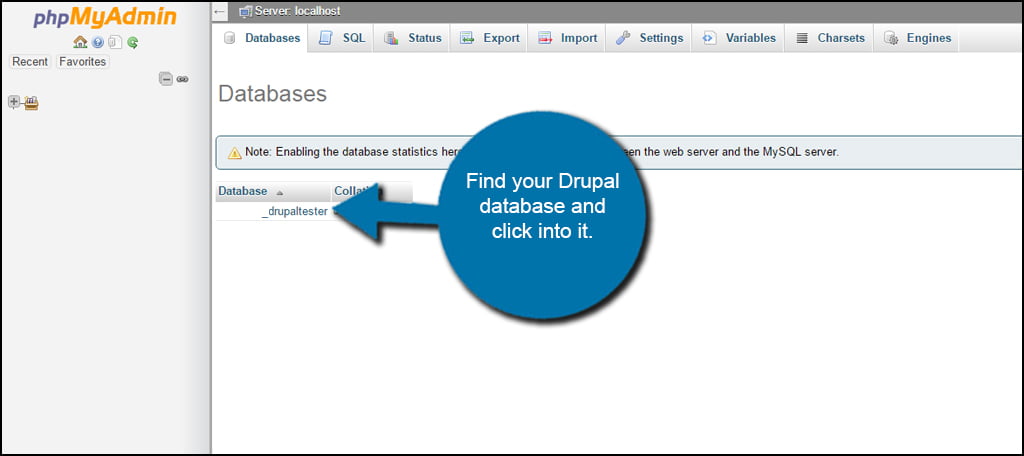
In the top tool bar, click the “Export” button. This will bring up the format options for the backup.
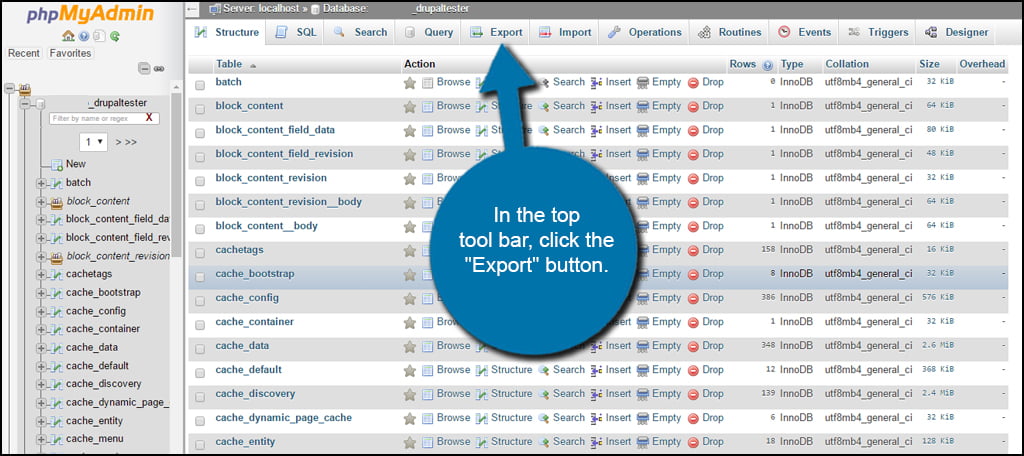
Until you are more comfortable using phpMyAdmin and managing databases, I advise you to leave the Export Method set for “Quick” and the Format set for “SQL.” This will simply download the database to the directory of your choosing on your computer system. Click the “Go” button under the Format section and download the file.
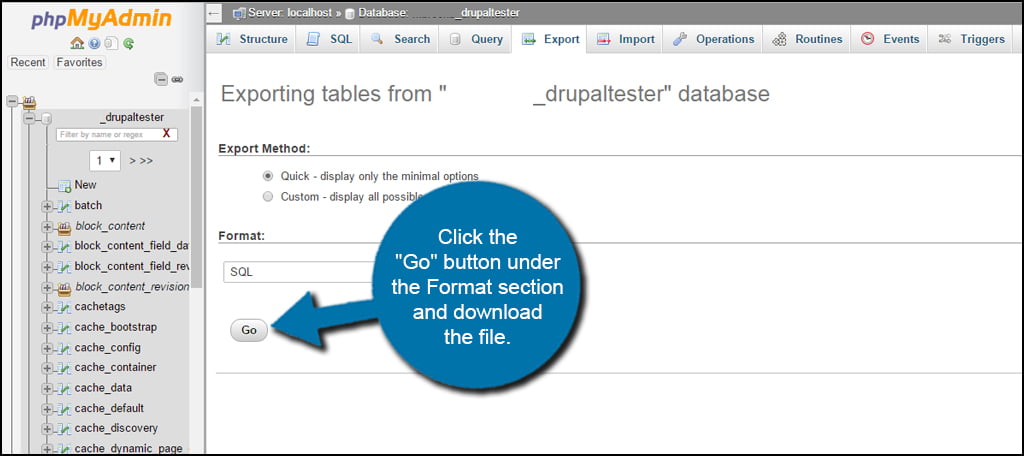
Even if you never experience a problem while operating your website, it’s still always a good idea to save a copy of it. You never know when you’ll need it, and it’s always best to err on the side of caution. Get into a routine to backup your Drupal website.
