In today’s hyper-connected world, every little edge and advantage helps, whether you have a megalithic Fortune 500 company or an entrepreneurial housewife. In today’s persistently digital climate, most people know that when it comes to the ownership, maintenance, and most importantly, success of a business, you either have a presence on the Internet, or you perish. A great way to establish a presence online is to use Google Search Console.
Of course, just throwing up a shingle, as it were, isn’t enough – you need a gimmick. You need something to get the attention of the wider world of cyberspace. In fact, get the Big G behind you, and you can do some truly wondrous things.
It might seem impossible for anyone who isn’t some kind of industrial or corporate titan to draw Google’s attention, but that just isn’t so. In fact, Google’s own engineers and other assorted geniuses have gone out of their way to make it not only possible, but quick and easy, too. All you have to do is integrate your WordPress site with their Google Search Console.
To learn how to do it, just keep reading!
What is Google Search Console
Formerly known as Webmaster Tools (and still known as that to many), Google Search Console is like a diagnostics kit toolbox. It gives you a real-time, under the hood style view of what’s going on with your websites.
Wanna know how Yahoo, Bing, and (obviously!) Google view your website? Better yet, would you like to know how your visitors actually found you, right down to the search strings they used? Want to easily add XML sitemaps and get other search-related data and input? Then you definitely want to add your WordPress website to Google Search Console.
It’s all here, and that’s just the beginning. This suite of tools and technologies will alert you to problems with your website and allow you to make it more optimized for both web crawlers and organic traffic. Perhaps the best part about Search Console is that it is totally free to use.
Why Add Your WordPress Site to Search Console?
I think the better question would be, why wouldn’t you add your website to Search Console? The platform provides you with so many benefits that, honestly, it is silly not to add it. The platform helps with search engine ranking and website indexing, overall website structure, and helps you fix known issues on the fly.
It really is a can’t-miss option and should be a part of every website. With that in mind, before you learn how to get things all set up, you need to understand why you’re doing it in the first place. Don’t worry, it’s not complicated.
Let’s talk about WordPress for just a second before diving in how to attach your site to Google Search Console.,
What is WordPress?
Yes, WordPress, as you almost certainly know if you’re reading this, is a combination blogging platform and content management system (CMS). Having spawned many children and imitators, it’s probably the most popular method of website creation that doesn’t involve hand-coding them yourself (or hiring someone to do it for you).
Sites hosted on/through WordPress are commonly referred to as “WordPress sites”, so that’s what we’ll call them in this tutorial. The platform offers a ton of functionality and is very user friendly. With thousands of themes, plugins, and tutorials, WordPress is a fantastic choice for any website build.
Bluntly put, integrating your WordPress site(s) with Google’s Search Console is a no brainer. So let’s get down to the nitty-gritty of how it’s done.
How to Add a Website to Google Search Console
The overall process of adding a website to your Google Search Console is not a complicated one. You simply need to know where to start. Follow these steps and you will have your first site added in no time at all.
Keep in mind that Search Console uses different terms for websites. In this case, adding a website is called “adding a property.” Let’s proceed
Sign Into Your Google Account
Go to Google’s dedicated Search Console website and then sign into your account. If you don’t have an account with Google, then go ahead and create one real quick. You really should have one anyway, as it will allow you to sign into all of Google’s services (Gmail, YouTube, Docs, Drive, and so on), not just this one.
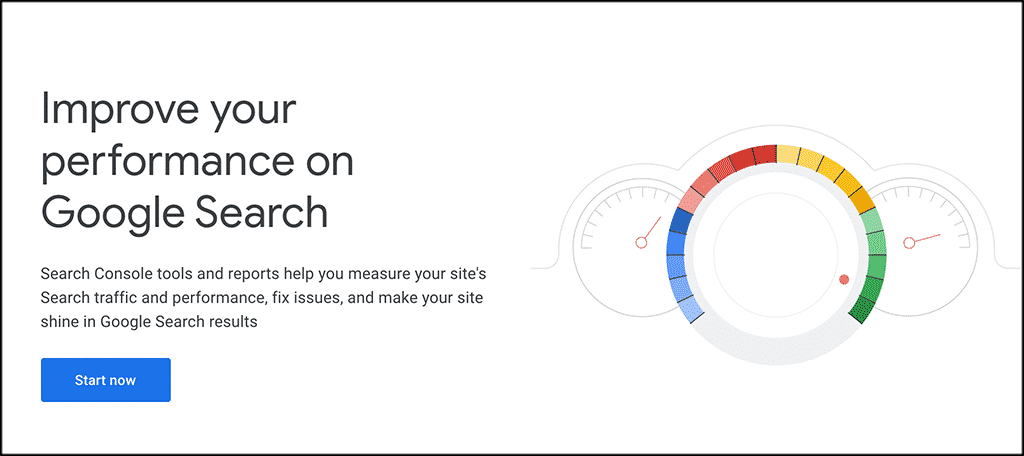
Add a Property (Website)
Once you have signed into your account, you want to add a property. Essentially, this is you adding your website and getting it linked into Google Search Console so that you are able to access all the great benefits offered for free.
Click on the “Add Property” button that shows in the dropdown menu to the left.
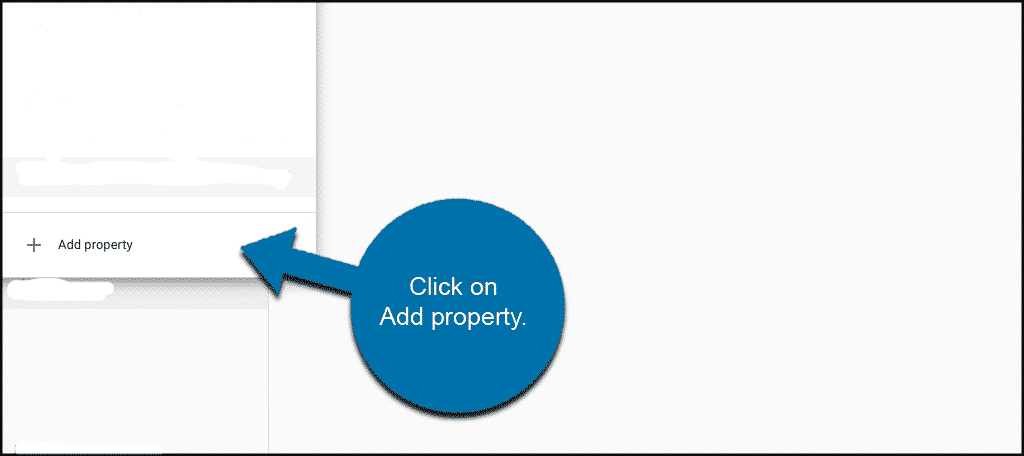
A popup box will appear after you click that button. You will be presented with a couple of choices. Use the box on the left to enter your domain name.
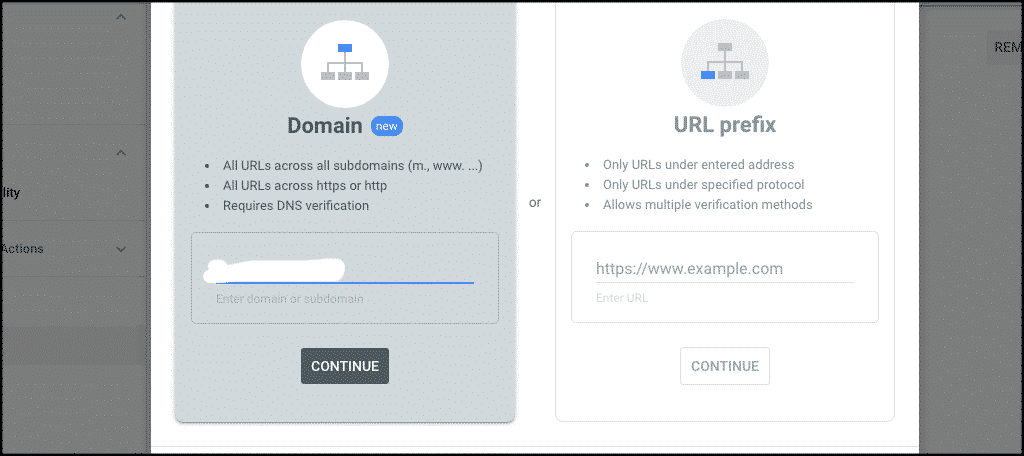
Verify Domain Name Ownership
After entering your URL, you’ll need to verify that it belongs to you or that you have permission to work on it and make these updates. There are a few ways you can do this, and it really boils down to individual preference.
You can either upload a file to your site (don’t worry, Google gives it you if you choose to go this route) via an FTP client, or else you can select the alternative method of header insertion. This will require you to add some meta code to the actual language that makes up your website.
You can do this by hand, of course, but there are a ton of third-party programs out there that’ll do it for you. Just be careful if you let someone or something else get an admin-level peek at your site, because sketchy plugins and programs can do a lot of damage.
You can also do it using DNS records. This is probably the most common and easy way. You will see a popup box like the one below. Take that code and use it to verify your website with Google Search Console.
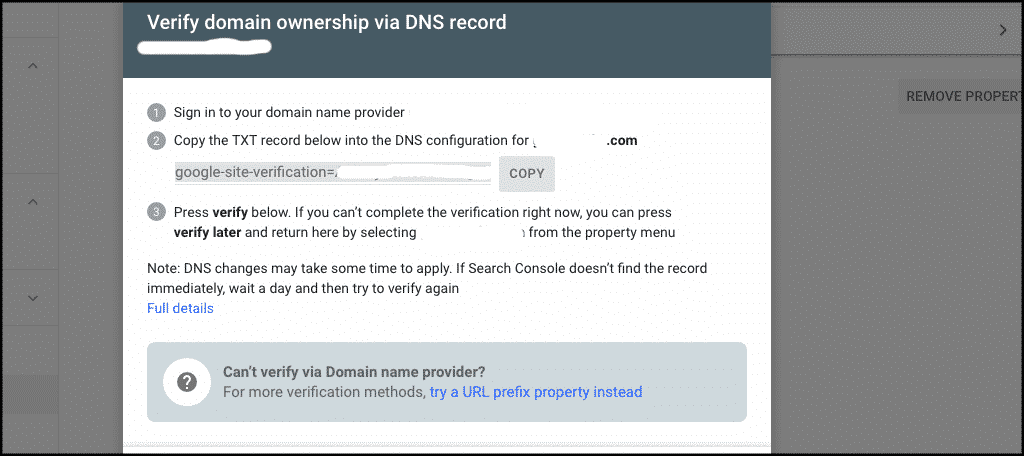
Add XML Sitemaps
Now that you’re all verified and trustworthy in the eyes of Google, it’s time to create an XML sitemap for your website. This is a bit of machine language that tells Google about all the pages on your site(s) and which bits of them are more important than others. It also helps Google understand which parts to pay attention to or ignore. All of this is important for proper website indexing and overall SEO.
Using any of the myriad plugins on the market is far and away the easiest way to create one. Yoast SEO is a popular and solid choice, but feel free to experiment until you find one you like and feel comfortable with.
Obviously, Google can point you in the right direction if you decide to opt for something other than the Yoast SEO plugin.
At any rate, after you’ve installed your plugin of choice, just enter the SEO section of your dashboard and tick the boxes that enable/allow XML sitemap creation and configuration.
Save your settings once you’ve got them as you like, and presto, you’ve got yourself a shiny new sitemap!
To submit them to Google Search Console, head back over to your account real quick. Click on “Index” on the left sidebar, and in the dropdown, select the “Sitemaps” option.
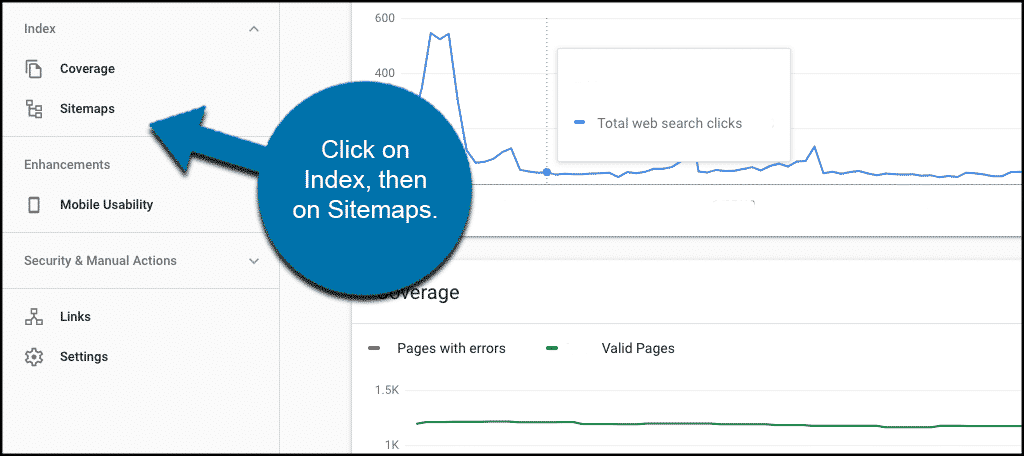
From this point, you are given the option to go ahead and start adding XML sitemaps. Your main sitemap file is always sitemap_index.xml if you use Yoast SEO. Otherwise, it may also appear as just “sitemap.xml.” This main sitemap also has links to all the other sitemaps on your WordPress website.
You can simply submit your main sitemap and let Google Search Console crawl around, or you can submit all your other sitemaps individually as well to speed up the process. This is your choice.
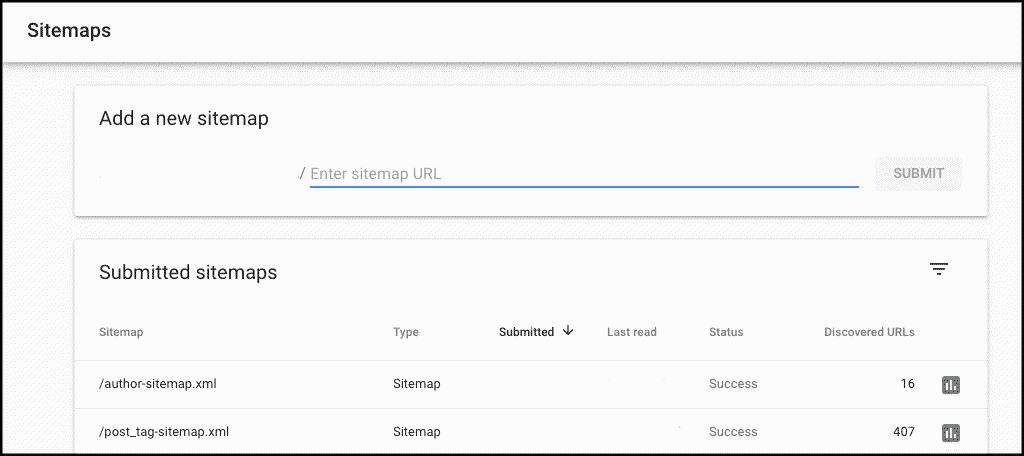
All Done!
At this point, barring some sort of human error or technical glitch, all the actual work is done. Congratulations! You’ve just taken a big step forward in the world of website optimization and business savvy.
All that’s left now is a bit of waiting (ironically, this can be the hardest part). It will take a while for Google to recognize your site and begin crawling it to index your content.
However, once it does, data and info on all manner of things will begin to flow. You will be able to access all of this data right from your Google Search Console account.
If you have more properties (websites) to add, simply repeat the above process.
Closing Thoughts
Well, there you have it: A quick and simple guide to the integration of unlimited WordPress sites using Google Search Console. Now that you’ve given your sites the digital equivalent to a professional trainer, don’t be surprised if your productivity, visitor count and interaction, and other such metrics take a turn for the better.
That’s the point, after all! The only thing that’s left to do now is to go out and take advantage of it. Thanks for reading, and good luck!

You should explain how to add the code to the DNS configuration, as that was my only question and it wasn’t answered here so I had to contact you via chat and have you do it for me.
Thank you Jeffery. Yes, our support team is available 24/7 to assist you.