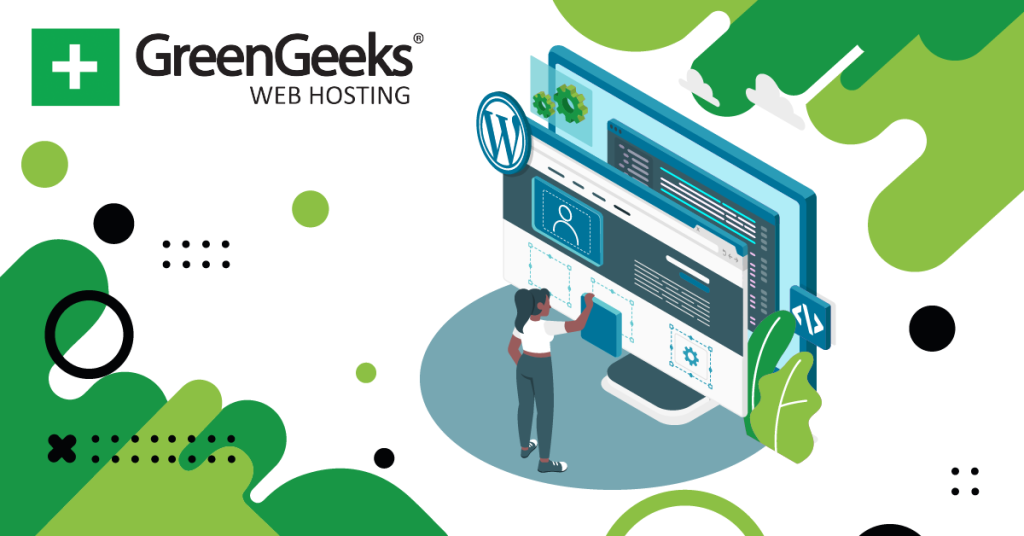Most stores with a physical location have a website to help users find their store, know what they offer, and tell them when they are open. This information is usually contained within a business profile on WordPress.
This profile will typically contain key information about the business including location, phone, email, business hours, and so on. Like most things in WordPress, there is are plugins that can help you create a business profile.
Today, I will demonstrate how to build a business profile with the Five Star Business Profile and Schema plugin.
What Information Should a Business Profile Include?
The information you include in a business profile depends entirely on the business. That said, there are some staples that every business should include. Some of these include:
- Location
- Phone Number
- Email Address
- Business Hours
Essentially, these are the pieces of information you would place on a business card. Of course, the internet can offer a lot more. Instead of just an address, you could actually include a Google Map to provide users with directions.
Some businesses may want to include their social media profiles, as they are a valid way to reach out to some businesses.
It is worth pointing out that most businesses will take the time to create a business profile using the Google Business Profile. This is a critical part of building up your local SEO ranking as this is a factor that Google considers.
For this reason, you should make sure the information you add to the plugin perfectly matches what is on your Google Business Profile, as any discrepancies will confuse the search engine and negatively impact your SEO efforts.
How Business Profile Can Help Your Business
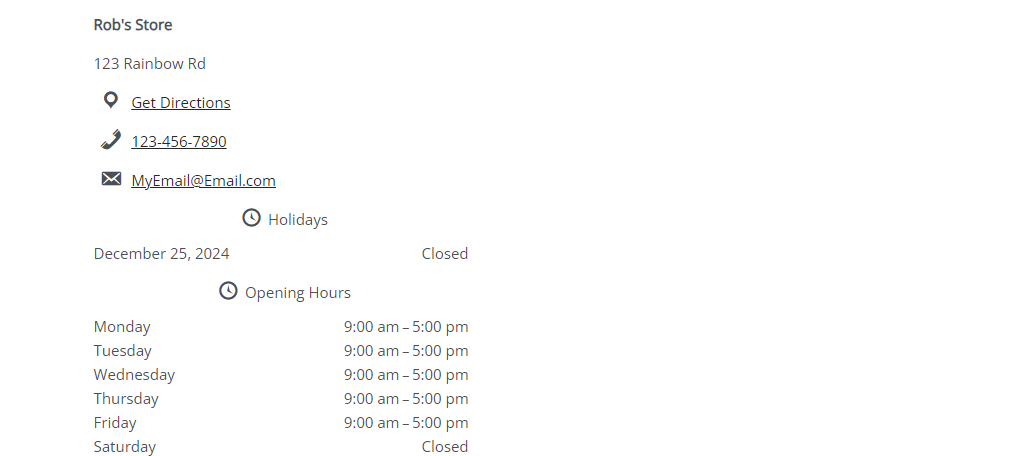
The Five Star Business Profile and Schema plugin is a very simple plugin. You can fill in the information for your business, and then add a Gutenberg block to a page, post, or widget area to display that information.
The information you can add includes:
- Business Name
- Address
- Phone Numbers (Business, Cell, WhatsApp, and Fax)
- Email Address
- Google Maps or a Link to It
- Business Hours
For the majority of it, you just need to input your data and add the block. It is rather simple and only takes a few minutes to get working.
Step 1: Install Five Star Business Profile and Schema
Let’s start by clicking on Plugins and selecting the Add New option on the left-hand admin panel.
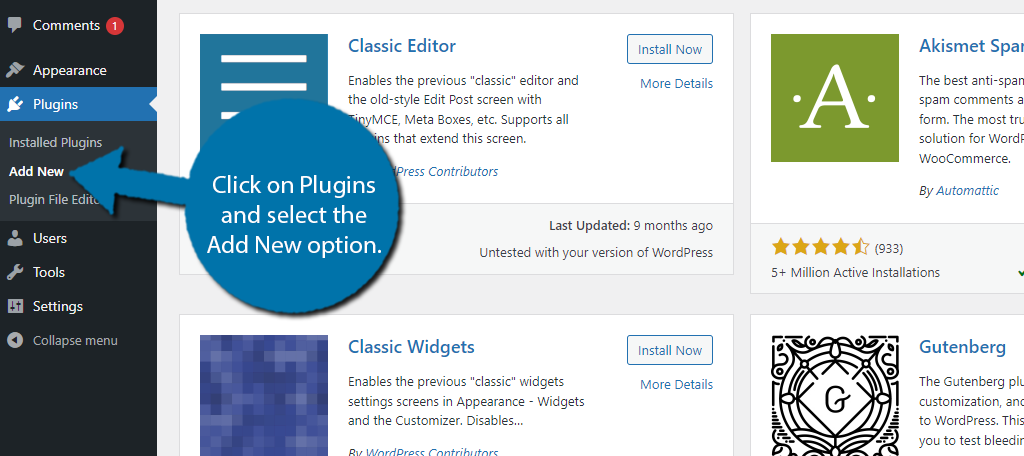
Search for Five Star Business Profile and Schema in the available search box.
Note: There are several plugins that from Five Star Plugins. They all excel at displaying for formation for businesses, so be sure to check out their other plugins to see if any fit your business.
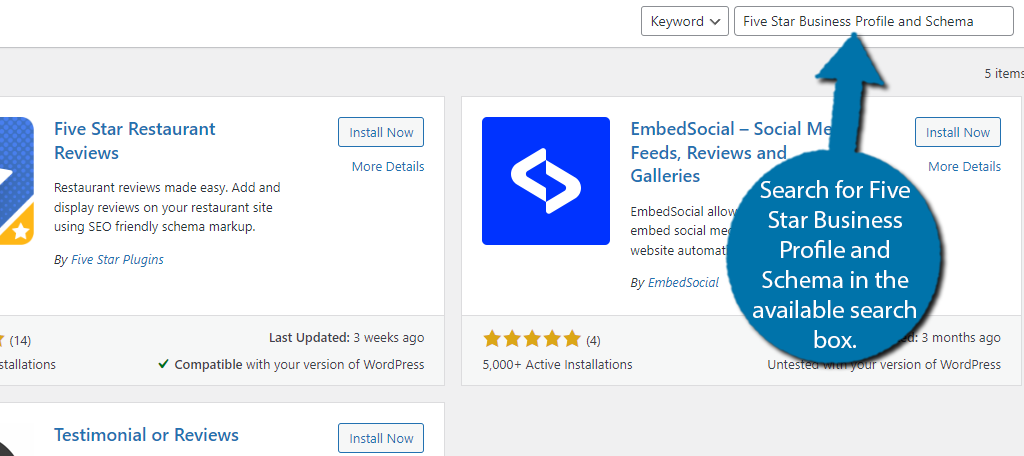
Scroll down until you find the Five Star Business Profile and Schema plugin and click on the “Install Now” button and activate the plugin for use.
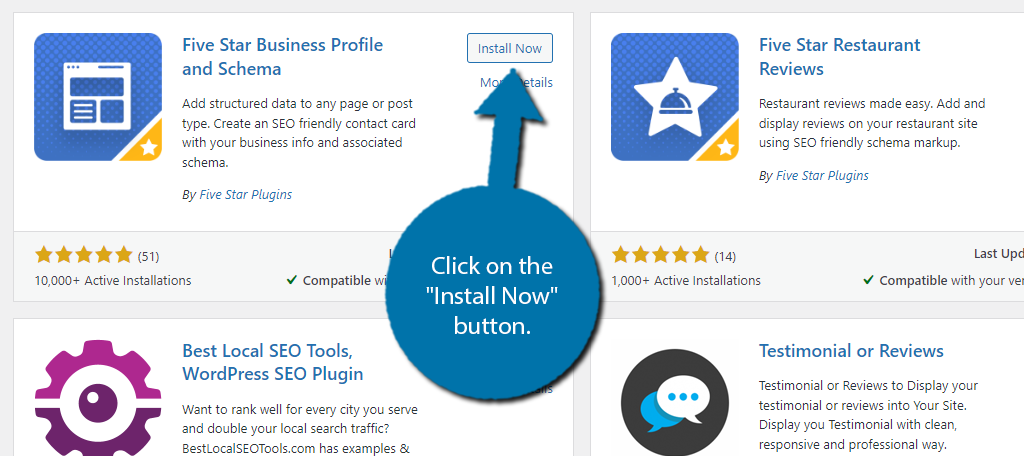
Step 2: Enter Your Business Information
The first thing you want to do is enter your business information into the plugin. Luckily, this is pretty straightforward and doesn’t need much of an explanation.
To find this area, click on Business Profile and select the Settings option.
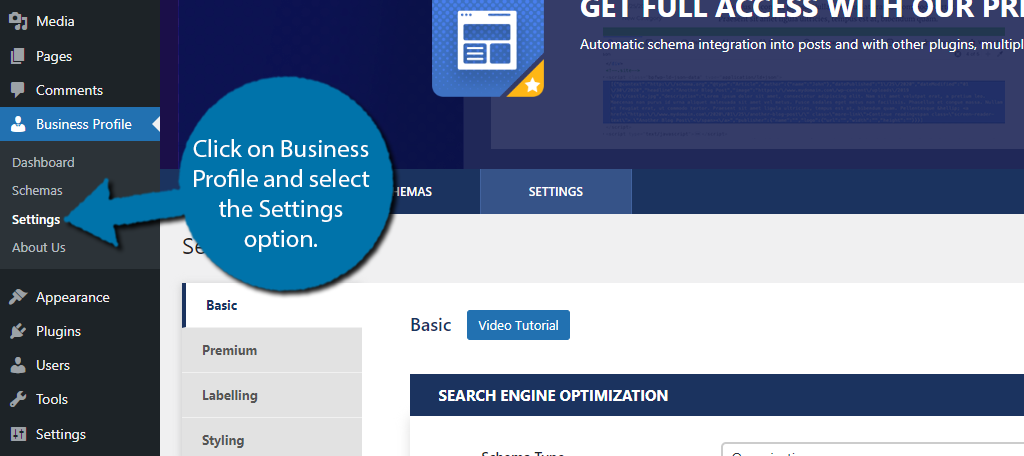
Right at the top, there is a “Video Tutorial” button that will make a YouTube video appear. It is only three minutes long and explains everything. So, if you are more of a video learner, go ahead and click on that to give it a watch.
The settings are broken up into three main sections. The first one is the Search Engine Optimization.
Search Engine Optimization
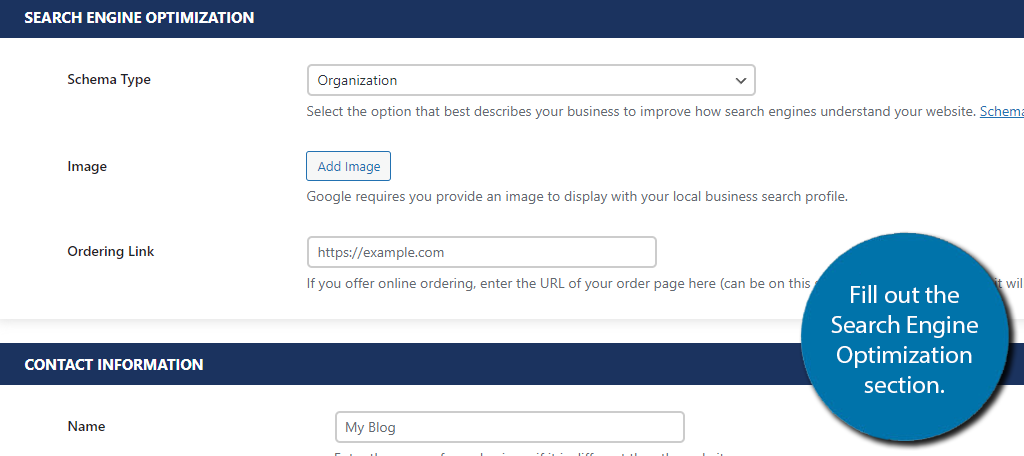
There are three options to configure. The first is to select your business Schema type so Google can recognize it.
The default option is for an Organization, but you may have a more accurate Schema option to choose. For instance, Local Business may be a better option for some stores that only operate locally.
The other options are for adding an image for your business (an image of your store works well) and entering a link to your online ordering area, if you have one. Otherwise, leave it blank.
The next section is for your Contact Information.
Contact Information
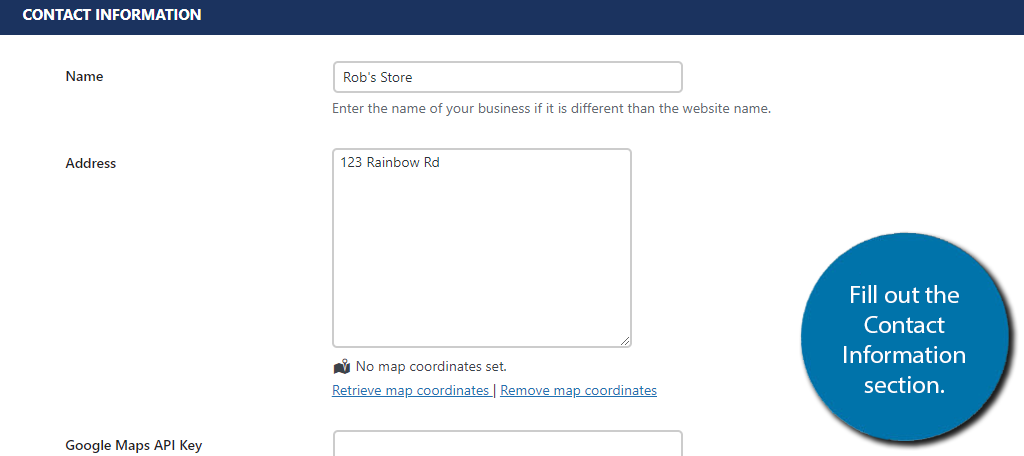
The majority of the options here just need you to fill in a text box with your own information. The only real exception is if you want to display Google Maps. For that, you need to enter your own Google API key.
The other noteworthy thing to highlight here would be your email address. Not that it is hard to add, but a warning that if you add it, you will get a lot of spam. And I mean a lot of spam.
For this reason, if you do add an email address, you should make sure that it is exclusively for this purpose. Using a personal email will render it unusable once it goes live.
Otherwise, the settings page is straightforward. Simply go through each option and enter the necessary information. You can leave any field blank if you do not wish to include it.
The last section is for your Schedule, which as the name implies is where you enter your store hours.
Schedule
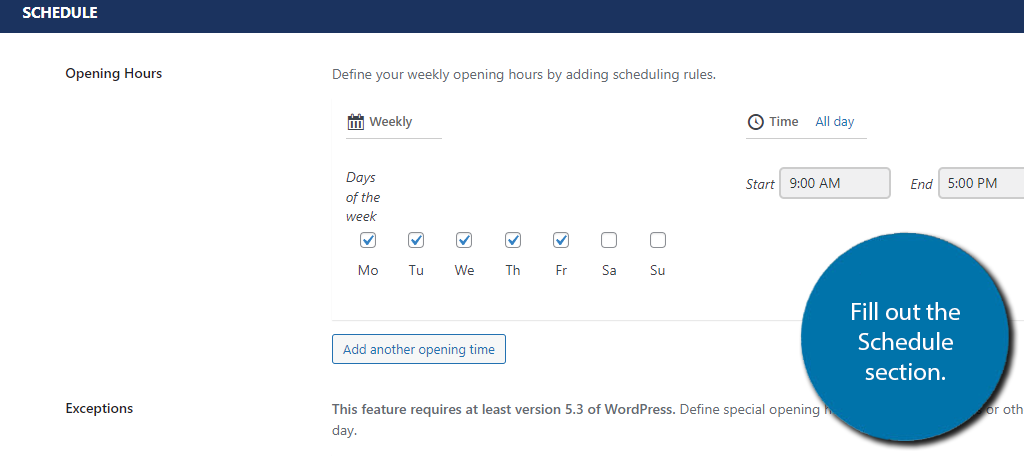
You can use the interface to enter your weekly schedule and hours of operation. In the Exceptions section, you can include major holidays that you may not be open, such as during Christmas.
Or, you can set special hours for those days like closing early on New Year’s Eve.
There are also some options that allow you to change the date format. By default, it uses the American date system (MM/DD/YYYY), but you can change it if needed.
There is technically one more section if you have multiple locations. Simply use the switch to enable this mode and add additional location details for another area. There is no limit on the number of locations you can add.
If you expand later, you can add more locations at any time.
Click on the “Save Changes” button at the bottom when you are done.
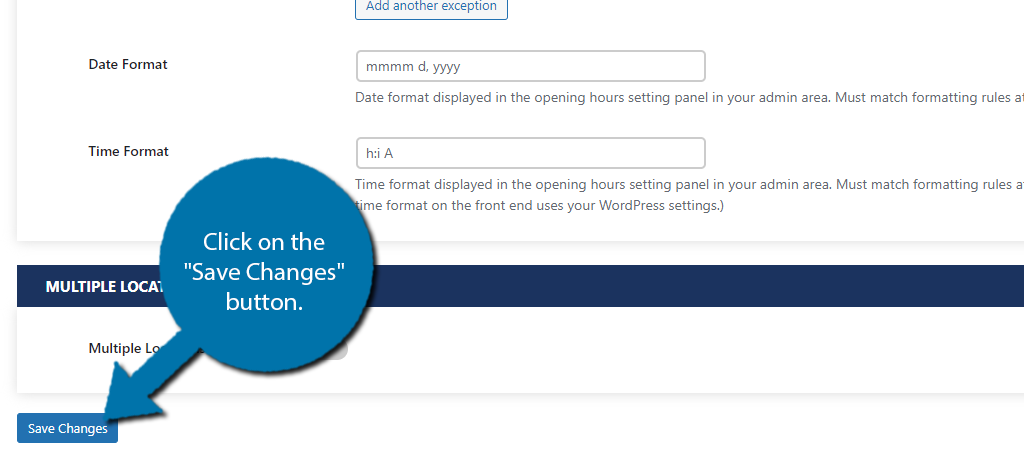
After that, you’re ready to display your business profile in WordPress. Take a moment to go over all of the information you have entered. Again, if this information differs from other sources like Google Business Profile, it can hurt your local SEO.
Step 3: Adding Your Business Profile in WordPress
Displaying the Business profile in WordPress is quite easy. Everything is done by adding the Contact Card block to the desired location. It can be placed on a page, post, or in a widget area.
If you do not use the Gutenberg editor, don’t worry. There is an alternative method using a shortcode that you can use in the classic editor. Either way let’s get right into it.
Note: Make sure that if you include a lot of information, you have room in a widget area for it. And if you included an image, make sure it is sized appropriately.
To begin, go to the page, post, or widget area where you want to display the business profile in WordPress.
Add the Contact Card block.
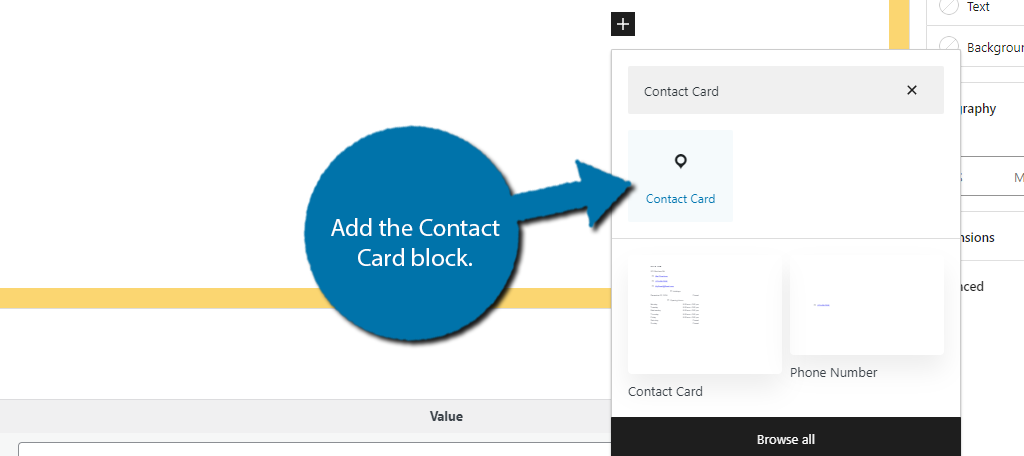
All of the information you entered in the previous step will be added to that post, page, or widget area. On the right-hand side, you will see the block settings. Here, you can use the check box to show or hide specific elements.
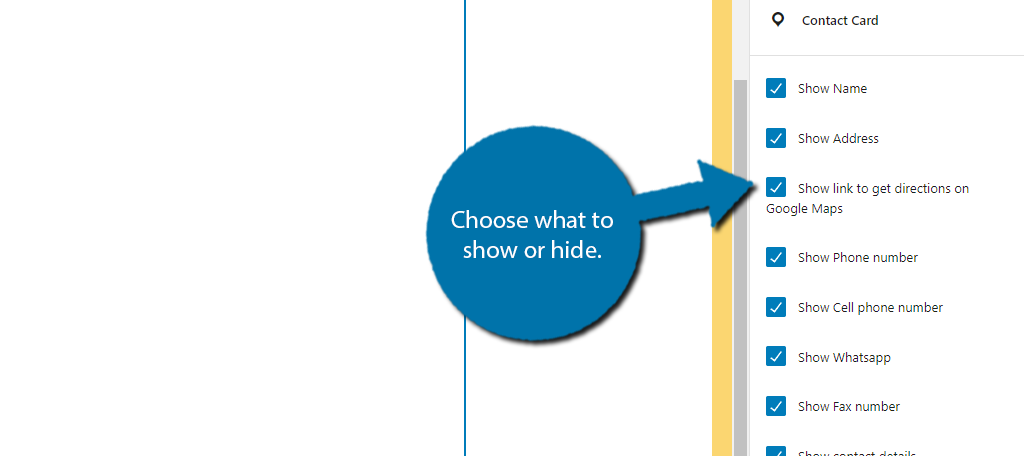
You can use this feature to add the exact information to certain areas on your site, like placing your business hours on your home page. Save the changes and you can view what it looks like to ensure it’s what you want.
If you want to make changes to the actual information, you will need to edit the Settings section and not the block itself.
Alternatively, if you do not use Gutenberg, and choose to use the classic editor, you can also place the block using the following shortcode:
[contact-card]
Unlike the above method, you do not have the ability to hide information from the profile, so it is less powerful than using the block.
And with that, you know everything you need about adding a business profile to WordPress
Help Users Find Your Store Today
The internet has radically changed how we shop as consumers. Most of the time, shoppers will check out the site of a store they are interested in to see what they offer, where they are located, and other details.
Adding a business profile on your site, and to other platforms like Google, can help you get more customers visiting your store, even if you are only focused locally. In fact, a great website can even get tourists to visit if it is interesting enough.
Treat your business profile like a contact card that search engines can use to boost your SEO.
What information did you include in your business profile? did you find the plugin easy to use?