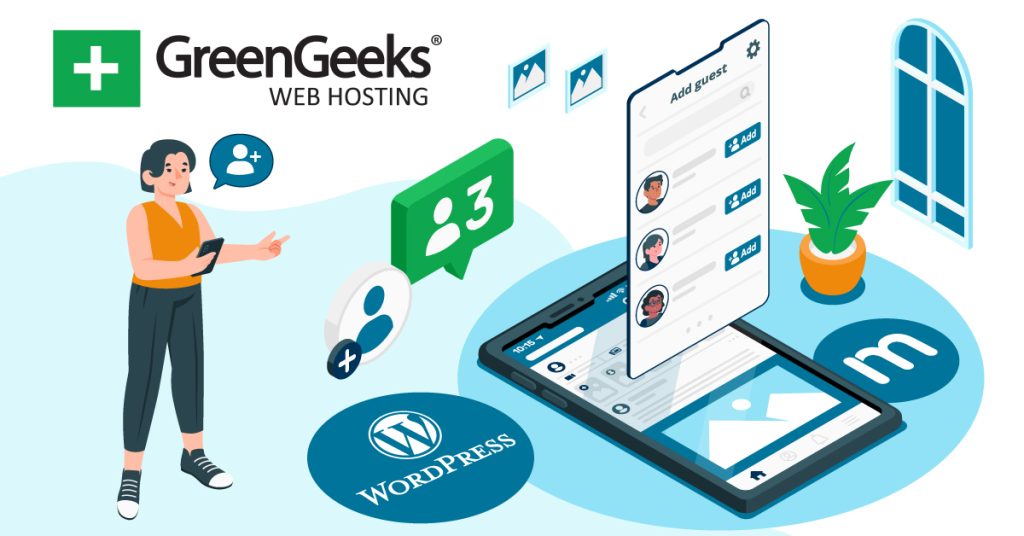From time to time many blogs have guest authors write content for them. This can come in many forms and can help SEO efforts in many cases, but WordPress doesn’t do a great job of displaying guest authors, which is where the Molongui plugin comes in.
In fact, WordPress doesn’t support guest authors at all with its default tools. This plugin allows you to display guest authors and contributors, so they get full credit for the content they have written.
After all, the point of most guest authors is to use their names as a highlight. Luckily, the plugin is rather simple to use, so no matter your skill level, anyone can set this plugin up in a few minutes.
Today, I will demonstrate how to use Molongui to display guest authors in WordPress.
This tutorial is for:WordPress 6.5.5Plugin: Molongui v4.9.5
What Are Guest Authors in WordPress?
Many blogs try to get guests to write content for the site for a variety of reasons. These guests are referred to as guest authors.
Getting high-profile guests with large followings to write content on your site will undoubtedly expose new users, which hopefully means it will grow in popularity. Thus, having that guest’s name displayed front and center is very important.
In other cases, websites will often collaborate with each other where they will guest write for one another to share their audiences. Highlighting the author and providing a link to their actual website is often the entire point of the collab.
Unfortunately, WordPress does not have any functionality for guest authors. The only way to display them is to add them as an actual author on your site. While this can work fine, having a special display for guests just looks better.
Luckily, the Molongui plugin can help us achieve just that.
How to Create Guest Author Boxes with Molongui
The Molongui plugin focuses on creating custom author boxes for anyone in WordPress. This includes regular authors, guest authors, and even has support for co-authors (multiple authors).
You can fully customize how the author box looks with simple design tools, or you can take it to the next level by adding your own custom CSS to the plugin. This can open the door for more unique designs.
Luckily, the plugin is rather simple to use, so it doesn’t take long to master it.
Step 1: Install Molongui
Let’s start by clicking on Plugins and selecting the Add New option on the left-hand admin panel.
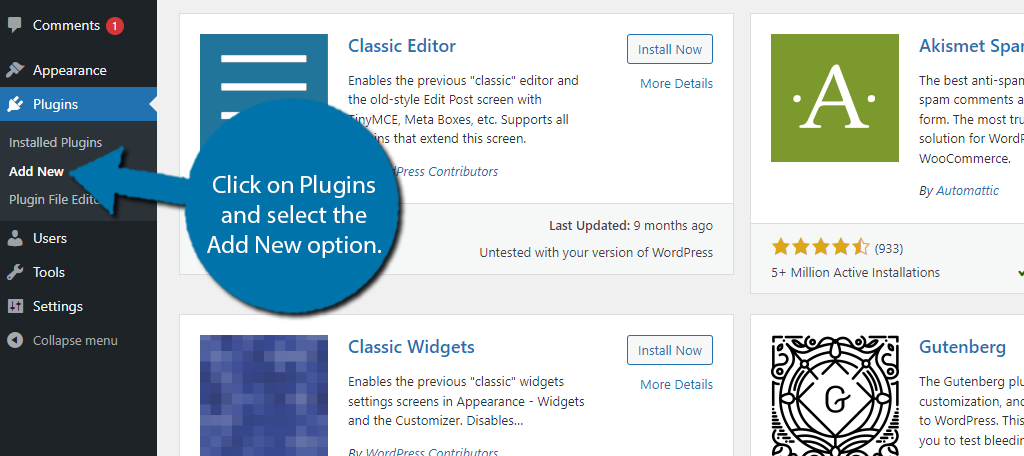
Search for Molongui in the available search box. This will pull up additional plugins that you may find helpful.
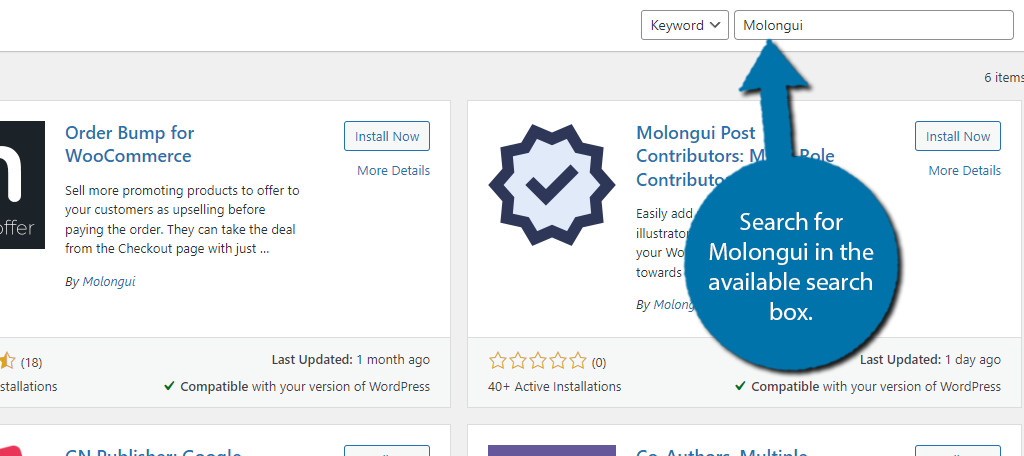
Find the Molongui plugin and click on the “Install Now” button and activate the plugin for use.
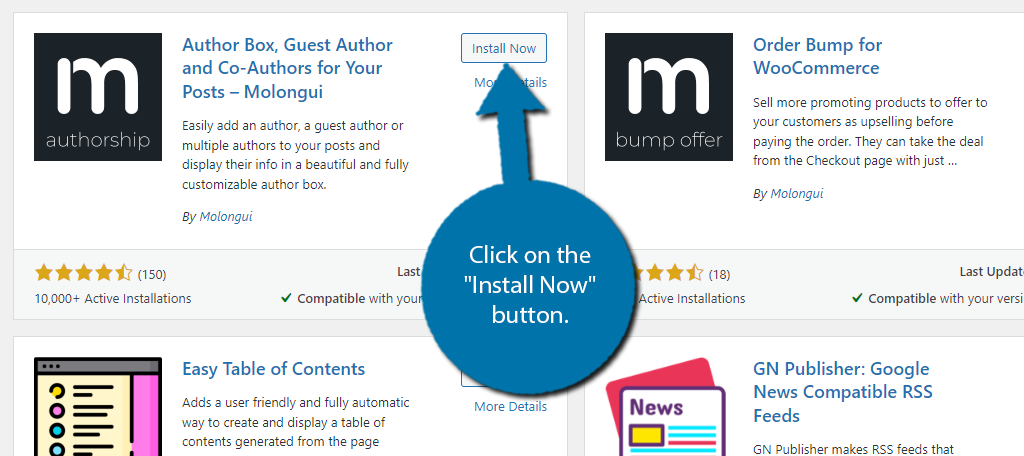
Step 2: Add An Author
With the plugin installed, you have two choices on where to start. You can begin by customizing the author box appearance, or by adding the authors themselves. I am going to begin by adding the authors.
To do this, click on Authors and select the Add New option.
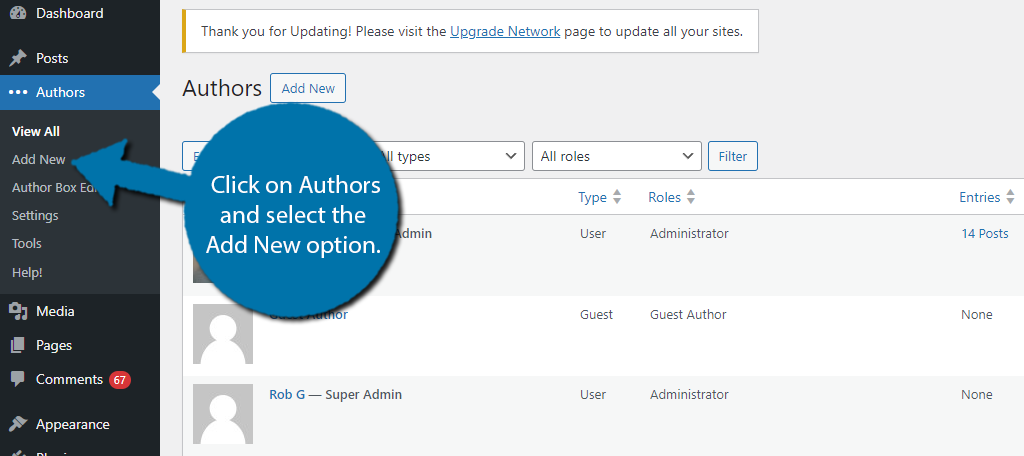
Start by entering the author’s first and last name. There is a small checkbox that will grant the user access to the WordPress dashboard. Feel free to check it if you want to give this account access. If not, leave it unchecked.
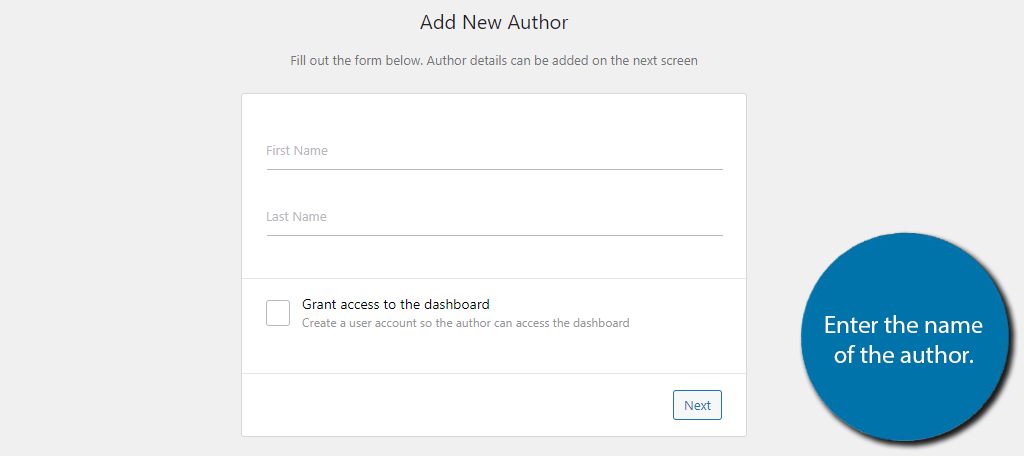
The next section allows you to fill in the rest of the details for the author like their job title, their website, email, and stuff like that. There is also a biography section that can be filled out, as well as a social media section.
There, you can add links to their respective social media profiles if you wish.
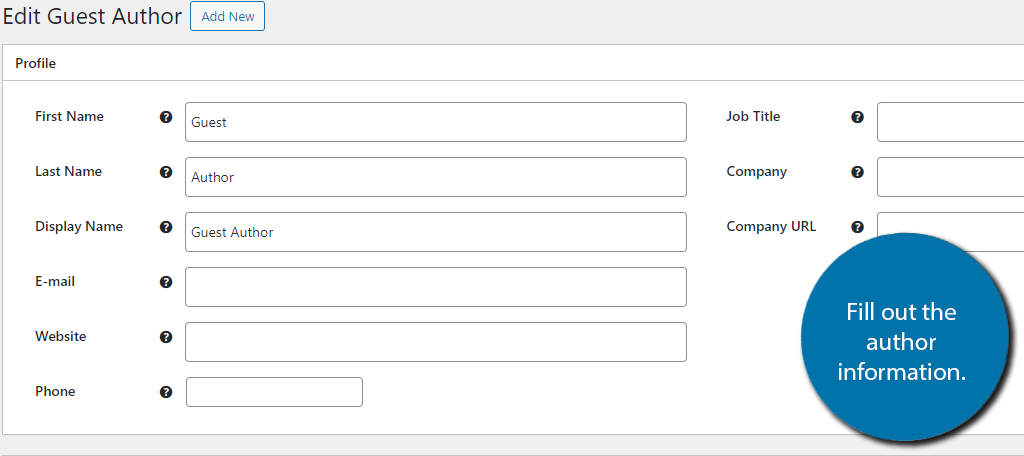
On the right side, you will find additional options. Some of these will affect display settings, but most importantly, this is where you can add the profile image to the account.
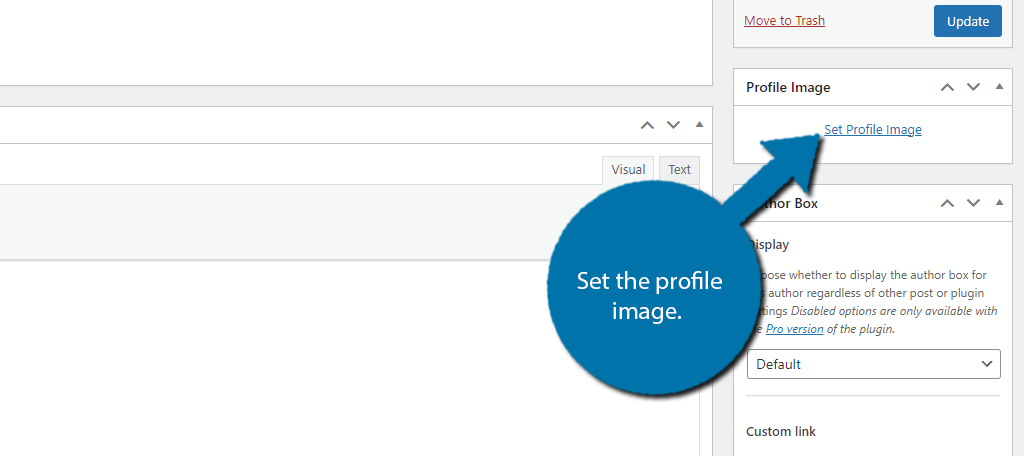
Once you have gone through everything, be sure to click on the “Update” button to save all of the information. This will add the Guest author to your list of authors you can display in WordPress.
Step 3: Edit the Author Box
Next, you should take a minute to customize the author box appearance. The plugin comes with a full Author Box editor that you can use to customize it. To access it, click on Authors and select the Author Box Editor.
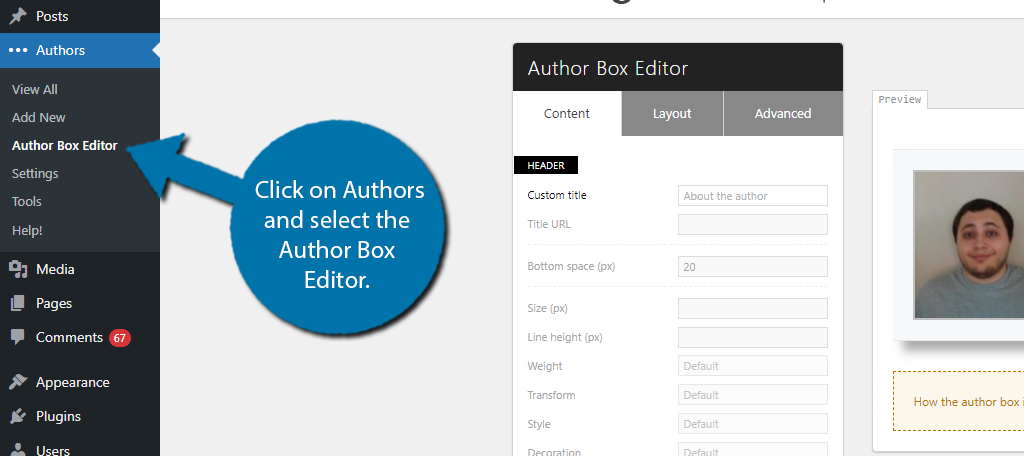
On the top right of the editor, you can select what author box you are editing. Each author can have their own box, thus, in this case, I selected the Guest Author I just created.
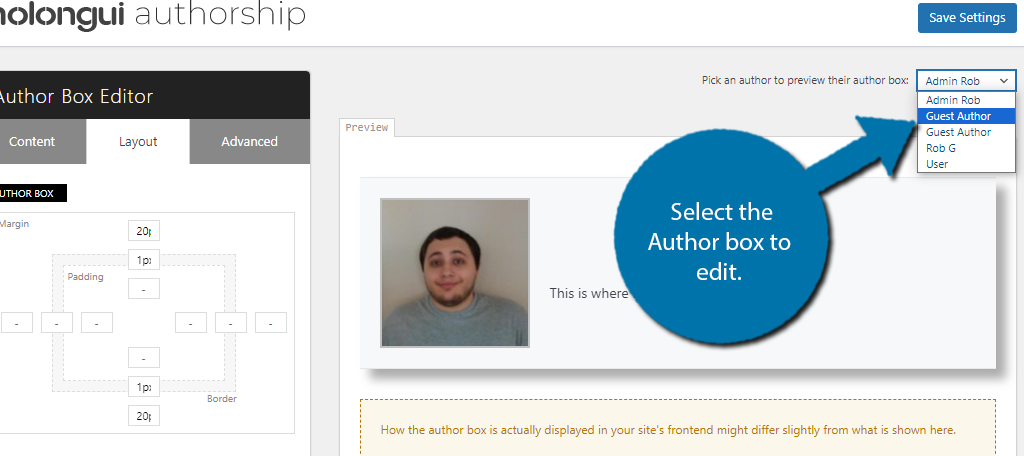
The author box editor has a series of configurations you can make. For the most part, these options either ask you to enter a value or pick an option from a drop-down menu. There are three tabs of options to choose from.
Go through the long list of options and make changes as you see fit. You can see the changes in real-time as you make them by looking at the author box itself.
Since there are about 50 or so options, I am not going to go through each one as they are pretty self-explanatory.
The Layout tab consists of borders and margin options for the author box. While the Advanced tab only consists of a text box where you can enter your own custom CSS. Once you are satisfied, be sure to save the changes you make.
Step 4: Assign the Author
All that’s left is to actually assign the Guest Author to their respective post. To do this, go to the post you want to add the guest author to, or create a new one. Once there, locate the Authors section on the right-hand side.
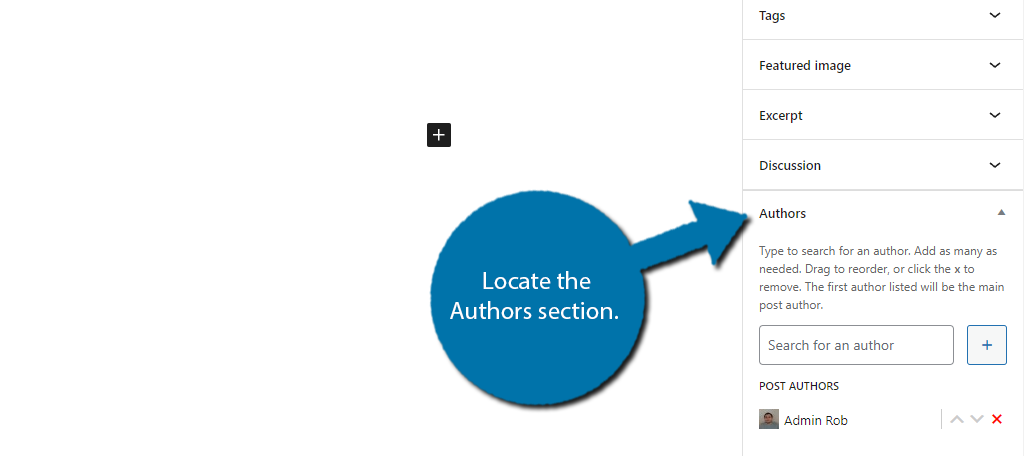
You will see the current author of the account listed, which you can get rid of by clicking on the Red X to remove it from the post. To add a new author, use the author search function to find the author you want to add.
In my case, I searched for my Guest Author.
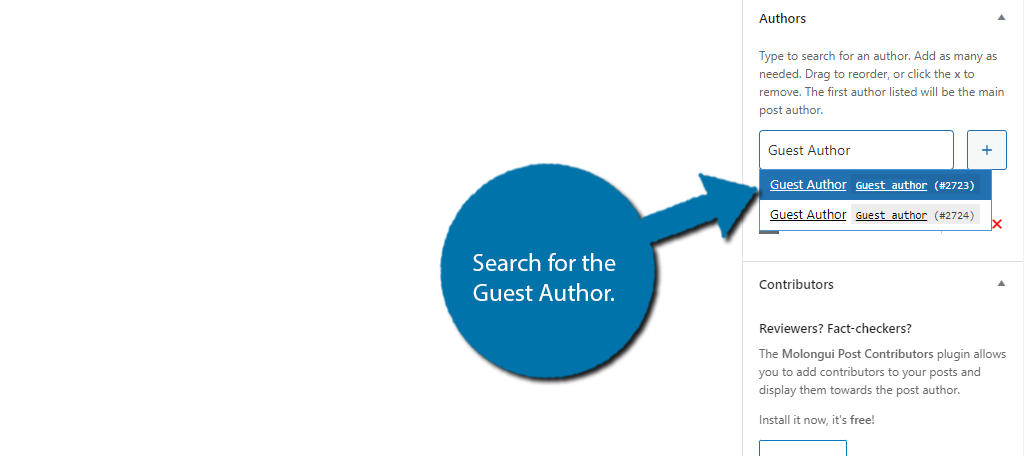
And that’s really it. You can use this search function to add multiple authors to a single post. In those cases, each user will have their own author box. Once you save the changes, you can view the author box on your live site.
How Can I Get Guest Authors on My Website?
There are two main ways to get guest authors, and they are not exactly a secret.
The first is to ask other content creators if they would like to collaborate. Many authors are willing to write content for one another in exchange for backlinks. And this all begins by simply asking them to do it.
Obviously, you want to work with content creators that are of equal size, otherwise, they may not think it is worth it.
The second method is to pay them to write for you. Many content creators have built up a strong following that will check out their content no matter where it is posted. As such, paying them to write a post for you can help get a lot of new traffic on your site.
Again, this is really just as simple as contacting the individual and making an offer, or asking what it would take to get them to write for you.
Show Off Your Guest Authors Today
The entire point of inviting guest authors to your site is to allow them to share their take or experiences. Naturally, you want their name and credentials front and center on any content they create for you.
A guest author box allows you to do just that, and the Molongui plugin is a great option to add one in WordPress. It allows you to easily show guest authors, and even co-authors in WordPress which the default tools do not allow you to do.
I hope you found this tutorial helpful in learning how to add guest authors in WordPress.
Did you find the plugin easy to use? How often do you have guest authors create content for you?