When you have a WooCommerce website, you want to make sure you do everything in your power to expand and get your products out there. There are several ways to do this, and a lot of great plugins that can help drive sales. Today, I am going to show you how to use a Google Feed Manager plugin to create feeds for your products.
Creating a shopping feed manager and allowing people to follow the feed will help get your products noticed by more eyes. Ever since Google came out with “feeds,” they have been a fairly popular way of attracting an audience.
Let’s talk a little about these feeds and how you use a Google shopping feed manager plugin to set one up for your products.
What is a Google Shopping Feed?
Simply put, a “feed” is a file that is made of a list of products that use groupings of attributes that define each one of your products in a unique way. It gives you the ability to add all of your products to a “primary” or “supplemental” feed.
When you create a Google product feed, you can then add it to any programs that you have signed up for. Topics in a person’s feed are based on search history in the Chrome browser.
Using the Google feed feature will allow you to send product information from your website and have it be used for Google Shopping and Google Product Ads (commonly known as Google Merchant Center). Google Merchant Center is a great tool to boost traffic and increase sales on your website.
Google Shopping: This allows shoppers to find your product listings quickly using Google. You can use Google Shopping to attract more potential buyers to your website and control your product information. This helps your customers find the relevant and current items that they are looking for.
Google Product Ads: If you have a Google Adwords and Merchant Center account, then you can link them together and you will be able to create paid advertisements that will appear on Google’s network of search results.
Yes, this costs some money, but generally not a lot and it is still very beneficial.
There are a few different ways of creating feeds. This depends on the type of site you are running and what you want to accomplish.
In this case, we will talk about how to create a Google product feed for your WordPress website on a solid web host that is running WooCommerce as the online store.
Since you are using WordPress, you have the benefit of using a smooth plugin that will help you easily create feeds from your products in your WooCommerce shop and use the Google Feed Manager.
Let’s take a look at the plugin and see what it is all about.
WooCommerce Google Feed Manager
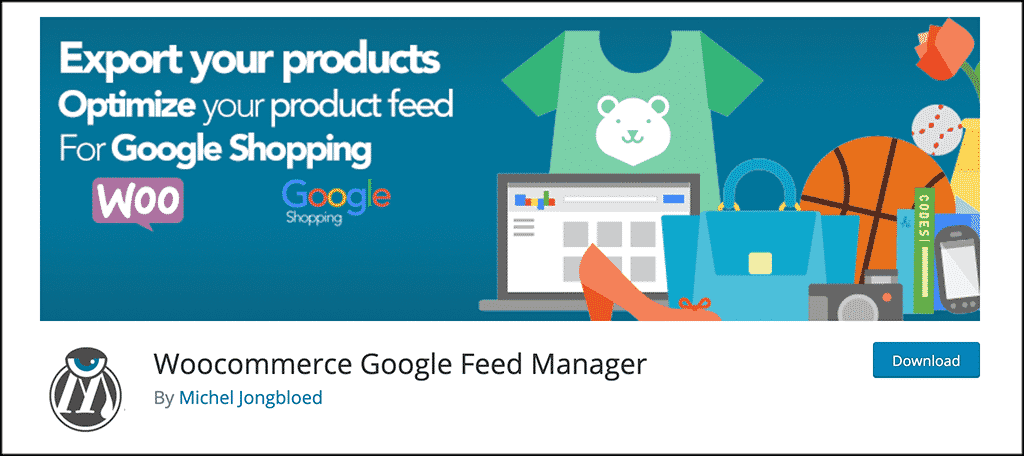
The WooCommerce Google Feed Manager is a powerful, yet lightweight plugin that is easy to use. Once it is installed and activated, the plugin will give you the ability to use the Google shopping feed manager for WooCommerce web shops.
It lets you add up to 100 products from your WooCommerce store to a product feed setup. This setup meets all the requirements set forth by Google Shopping. All recommended fields are automatically set and connected to the WordPress database.
All you have to do is set it up and fill it all out.
WooCommerce Google Feed Manager is automatically ready right when you submit your product feed to the Merchant Center. That being said, the plugin gives you the ability to make tweaks in all the fields and customize it how you want. This can help you maximize revenue coming from your feed.
As stated above, the plugin is easy to manage and use. It gives you everything you need to be successful including:
- The ability to quickly and easily create shopping feeds
- Optimize and tweak fields for better performance
- Feeds are updated and changed instantly whenever you make changes to your WooCommerce store
Basically, the plugin gives you everything you need to set up Google shopping categories and create the feeds. Let’s look at how to install the plugin and then we will create a Google product feed together.
Note: The rest of this process assumes that you have WooCommerce set up and running on your site.
Install and Activate Plugin
Before you can start creating feeds and taking advantage of the Google Feed Manager, you first need to install and activate the plugin.
This isn’t difficult. Simply go to the Plugins page in your WordPress admin dashboard, search the plugin by name, and install it directly from there.
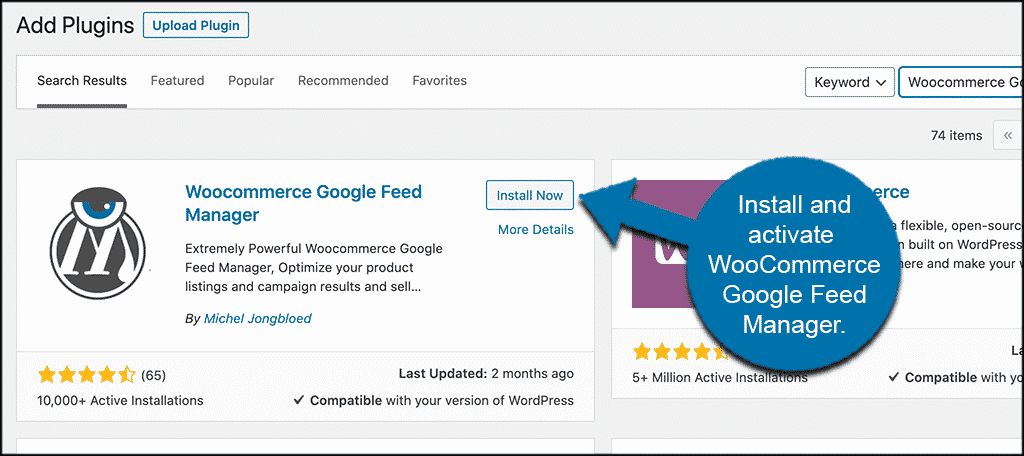
Once the plugin has been installed and activated, you want to access the main settings and configuration area. You can do this by clicking on Feed Manager > Settings.
You will see this has now appeared in the left side menu of your dashboard after the plugin was activated.
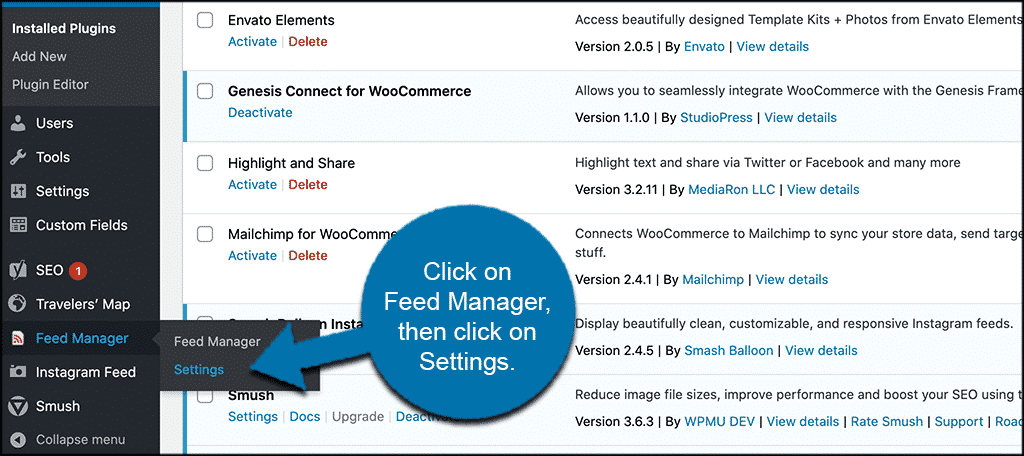
This will take you to the feed settings. From here, you can set this before adding a Google product feed.
Google Feed Manager Settings
At this point, you are on the settings page for the Google feed Manager. Before you actually set up a feed, let’s go over these settings.
It is a simple, one-page layout.
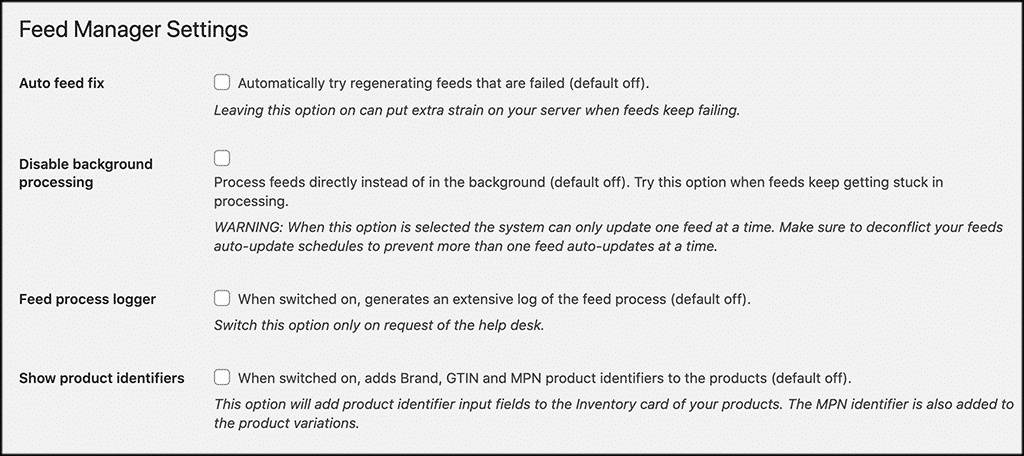
Basically, you are setting the main configurations for your feeds. Fill all of this out how you see fit.
Once you are finished, we can set up a new feed.
Add a Product Feed
To add a product feed, the first thing you want to do is click on the “Feed Manager” tab link. This will take you to a list of all the current feeds you have set up.
Right now, the list is empty. So, click on the “Add New Feed” button to create your first Google product feed.
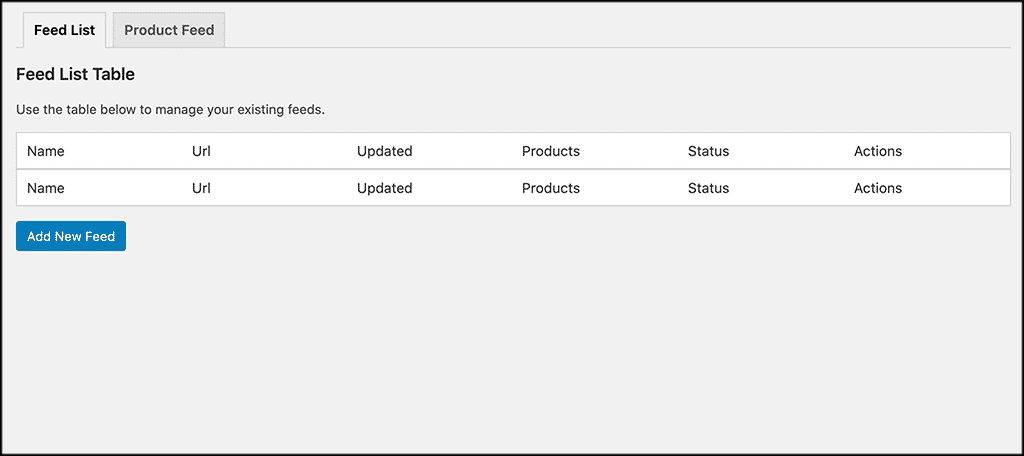
Name your feed and select the merchant. In this case, we are setting it up for the Google Feed Manager, so select that one.
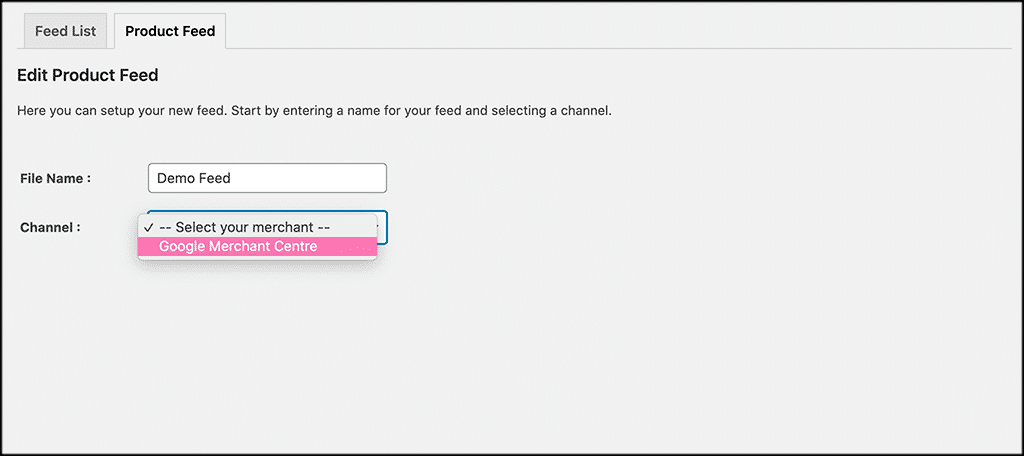
When you name your feed and select a merchant, a full drop-down menu will appear with more relevant fields to fill in and configure.
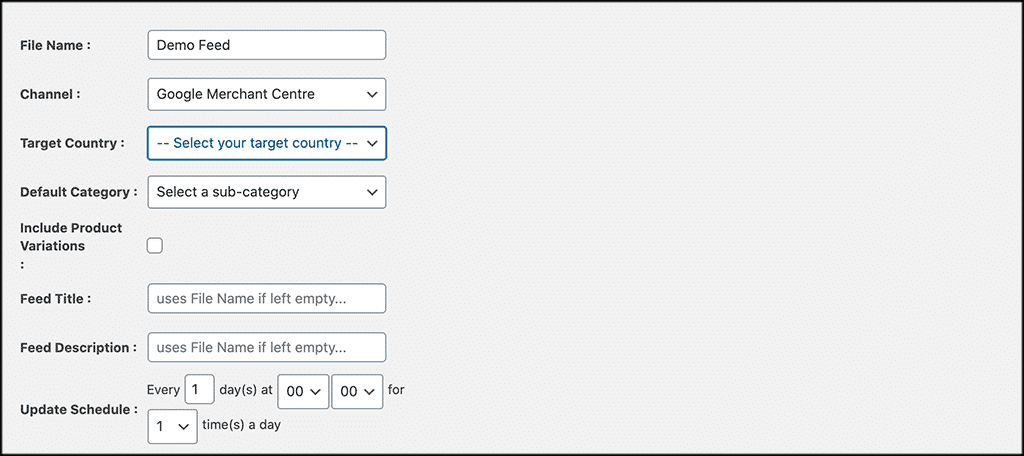
Fill all of this out how you see fit. Pick a target country, default category, name your feed title and description and update the schedule.
As you make selections to your categories and sub-categories, Attribute Mapping will appear below the feed settings.
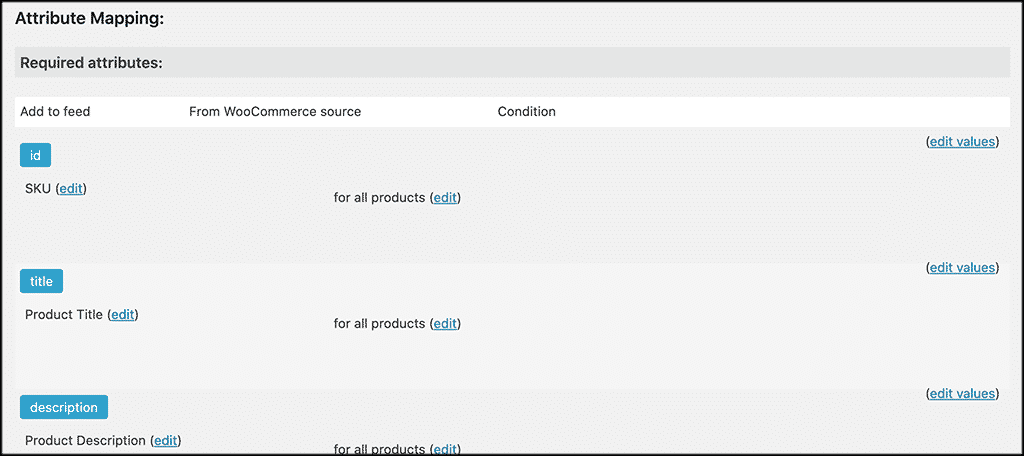
You can edit source fields if you want/need to and configure the feed exactly how you want. Source fields to edit include:
- id
- title
- description
- link
- image_link
- price
- condition
- availability
- brand
- gtin
- adult
- identifier_exists
You can also add a Google product category as an optional field if you would like.
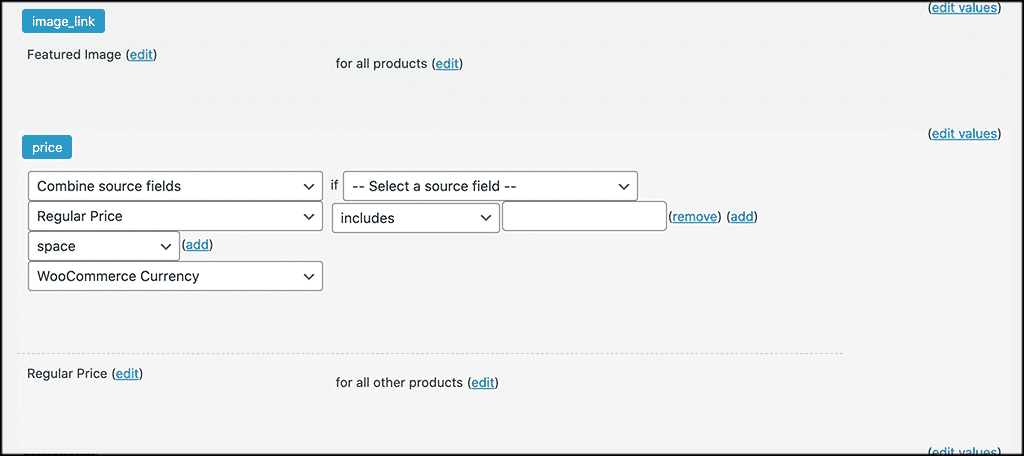
At the very bottom of the configuration, add an optional output and then “Save and Generate Feed” or “Save Feed.”
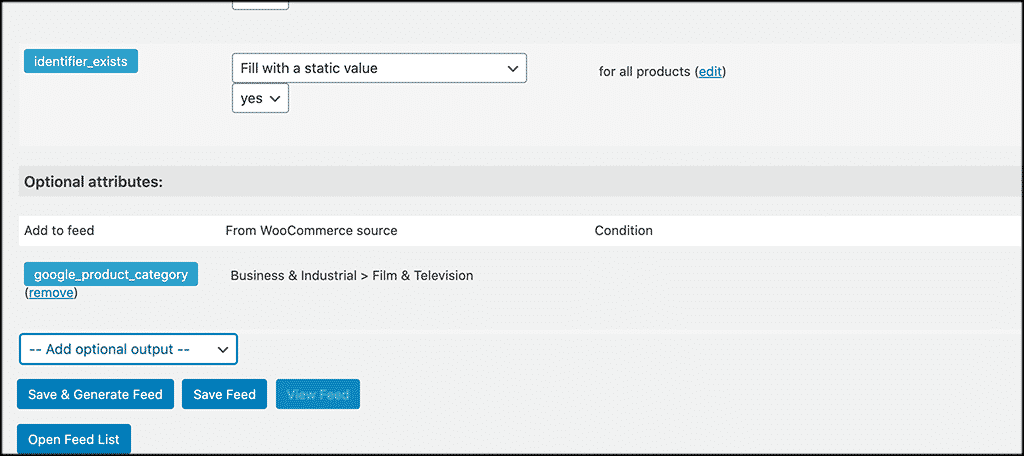
That’s it! If you clicked the save and generate feed button, you are all set. If you clicked the save feed button, then you can generate it later whenever you are ready.
You can go view your feed and make sure it is set to your liking. Adjust anything you want from there.
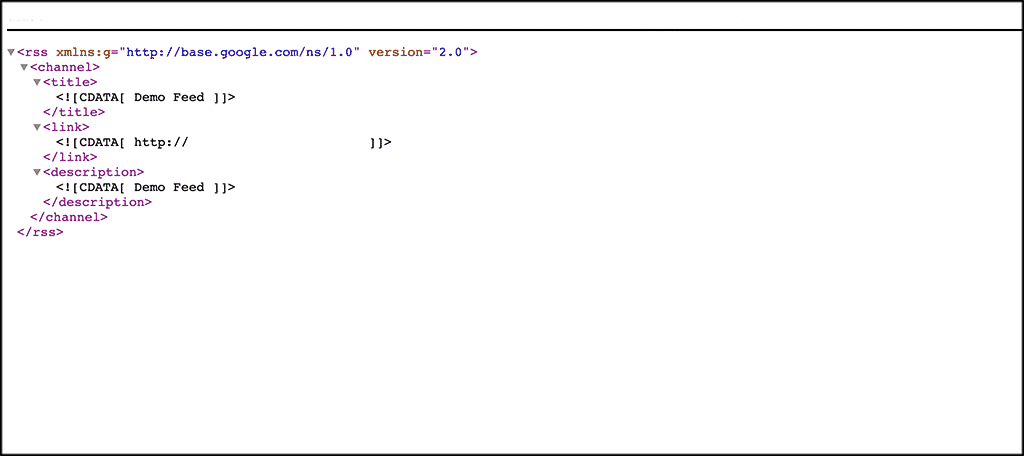
Note: Your feed will be more detailed, of course. This was just a demo.
Create as many feeds as you want
Final Thoughts
Adding feeds to your WooCommerce store does not have to be difficult. If you have the right tools and something to guide you, then you can add with the Google feed manager in no time at all.
Doing this will help you sell products and allow your customers to see updates and changes on the fly.
Have you ever entered a product feed from your store before? Did you use a plugin or do it another way?

This feed is very simple to use. Thanks