Life is busy, which is why most people use some form of scheduler or calendar to keep track of their day. One of the most popular options is the Google Calendar and you can integrate it directly into WordPress.
This will allow your audience to stay up to date on the latest events happening on your site. This can be something simple like when a new podcast episode is coming out, or something bigger like opening a new store location.
Today, I will demonstrate how you can integrate WordPress with Google Calendar with the Simple Calendar plugin.
Why Would You Integrate Google Calendar?
Using the calendar from Google, you can share a wide assortment of scheduling information regardless of your business niche. This can be very helpful for visitors as you can advertise quite a bit from a simple agenda.
For example, you could:
- Show book signings and locations as an author.
- Show when certain products are on sale as a retailer.
- Share when you’ll be attending E3 as a gamer.
- Show when classes are available as an educator.
- Display server and network down times as a network administrator.
There is really no limit to what you can do by integrating Google Calendar into your WordPress website. And here is how you go about doing it. Perhaps even more important, other users can subscribe to your calendar.
This will allow them to follow the events using their own calendar and receive notifications (if they enable them) when an event is occurring. As such, it is a great marketing tool that many sites incorporate today.
How to Integrate Google Calendar in WordPress
The Simple Calendar plugin is the easiest way to add Google Calendar to WordPress. It will show all events within your calendar and give you several ways to display them. This includes calendar view and list view.
You can also add multiple calendars to a single display. For example, if you have multiple authors attending different events, you could list both of their individual calendars so your audience can keep track of what each one does.
The plugin lives up to the simple part of its name, as it is easy to use at any skill level, so let’s begin.
Step 1: Installing and Activating the Plugin
Let’s start by clicking on Plugins and selecting the Add New option on the left-hand admin panel.
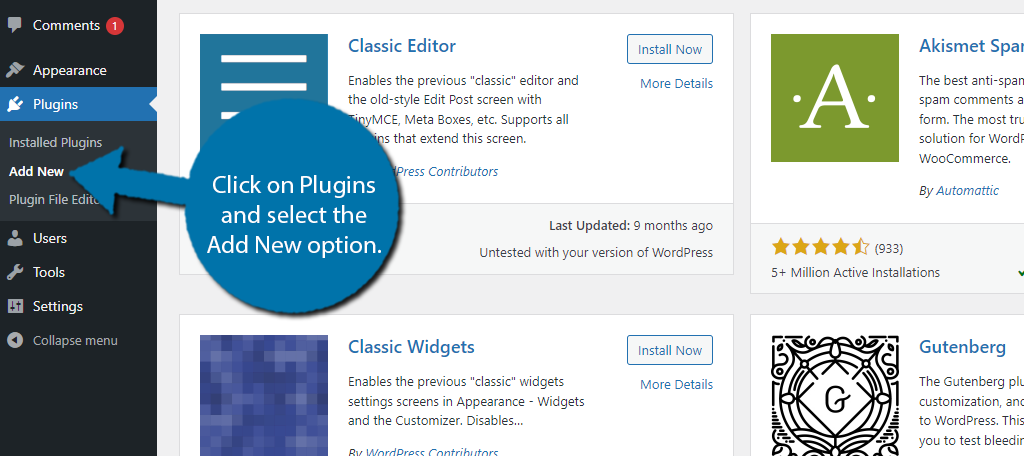
Search for Simple Calendar in the available search box. This will pull up additional plugins that you may find helpful.
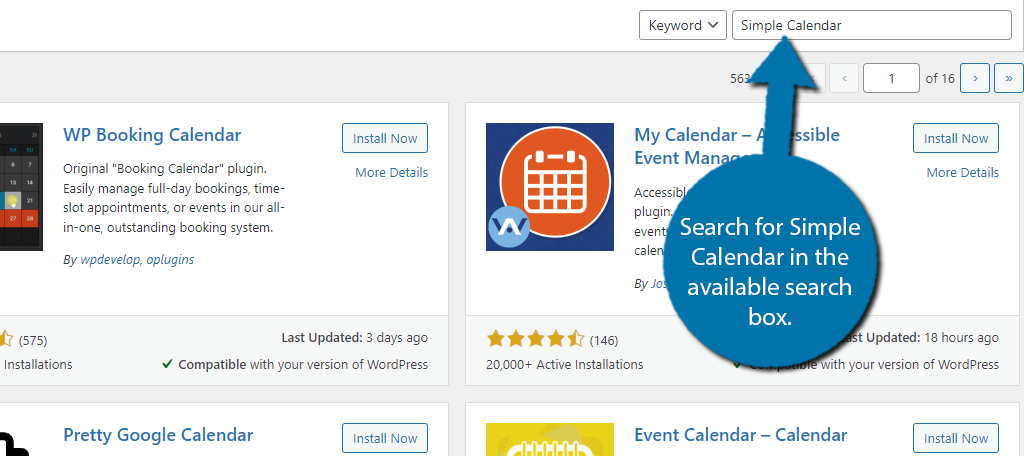
Scroll down until you find the Simple Calendar plugin and click on the “Install Now” button and activate the plugin for use.
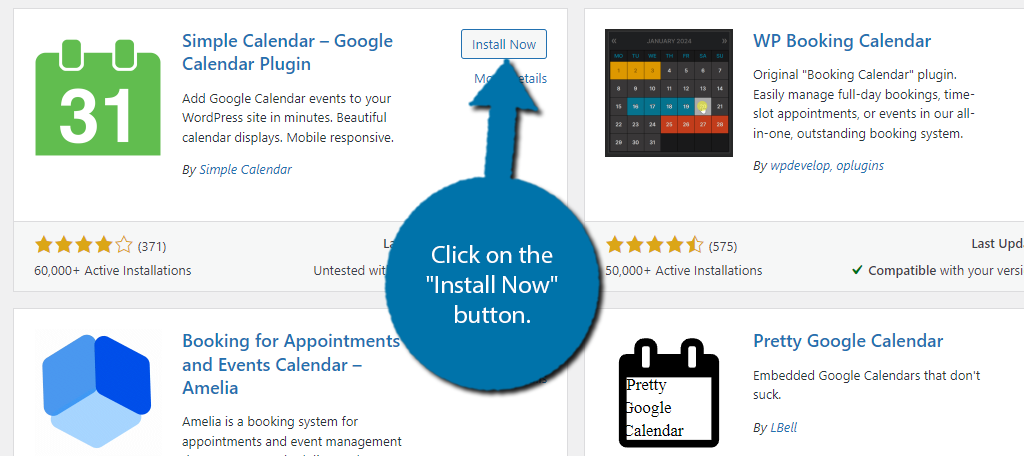
Step 2: Installing the Google API Key
The first thing you’ll need to do is connect the Simple Calendar plugin with Google Calendar. This is done, by visiting your Google account and obtaining the API key for calendars.
This is free to do. First, go to the log into Google and visit the Credentials area. Once there, click on the “Create Credentials” button.
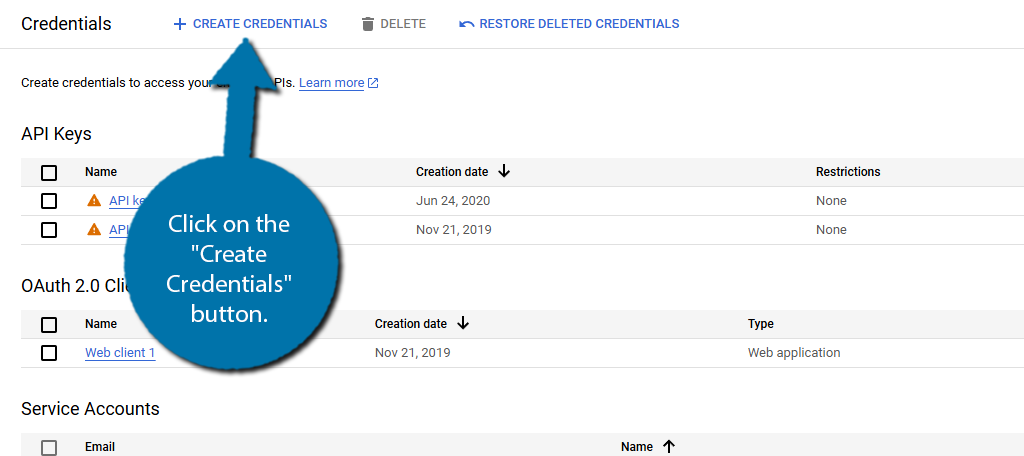
Select the API Key option. This will open up a small window containing the API key. Copy the API Key.
Note: Copying the one in this screenshot will not work for you.
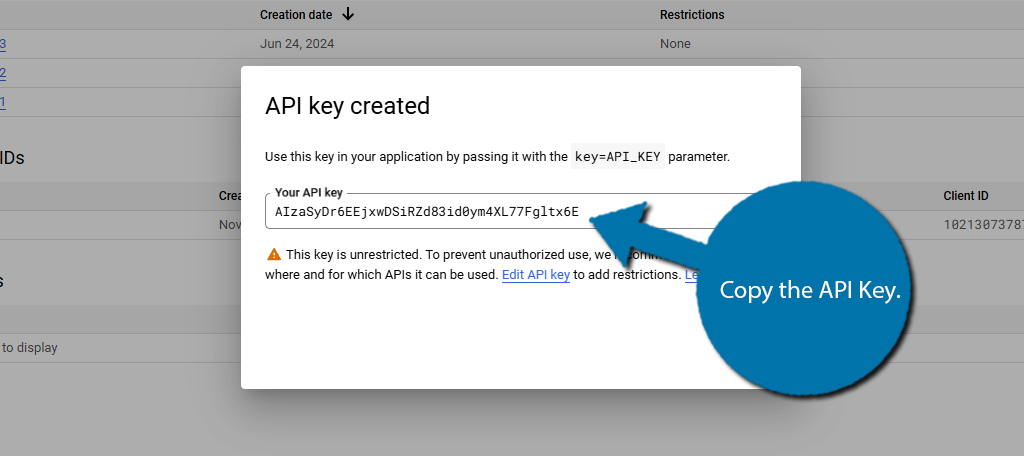
Now go back to WordPress. Click on Calendar and select the Settings option.
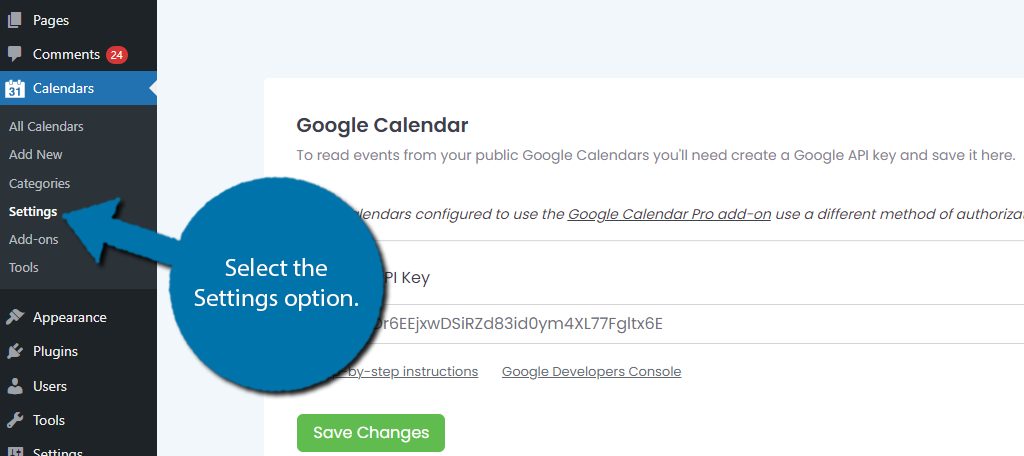
Paste the Google API key into the appropriate text box. Click on the “Save Changes” button.
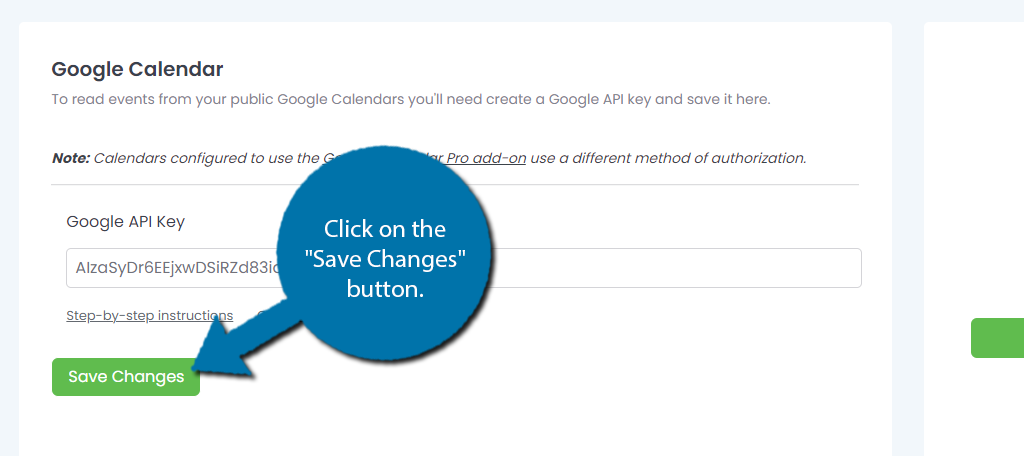
And with that, the plugin is now connected with Google. We can now begin setting up the plugin.
Step 3: Adding Calendars in WordPress
The plugin allows you to add both public and private calendars to WordPress from Google. However, you can only add private ones as part of the Pro version. Thus, you will need to take a moment and make the calendar public.
After this, all you will need is the Calendar ID from Google Calendar. This is found within Google Calendar and should be easily accessible. Simply copy the ID so we can paste it into the appropriate spot.
Now that we have that, click on the Add New Option underneath Calendars.
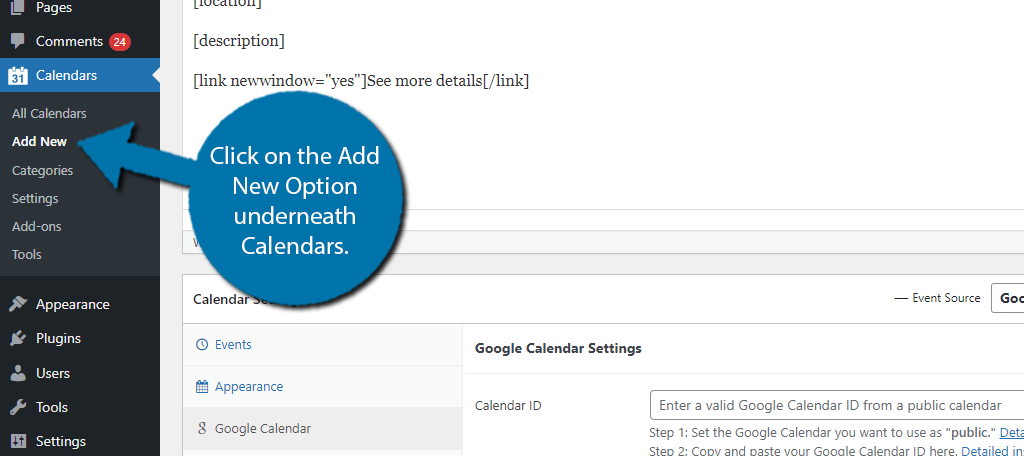
Scroll down to the Calendar Settings below the editor. Click on the Google Calendar tab.
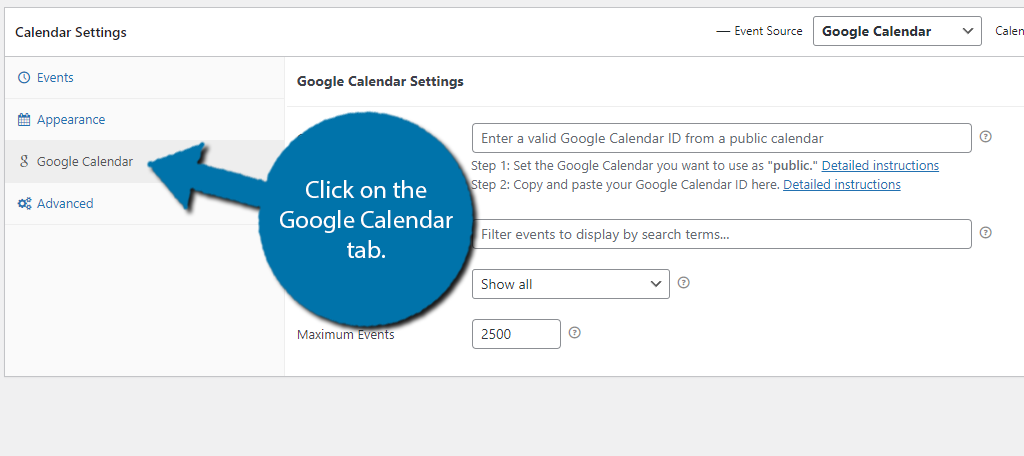
Paste the Google ID into the Calendar ID box.
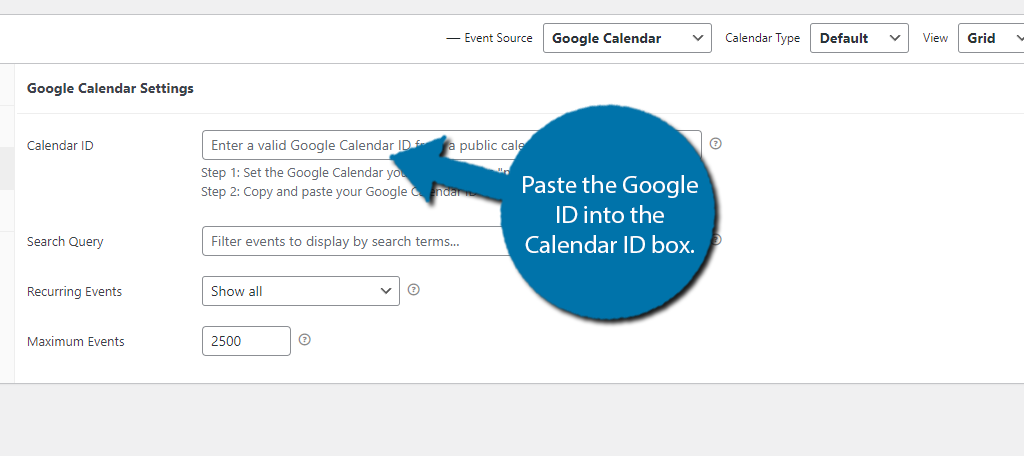
You can use the Search Querry option to filter out specific events that contain that keyword. For example, if you enter Podcast, any event that contains the word Podcast will be visible on the calendar.
To really make use of this feature, you are going to have to ensure your calendar contains the keywords.
For the most part, this is all you will need to do. The default settings will display everything as it would in Google. You can customize this back in the Settings section. There are options to customize the colors and whatnot, or you can add your own custom CSS.
In any case, click on the “Publish” button to add the Calendar to WordPress. You can now copy the Shortcode and paste it into any post or page that you want the calendar to be displayed in.
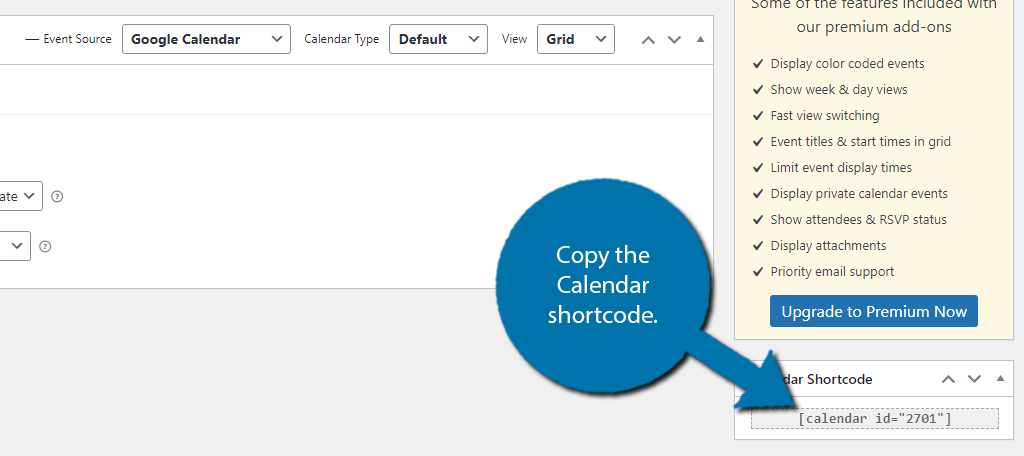
And once you do that, the Google Calendar will appear in WordPress. Of course, this is not the only plugin you can use.
Other Google Calendar Plugins
The best part of WordPress is the huge library of plugins you can choose from. Naturally, something as popular as Google Calendar has multiple plugins that can help you integrate it with WordPress. Here are some great alternatives:
The Events Calendar
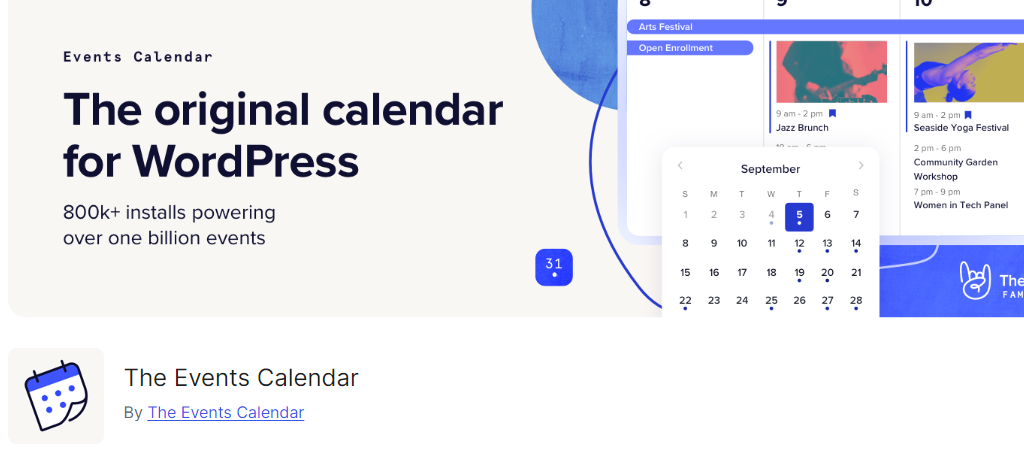
The Events Calendar is one of the most popular calendar plugins in WordPress with over 700,000 active installs. It allows users to build their own calendars from scratch, but it also integrates with other calendar systems.
Most notably, this includes Google Calendars and iCal. You can export the calendars and import them into this plugin. It is a great way to add a calendar in WordPress, and the ability to create your own unique ones is a great option.
Pretty Google Calendar
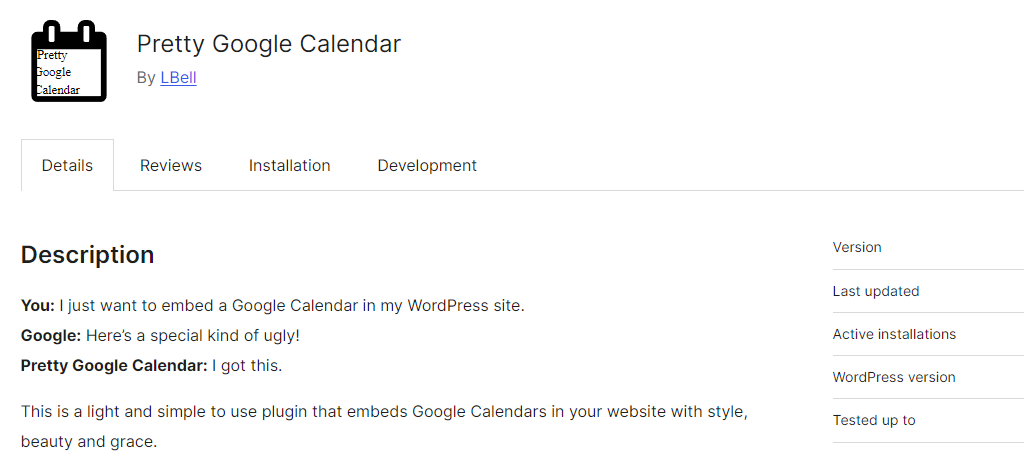
The Pretty Google Calendar gives Simple Calendar a run for its money when it comes to simplicity. This plugin allows you to embed Google Calendar directly in WordPress in a way that doesn’t suck (their words).
Since it just focuses on embedding the calendars, there’s not much to the plugin as a whole. Thus, it may be easier for some users, but does lack the customization that Simple Calendar has.
Integrate WordPress with Google Calendars Today
Google Calendar is a powerful tool that many individuals and businesses rely on to help keep their schedules in order. Integrating it into WordPress is a great idea and can double as a marketing effort if done correctly.
Luckily, it is very easy to integrate Google Calendar in WordPress with the Simple Calendar plugin. In a matter of minutes, you can combine several calendars into a single view to keep your audience up to date.
I hope you found this tutorial helpful in learning how to display your Google Calendar in WordPress.
How easy did you find the Simple Calendar plugin to use? Why did you want to display Google Calendar in WordPress?


Would this app allow my customer to input events on their google calendar installed on their android phone to appear on their wordpress website at the same time?
Does the Calendar plugin keep color settings for each calendar? I have a different color for each calendar .