Many organizations and clubs rely on donations to survive on a year-to-year basis. This means that fundraisers need to be held regularly. And with the GiveWP plugin, you can easily collect donations on your WordPress website.
This plugin is the perfect addition to any website that wants to collect donations and it can be the ultimate tool for a dedicated donation site. And unlike traditional fundraising platforms, you keep all of the donations, no middle man.
Today, I will demonstrate how to setup GiveWP to accept donations in WordPress.
Why Use A Donation Plugin in WordPress?
With an almost endless stream of fundraiser platforms to choose from, you might be wondering why you should consider using a donation plugin.
And the answer is actually pretty simple.
A fundraising platform is not free. In most cases, you will need to pay a maintenance fee on a monthly basis. Unless your fundraiser is huge, this fee could easily cost more in the end. And that happens a lot more often than you would think.
However, I know what your thinking, I’ll just use a platform that doesn’t charge a setup fee.
You could definitely go this route, which I would recommend, but there are still transaction fees. If you take a look at PayPal, which doesn’t charge a setup fee, you still need to pay 2.9% + $0.30 per transaction. In this scenario, you could never lose money, but you will not gain the full amount.
If you use something like Buy Me a Coffee, that platform will charge 5% of your income on top of the PayPal fees.
Using GiveWP with WordPress is superior to using a fundraising platform in most cases.
A WordPress donate plugin will simply help connect your website with the platform of choice. In this case, we will focus on PayPal.
How to Accept Donations with GiveWP
Step 1: Install GiveWP
The GiveWP plugin allows you to accept donations by connecting with a payment processor. The options include PayPal, Stripe, PayFast, PayU, and many more. The team behind the plugin is constantly growing the available options.
Each of these platforms has different fees and rules in place, so it’s important to find the right fit. For example, in Stripe, recurring donations do not have any fees. This is great for long-term fundraisers. I will demonstrate how to use PayPal in this tutorial, but the process is quite similar.
That said, you will need to have an account in place on whichever payment processor you use.
Let’s start by clicking on Plugins and selecting the Add New option on the left-hand admin panel.
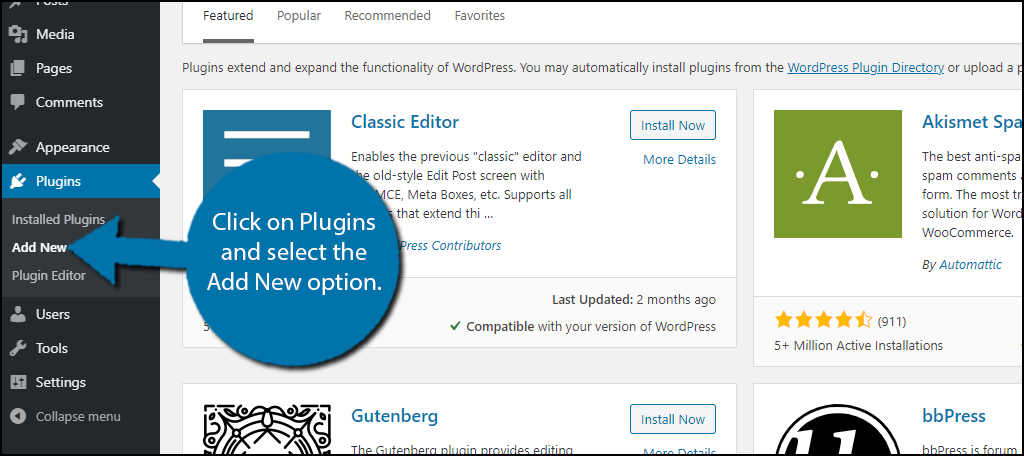
Search for GiveWP in the available search box. This will pull up additional plugins that you may find helpful.
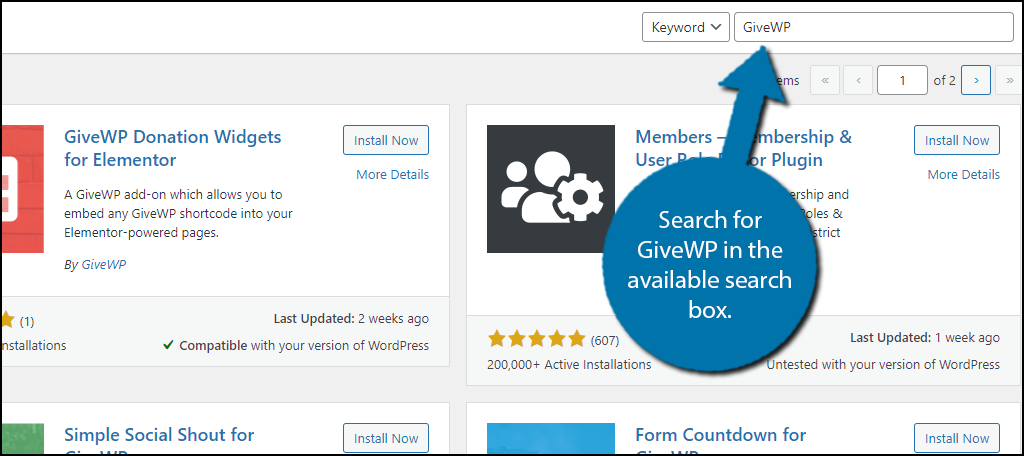
Scroll down until you find the GiveWP plugin and click on the “Install Now” button and activate the plugin for use.
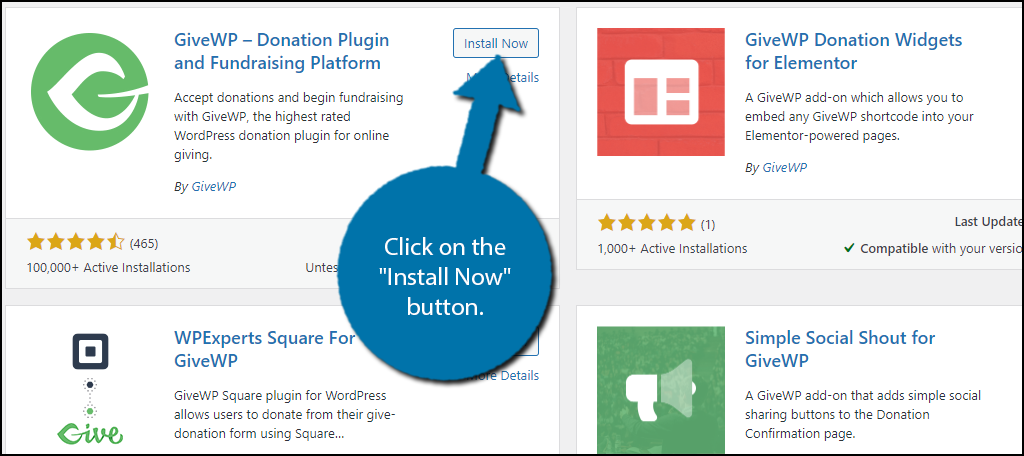
Upon installation, you will see a welcome message inviting you to use the setup wizard. Click on the “Start Setup” button.
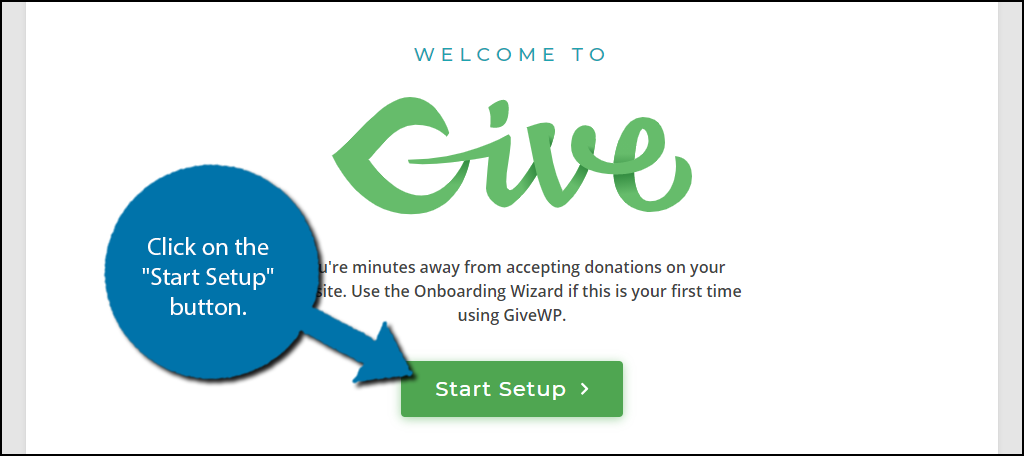
Step 2: Setup Wizard
The setup wizard is short and easy to go through and should only take a few minutes at most.
First, you need to select the type of fundraiser you are running. Your options include individual, organization, or something else. You must also enter what the cause behind your donation is by using the drop-down at the bottom.
Select the option that applies to you and click on the “Continue” button.
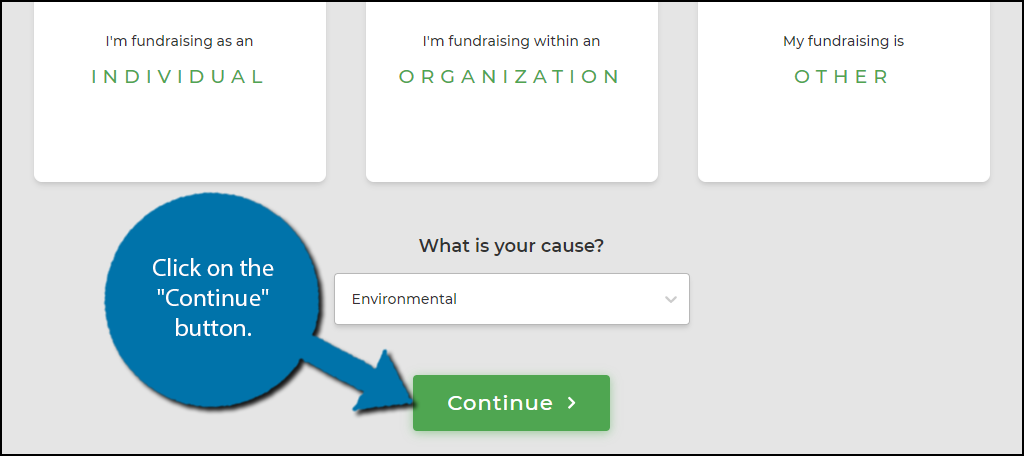
Enter your location and currency.
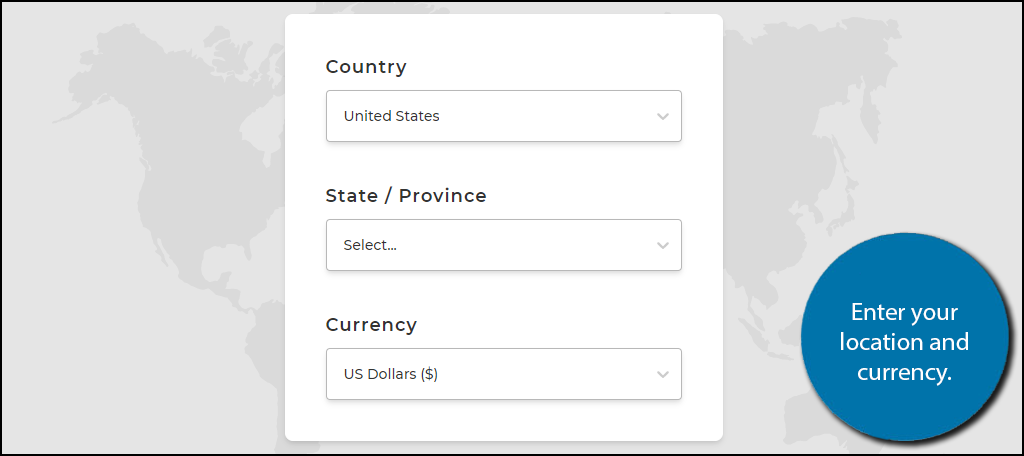
Now it’s time to select what should appear on your first form. You can add the donation goal, comments from other donators, terms & conditions, offline donation options, anonymous donations, and company donations.
Note: You can change these at anytime, so don’t worry too much.
Click on the options you want to include.
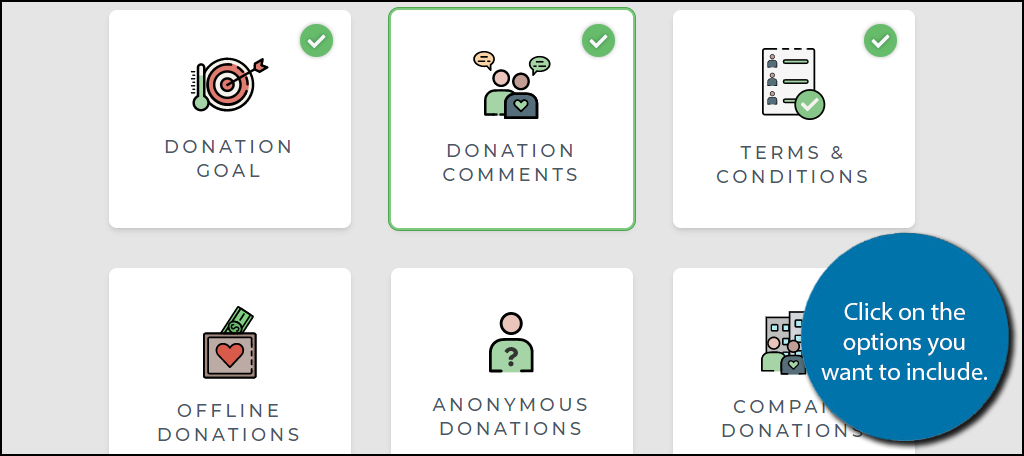
You will now see a preview of your donation form. This is just a preview based on the choices in the last step, you will be able to fully customize it after the setup wizard.
Click on the “Continue” button when you are ready.
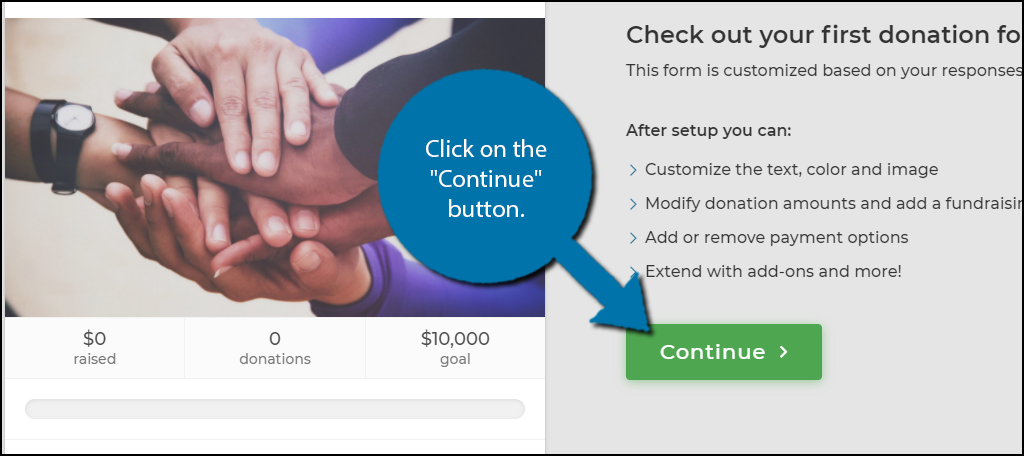
You can now select additional options to include in your fundraiser. These include recurring donations, donor cover fees, PDF receipts, custom form fields, support for multiple currencies, and dedicate donations.
Select all that apply.
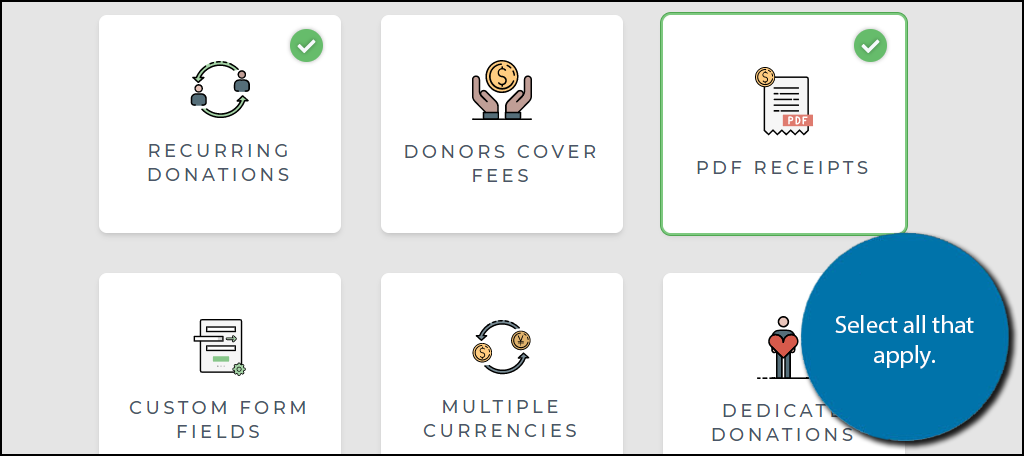
This concludes the setup wizard.
Step 3: Select Payment Processor
You now need to select a payment processor to use. By default, GiveWP only supports PayPal and Stripe. However, if you want a different option, you can purchase an add-on for the plugin. The developers have a huge library of selections.
However, most people will probably opt for PayPal or Stripe anyway.
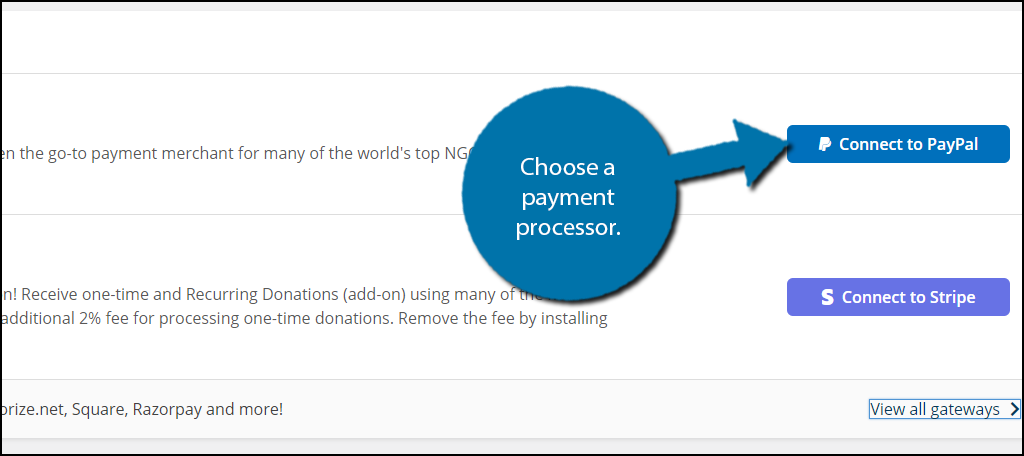
You will now be brought to the payment gateway. Click on the appropriate button to connect with the payment processor of your choice.
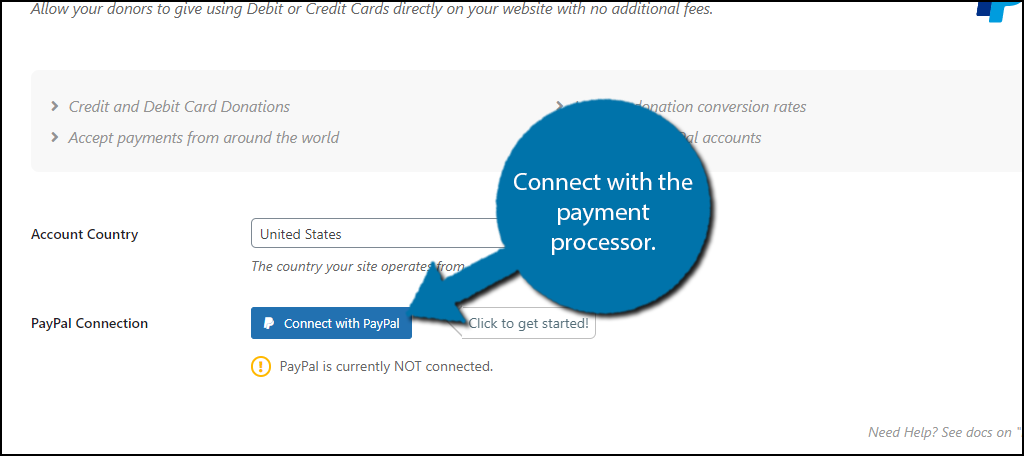
Follow the instructions from the payment processor and you will be able to connect it with the GiveWP plugin.
Step 4: Customize the Donation Form
Now, you need to customize your donation form. If you remember the preview from the setup wizard, while it had the format in place, all of the text is extremely generic. This is where you can enter text specific to your cause and set the fundraiser goal.
Click on Donations and select the All Forms option.
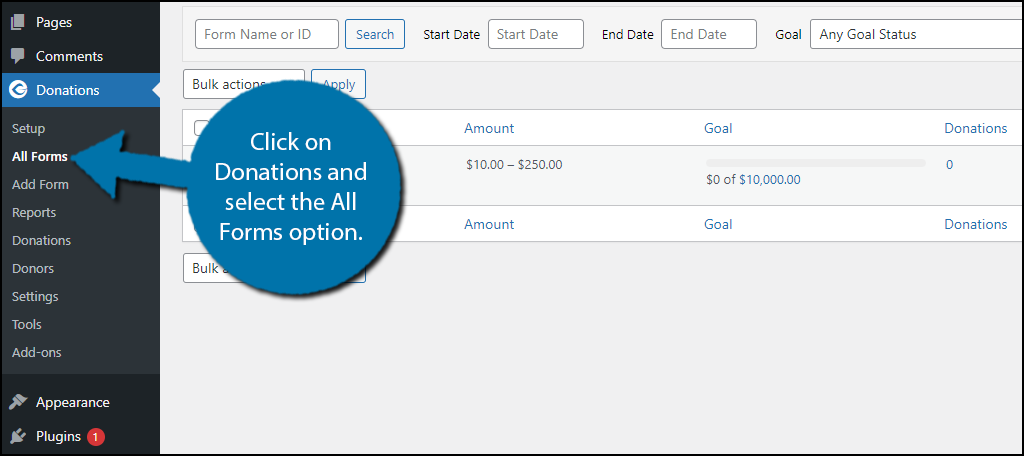
Click on the Donation Form you created in the setup wizard.
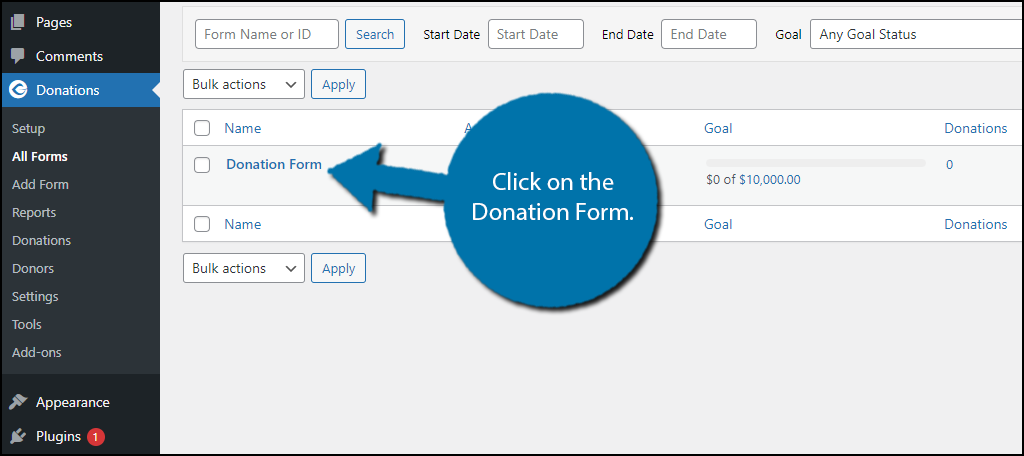
You can customize every element on this form including the picture, and I highly recommend doing so. Leaving these fields with the default generic options will not help your cause in the slightest. Go through this section and craft a donation form that compels people to donate.
Click on the Donation Goal option.
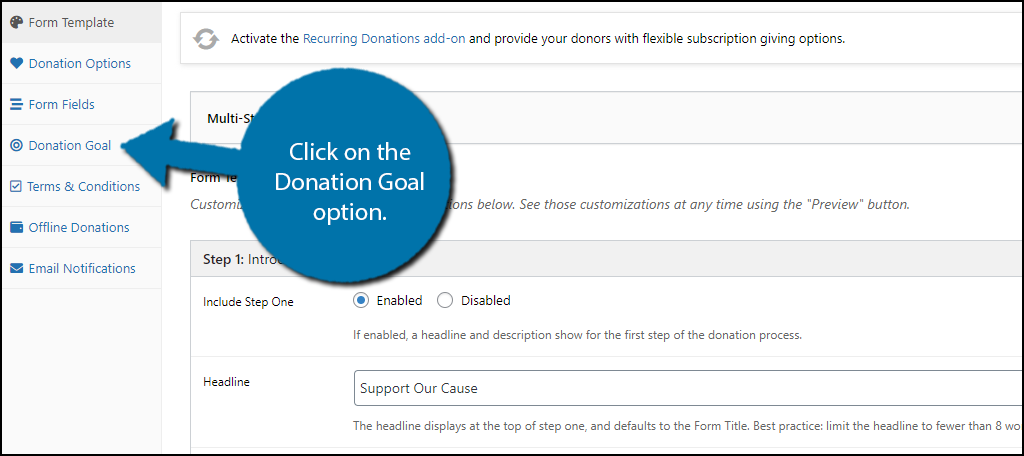
Here, you can set the goal of the fundraising, the format of the goal, the color of the progress bar, and if the fundraiser should stop collecting donations if the goal is reached.
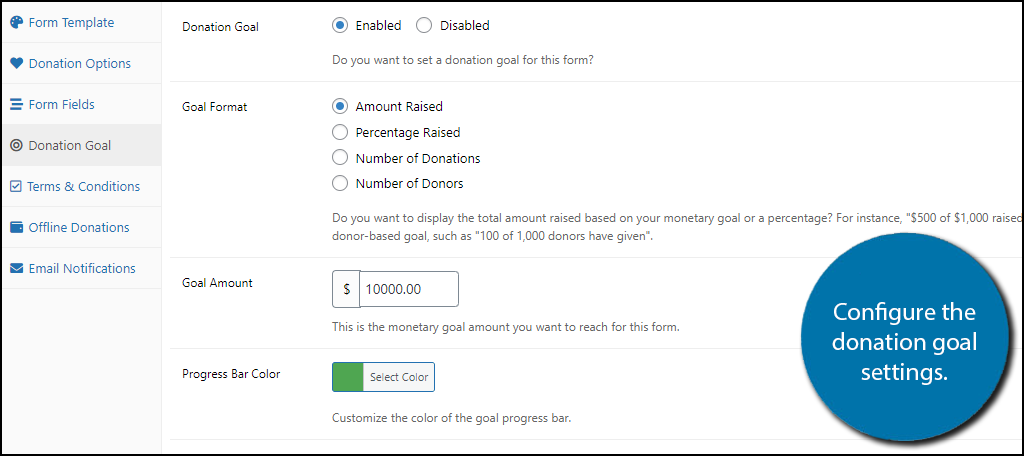
The Donation Options section allows you to add specific donation levels. For example, you can set donations for $1, $10, or $100 with specific titles that may show up on a donators list.
Go through each section and customize them to your liking and save the changes.
Step 5: Display the Form
All that’s left is to add your donation to a post or page in WordPress. This is done via shortcodes.
Click on the “Copy Shortcode” button.
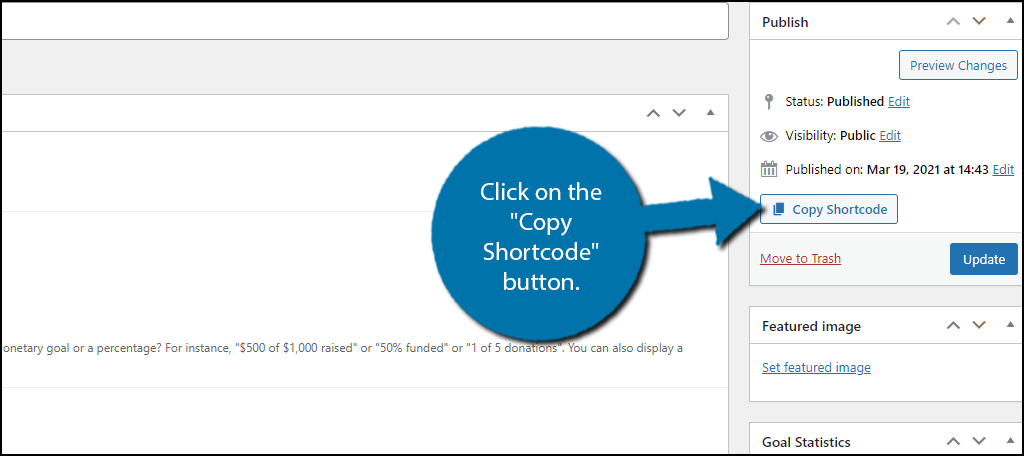
Go to any existing post or page on your website, add a shortcode block, and paste the shortcode into it. Alternatively, you can also create a new page or post for testing purposes.
I recommend creating a page dedicated to donations. And you can even go a step further by including it in your navigation menu.
Congratulations on setting up the GiveWP plugin in WordPress and good luck raising money for your cause.
Thank Your Donators
Donations are a great way to raise funds for causes in your local area or even on a global scale. However, any success they have is thanks to the donators that are willing to back the cause and any volunteers that helped.
Construct some type of Thank You page that lists all of the donators, so everyone can see. This is similar to what educational institutions do, typically with plaques located around the campus. It might not seem like much, but it can really mean a lot to some.
What kind of fundraiser are you trying to start? How easy did you find the GiveWP plugin to use? Which payment processor did you use?
